【SqlServer2022服务器安装详细图文教程和SSMS数据库工具下载安装】
创始人
2025-01-18 04:32:08
0次
SqlServer2022服务器安装详细图文教程和SSMS数据库工具下载安装
1、下载安装包
官网地址:https://www.microsoft.com/zh-cn/sql-server/sql-server-downloads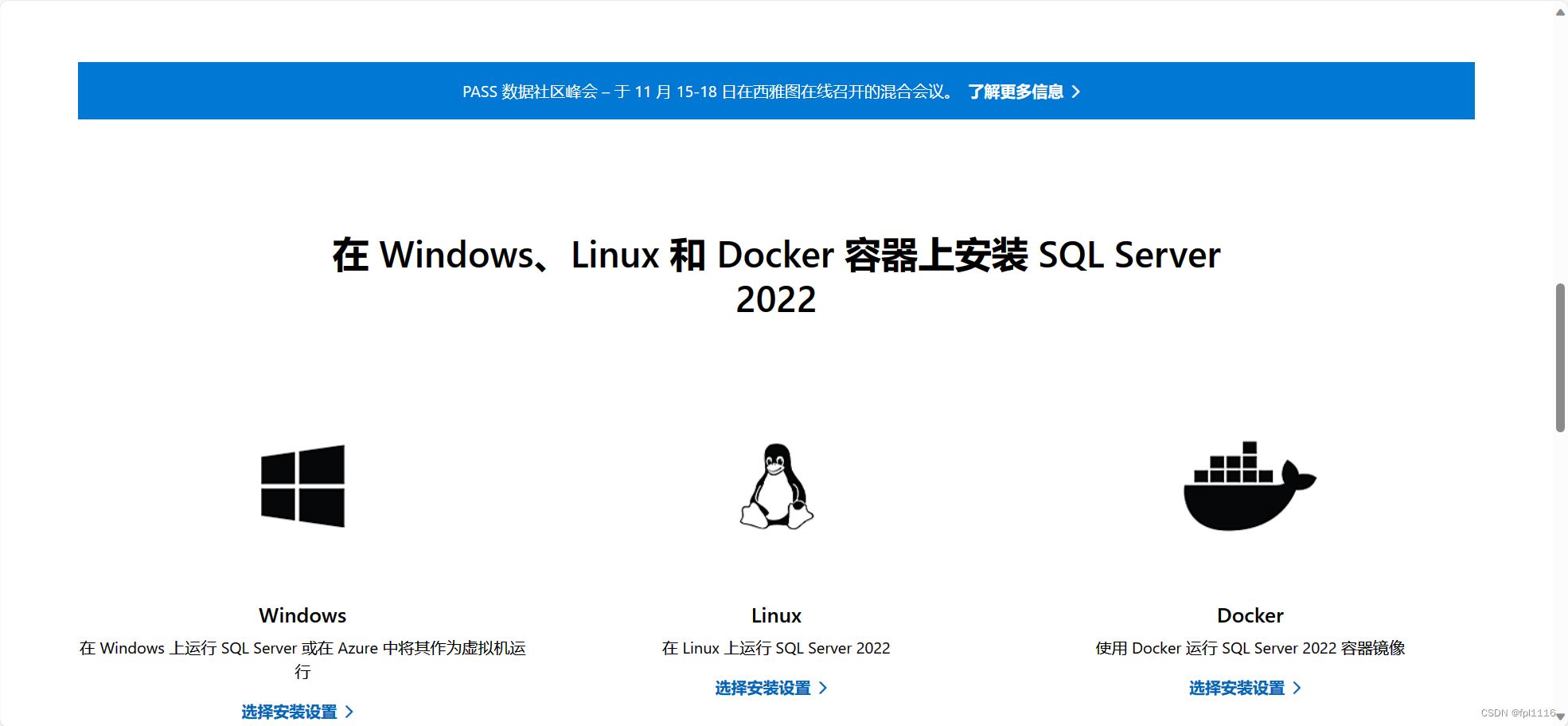
2、选择在windows安装
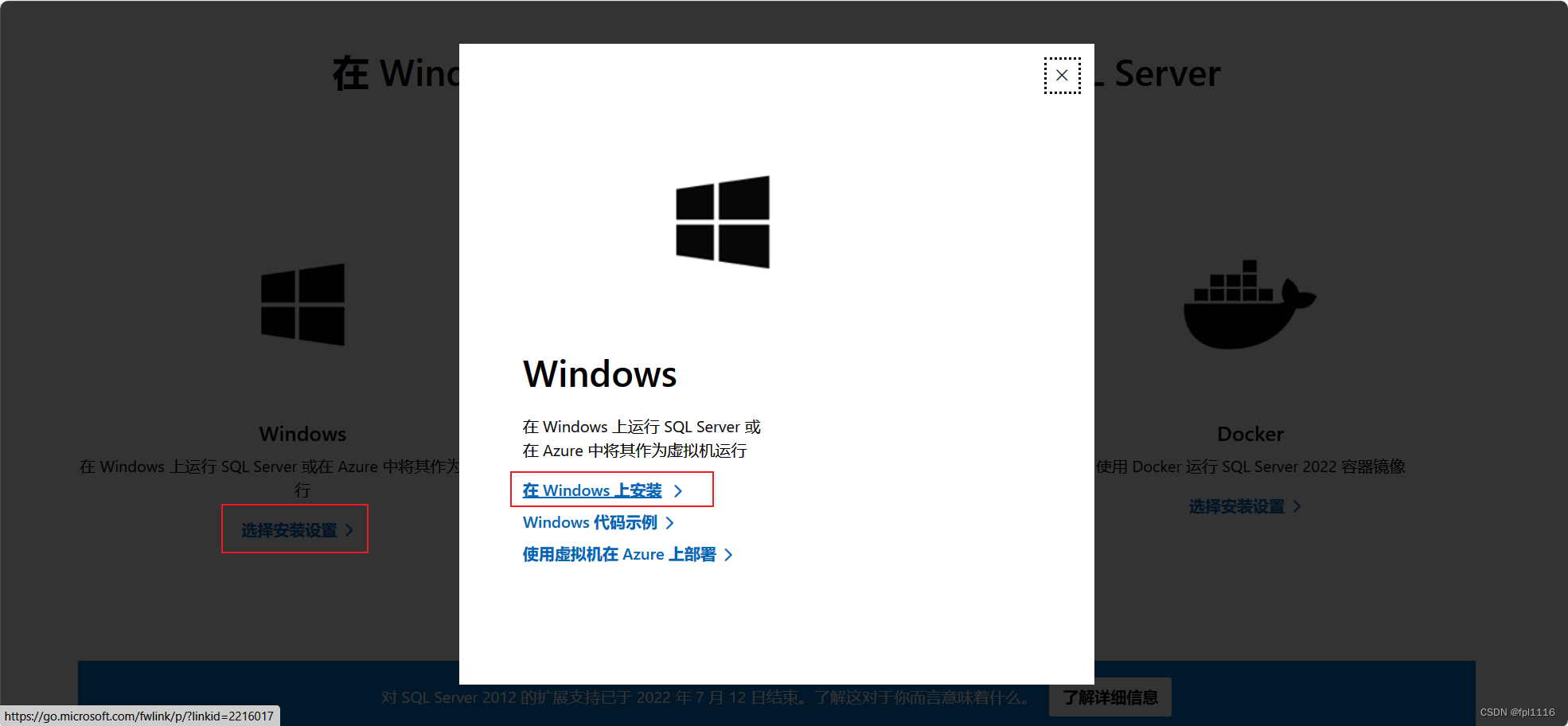
3、填写自己信息:姓名手机号邮箱等;(这里可以随便填)
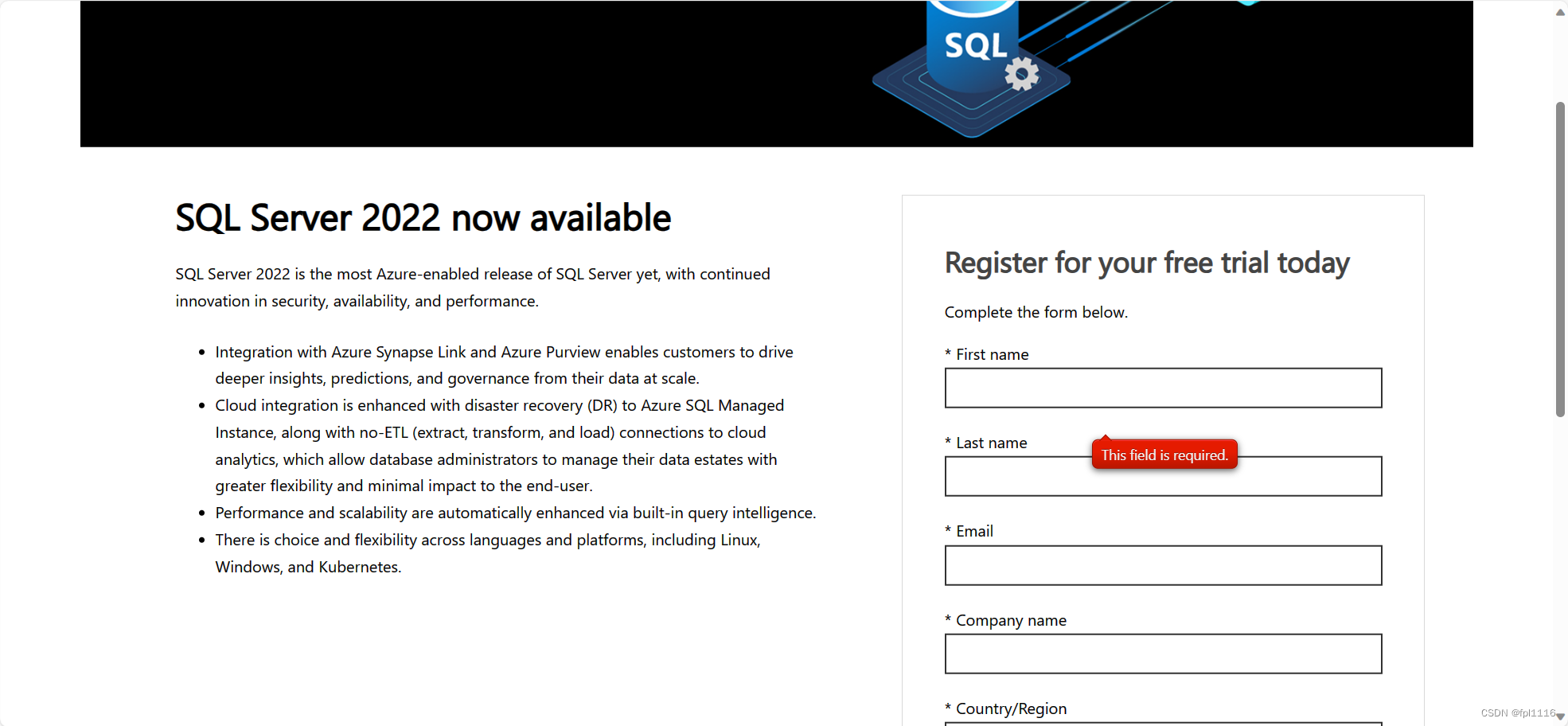
4、信息填完之后点击download now,然后进行下载
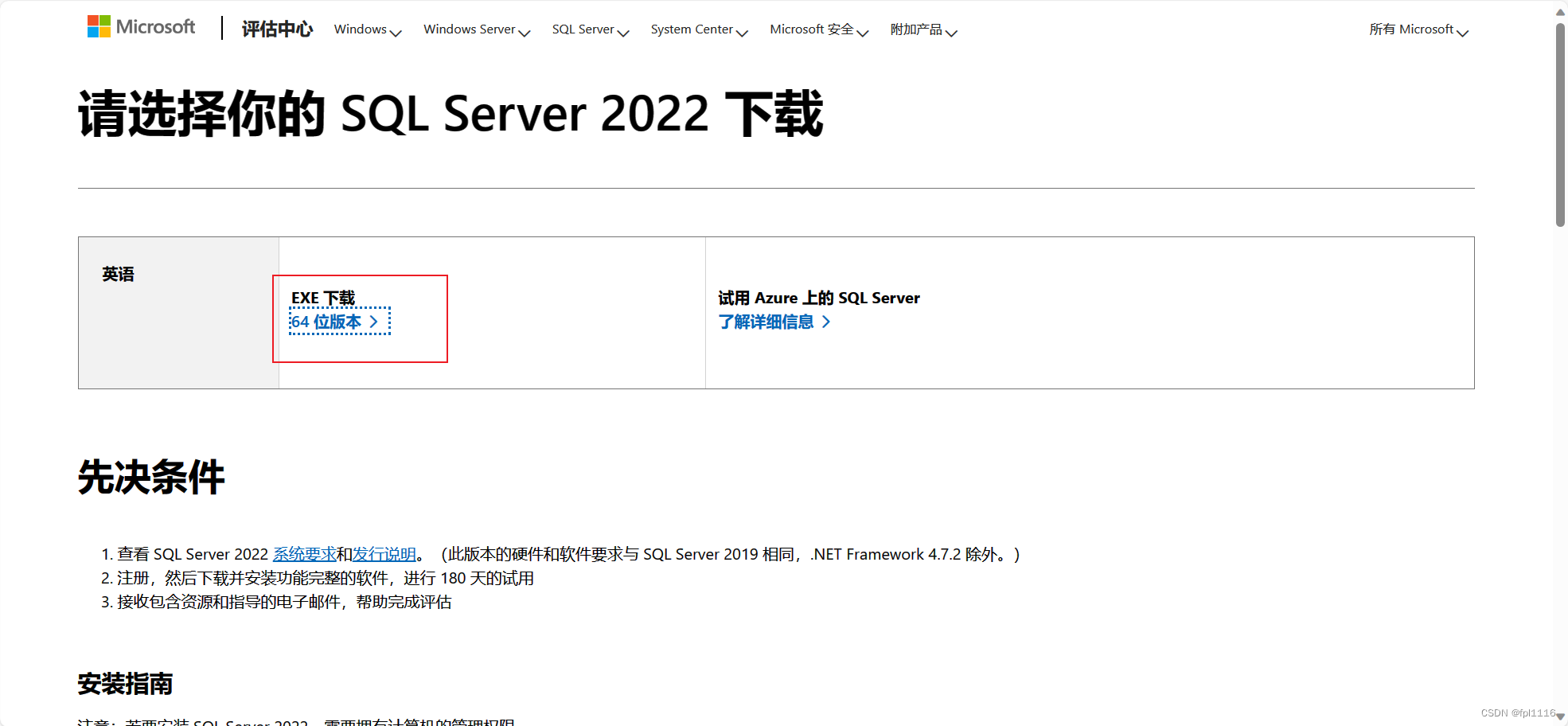
5、下载之后打开下载文件,选择下载介质
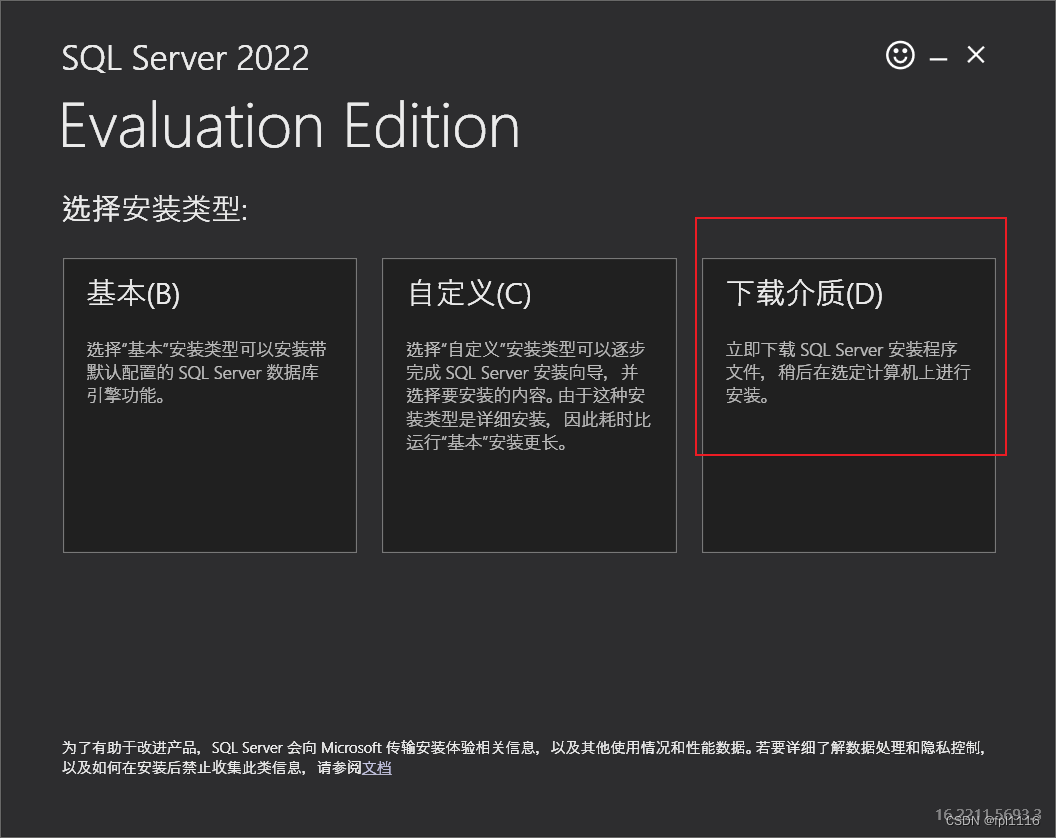
6、选择下载ISO文件,并选择安装介质的位置
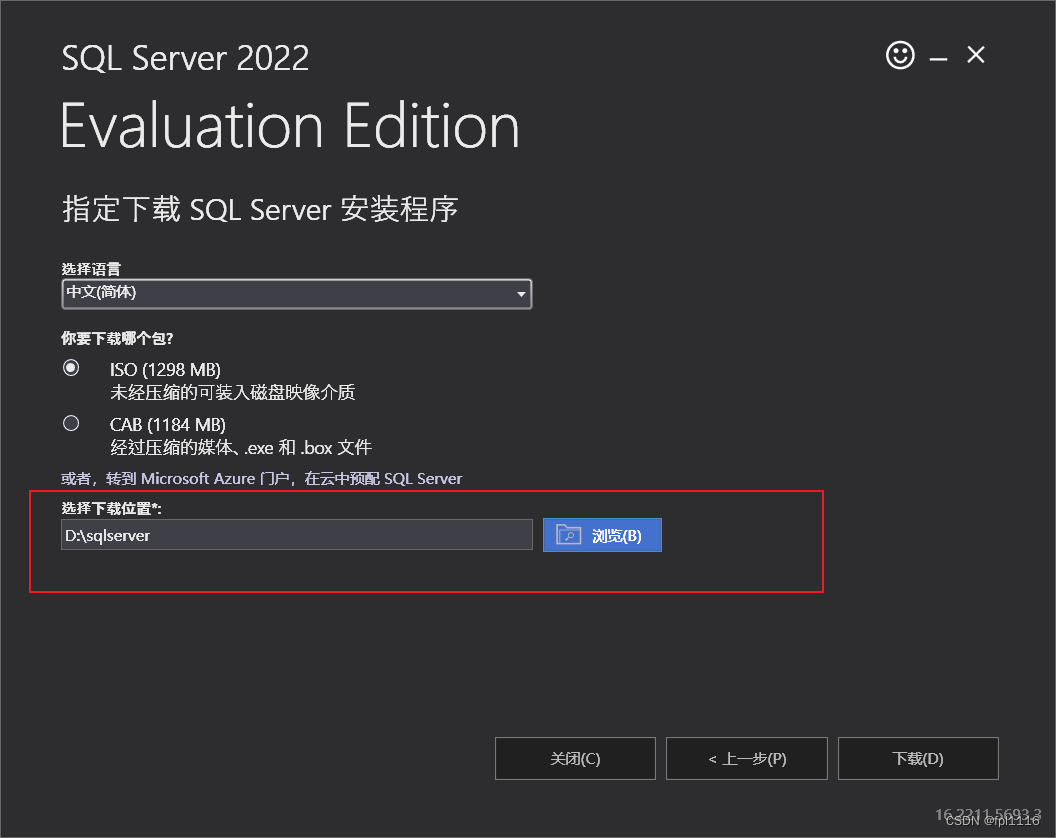
7、然后等待下载完成
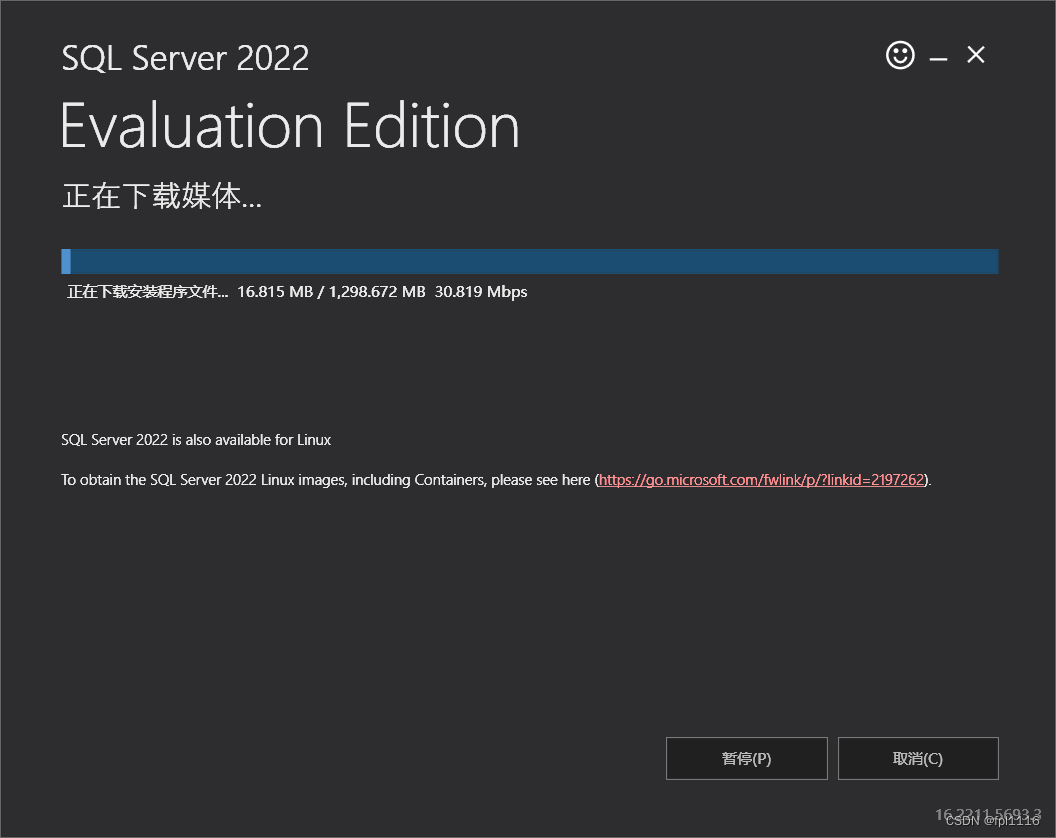
8、安装成功后点击打开文件夹后关闭即可
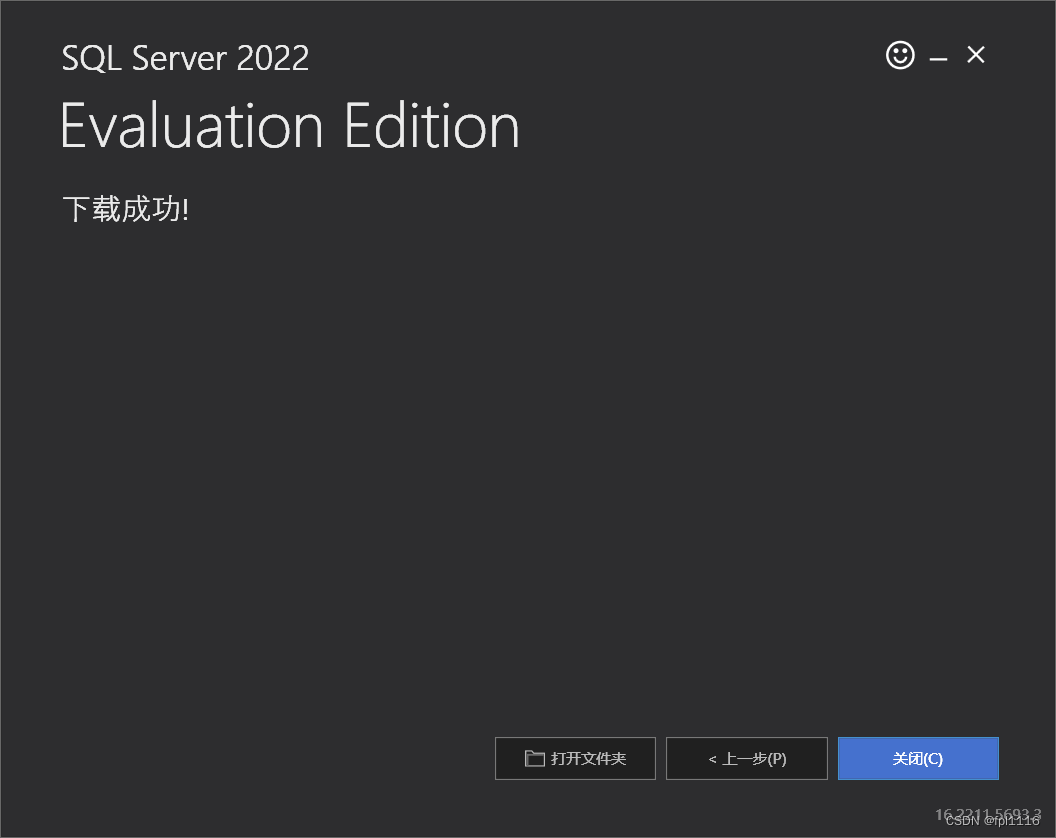
9、右键下载的镜像,点击装载
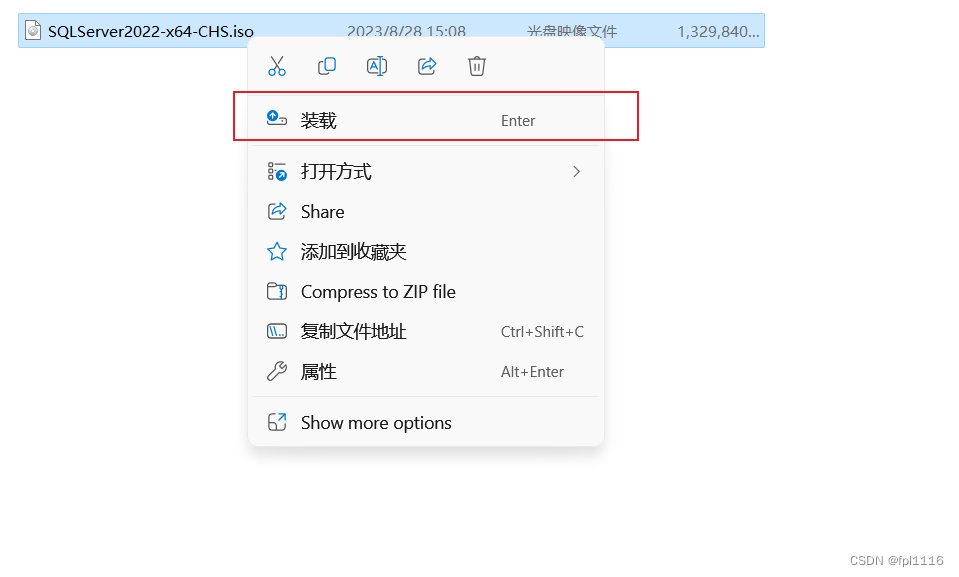
10、在弹出的页面中双击setup.exe程序
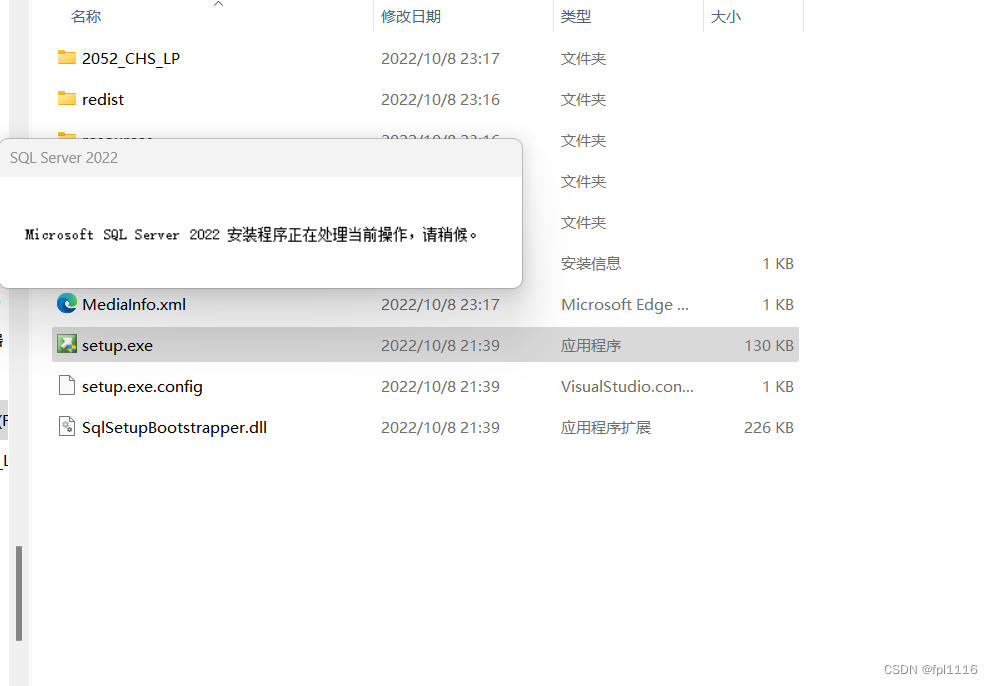
11、点击安装,选择全新SQL Server独立安装或向现有安装添加功能
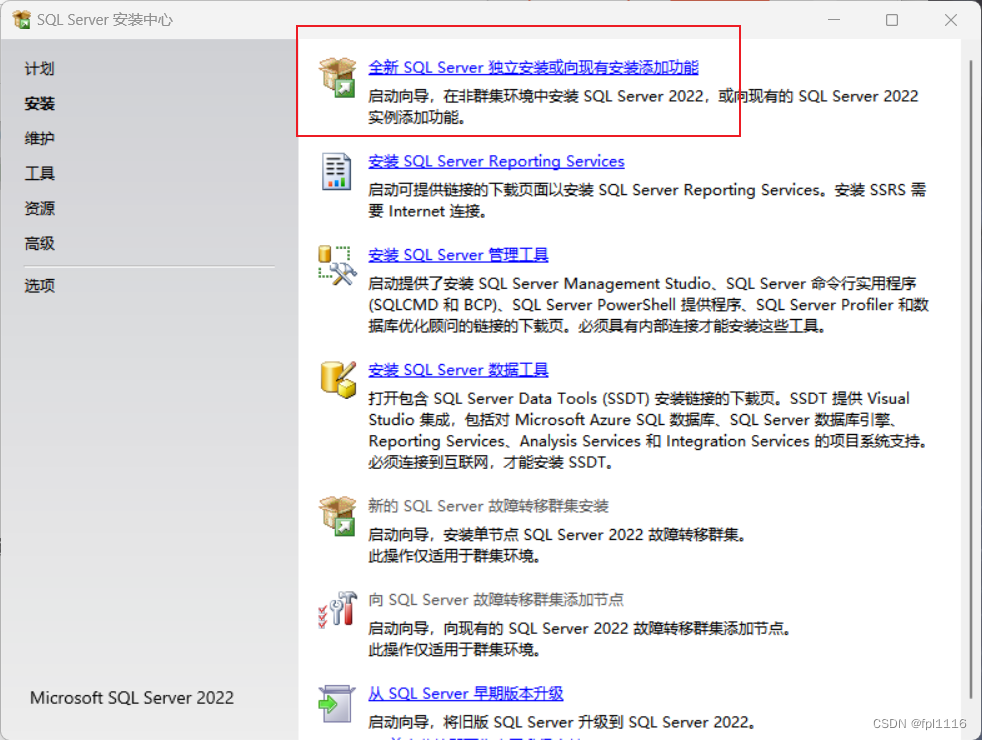
12、选择安装版本Evaluation(试用版)或 developer(开发者版免费)(差异见下图)(这里如果有产品密匙可选择输入产品密匙),点击下一步
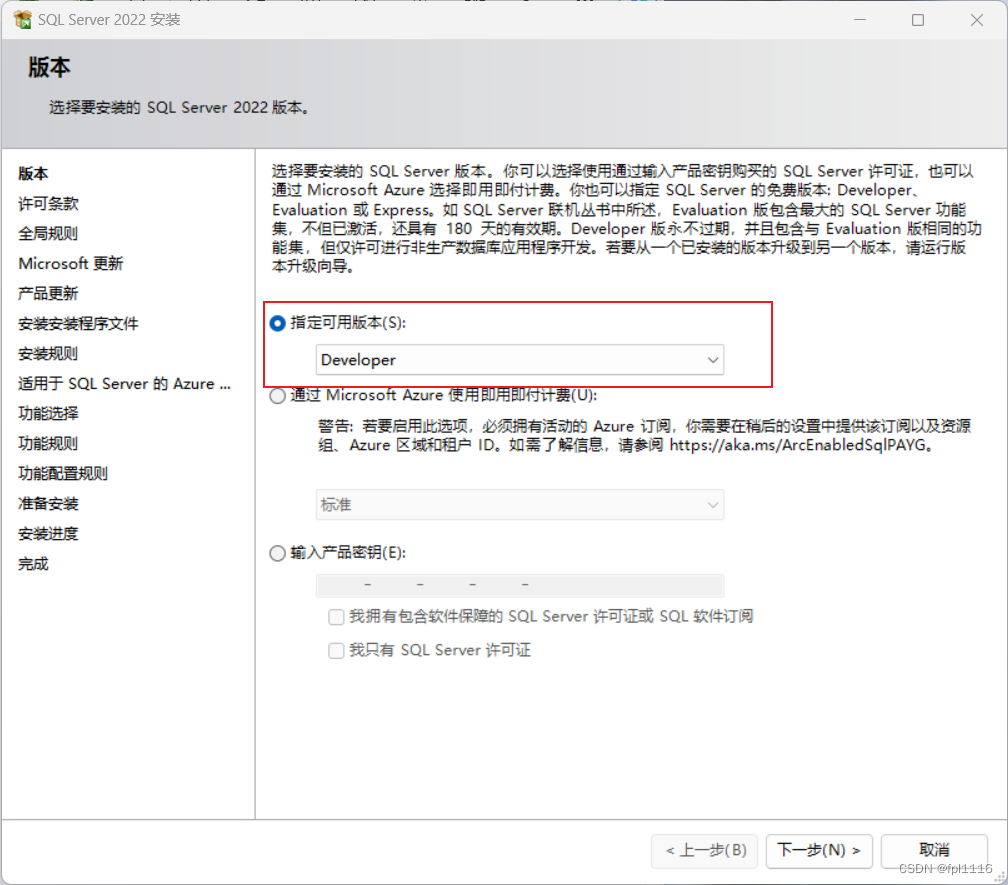
13、选择接受许可条款,点击下一步
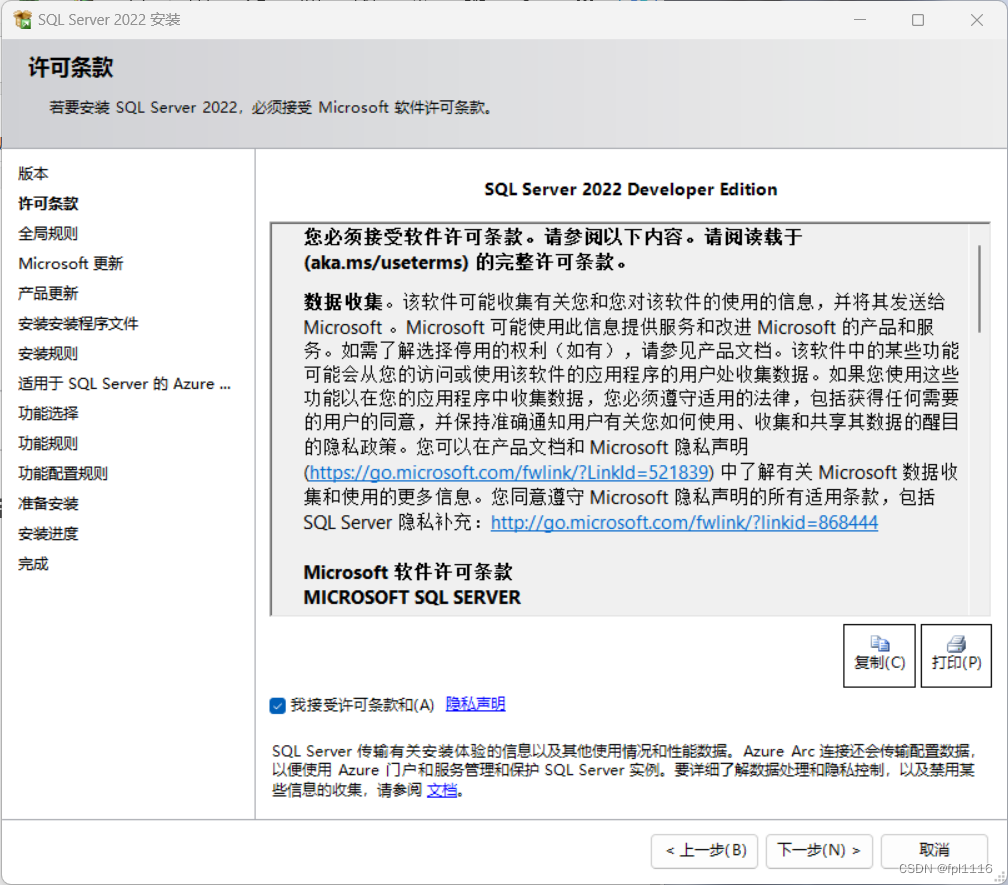
14、取消选择检查更新(这里不建议勾选,检查更新比较耗时),点击下一步
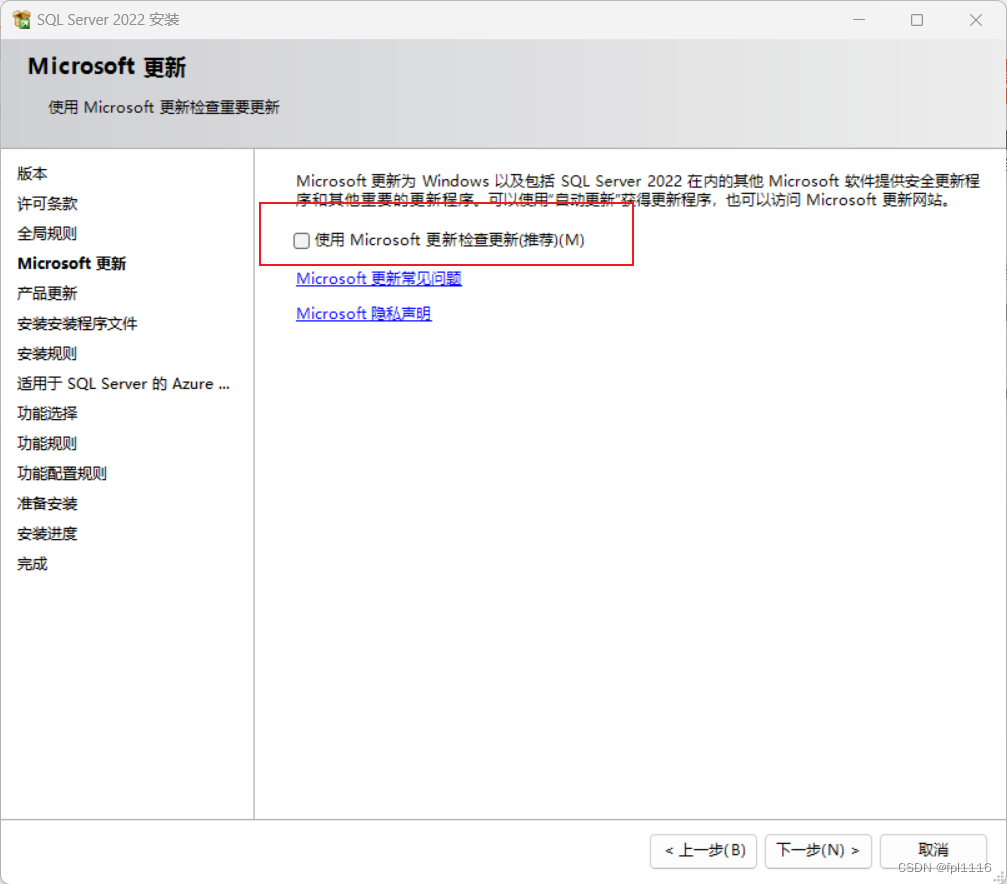
15、取消勾选适用于SQL Server的Azure扩展
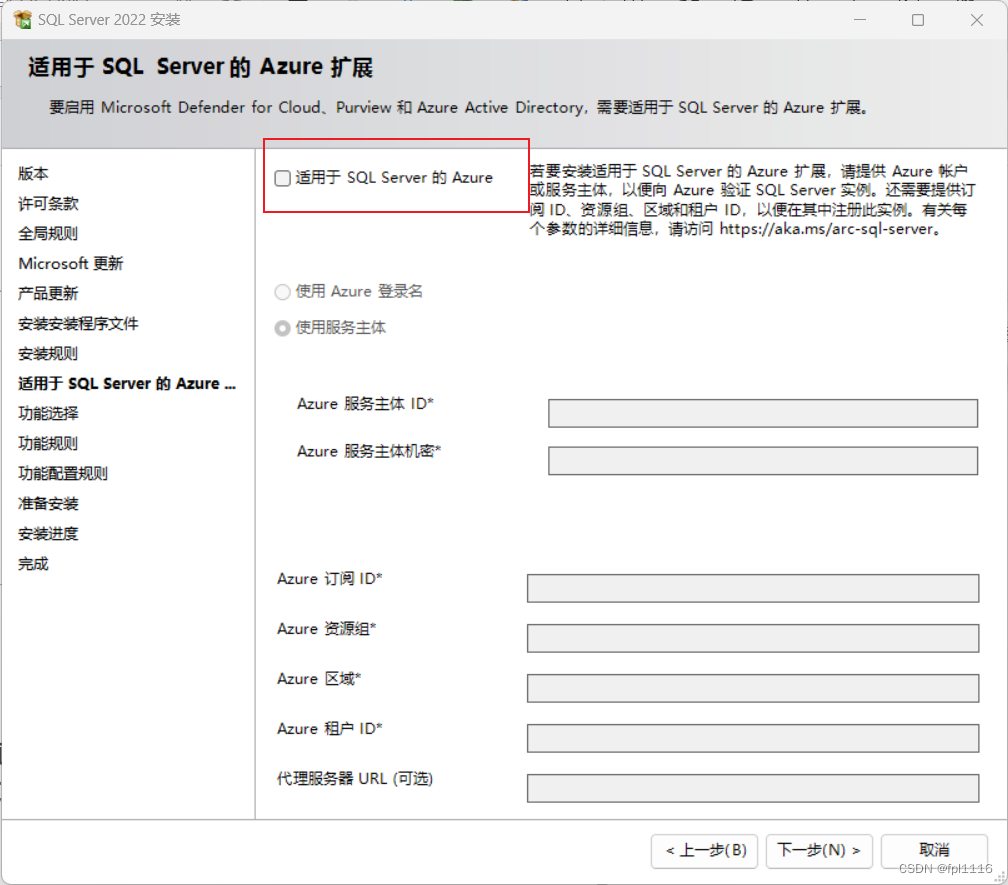
16、功能选择,建议选择这两个基本功能,更改实例根目录(这里注意更改实例根目录只建议更改盘符,后面路径不要更改),点击下一步
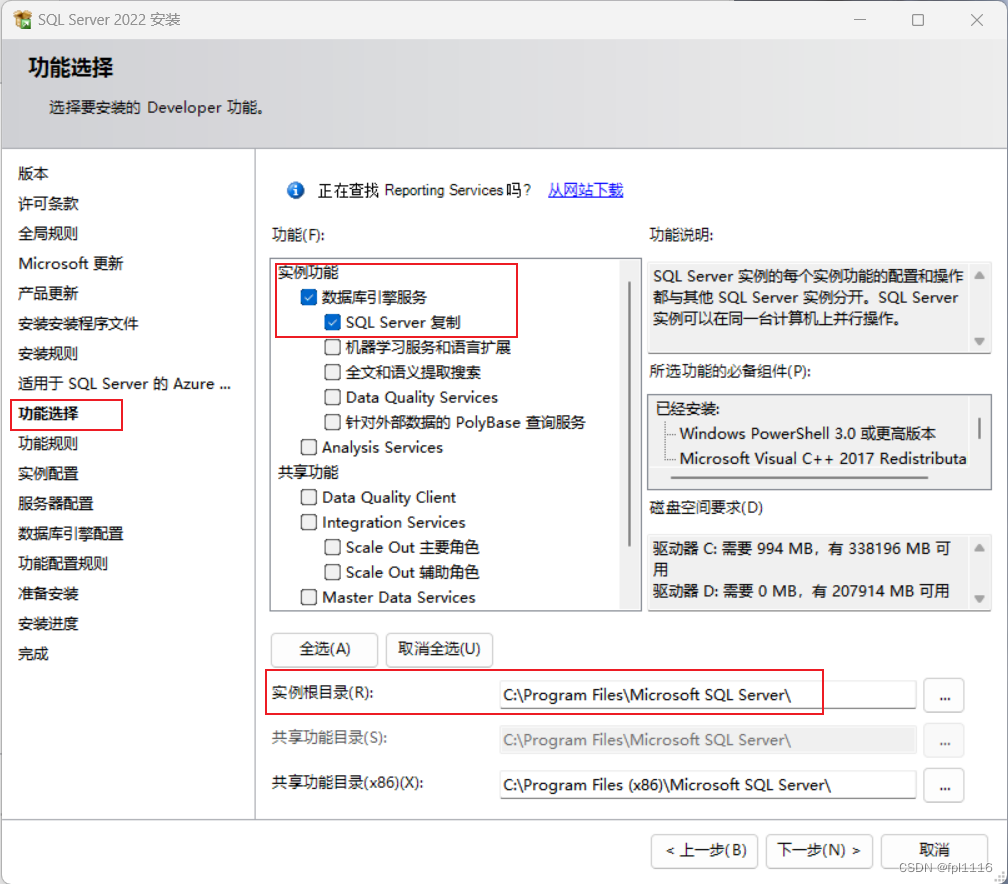
17.实例配置,这里一般选择默认实例,点击下一步
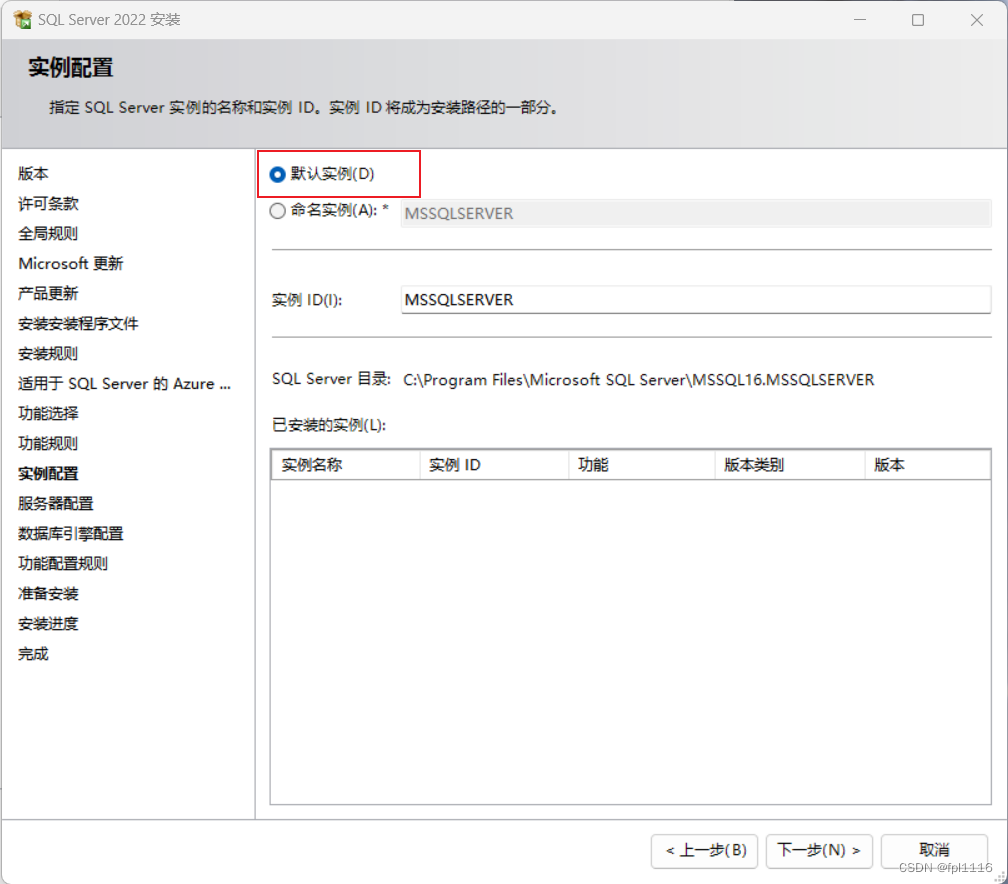
18.服务账户配置,这里可以选择SQL Server代理和引擎的账户,一般保持默认并且安装好后还可以修改
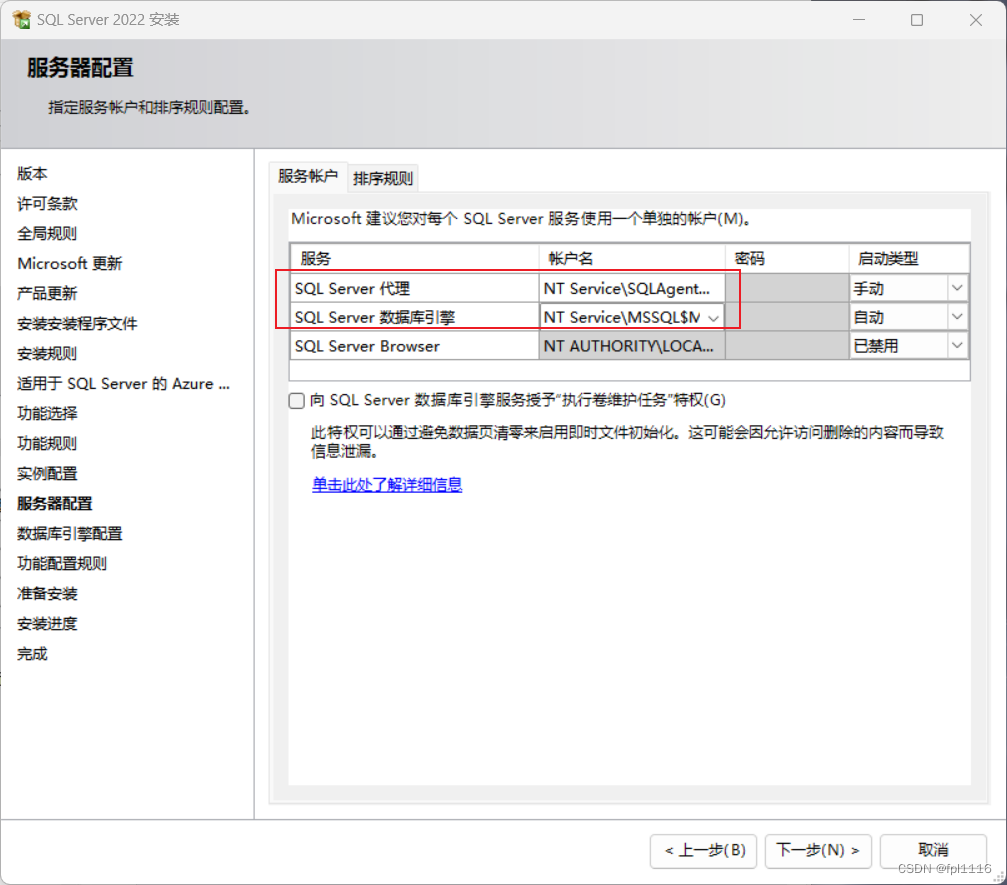
19.排序规则设置,一般保持默认,如需要修改点击自定义,选择指定排序规则(注意:数据库迁移和高可用搭建需保持排序规则一致,排序规则在安装后不易修改),点击下一步
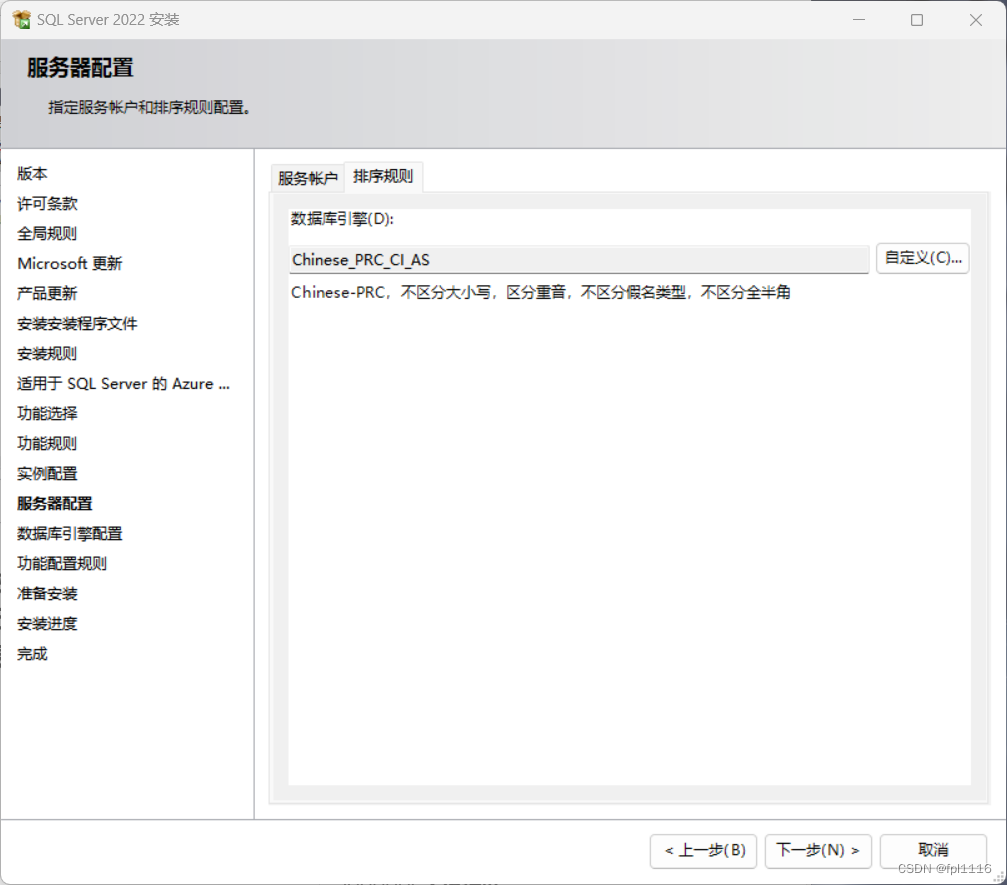
20.服务器配置。选择混合模式,设置sa密码(sa是sql server的超级管理员),点击添加当前用户
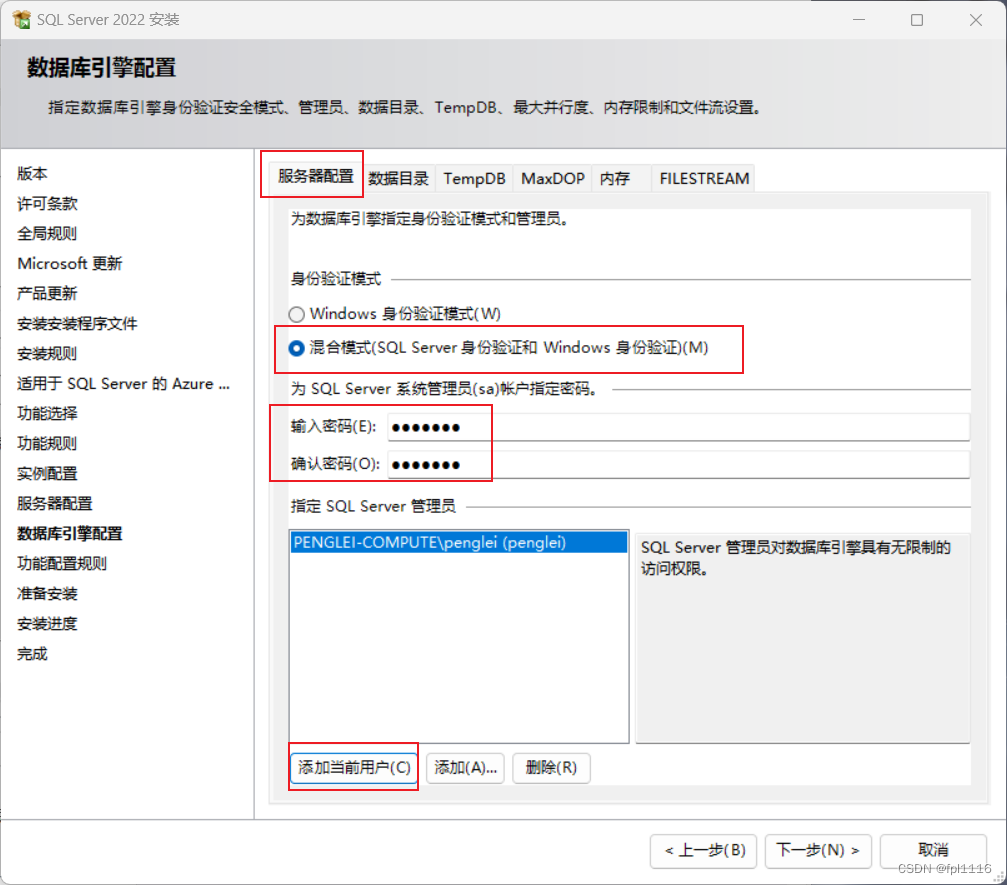
21.数据目录,这里可以更改用户数据库文件的默认位置,可以保持默认,建议单独建立目录进行分配(注意:数据库根目录不要修改!!!)
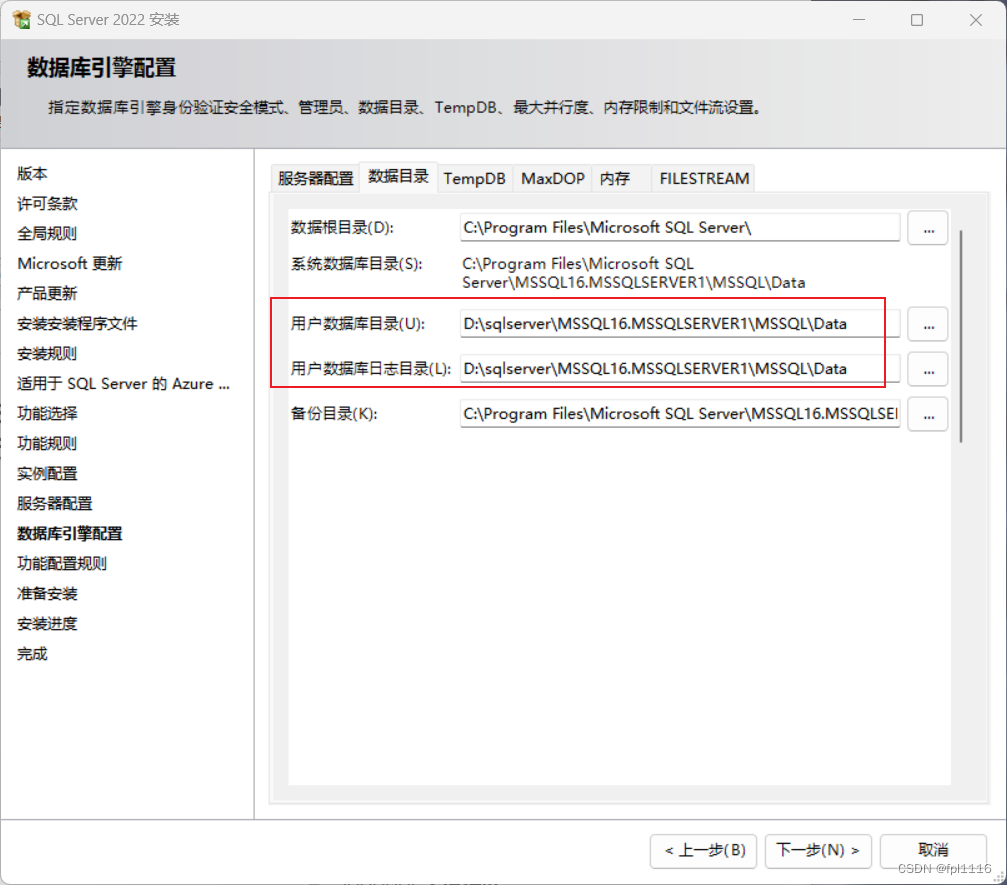
22.TempDB(系统临时数据库,重启数据库自动更新),可以设置TempDB数据文件初始数量(建议4-8个,不要超过8个)和TempDB数据文件目录,建议单独分配磁盘和目录,可以保持默认,点击一下步
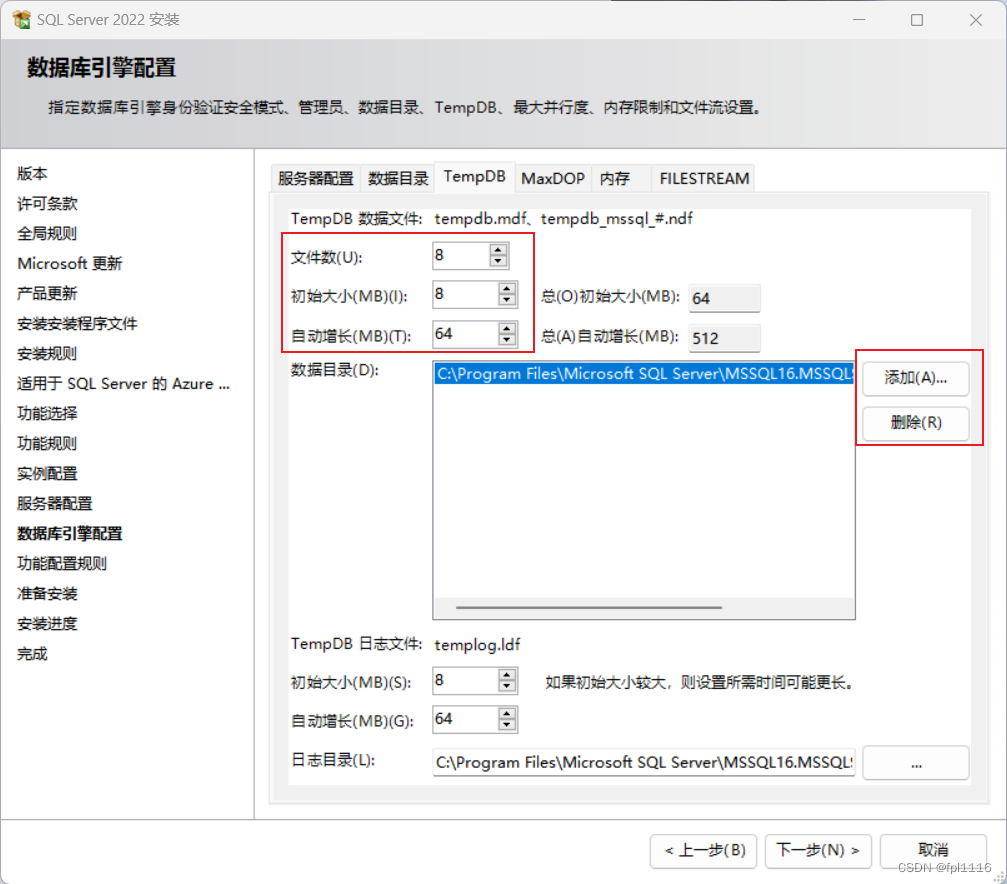
23.然后下一步,进行安装
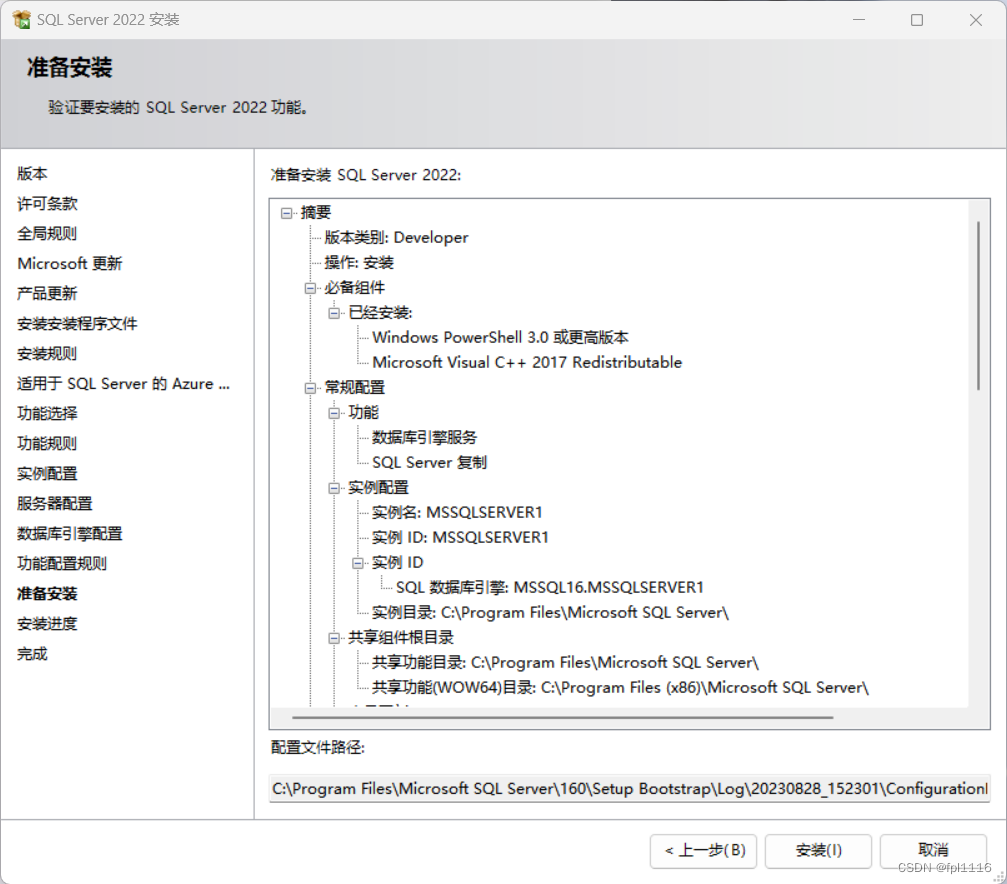
24.等待安装完成(这里可能会提示要重启电脑,重启即可)
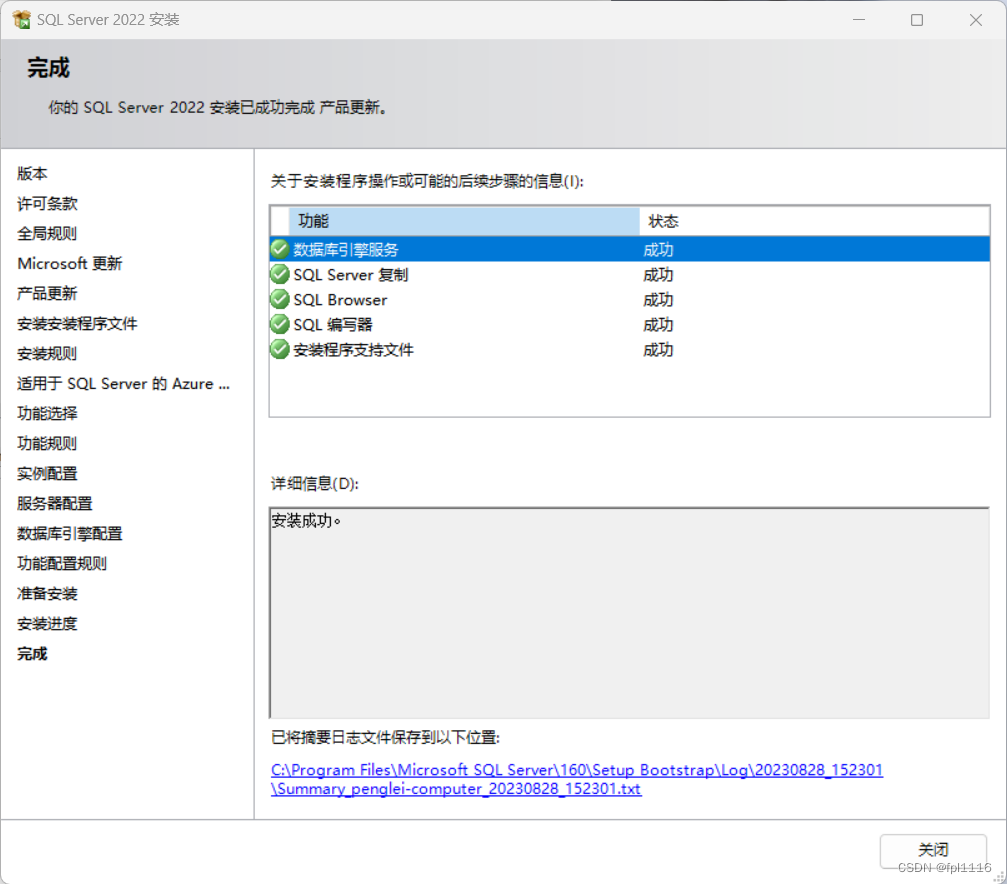
25.sqlserver服务器安装完成后,还需要安装一个连接数据库的工具
推荐安装微软官方SQL SERVER连接工具SQL Server Management Studio (SSMS),当然也可以使用Navicat
SSMS下载:https://learn.microsoft.com/zh-CN/sql/ssms/download-sql-server-management-studio-ssms?view=sql-server-ver16
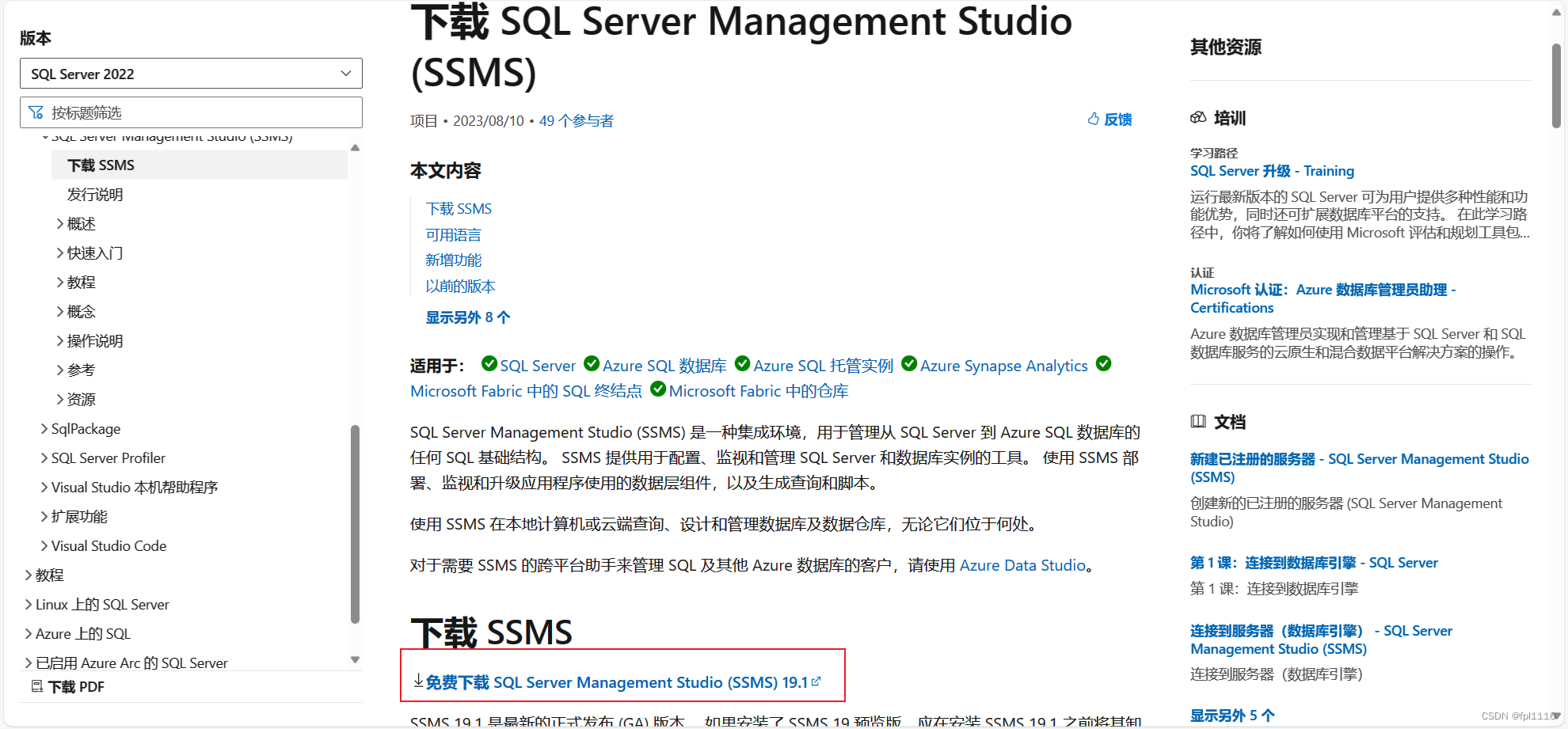
向下翻可以选择下载的语言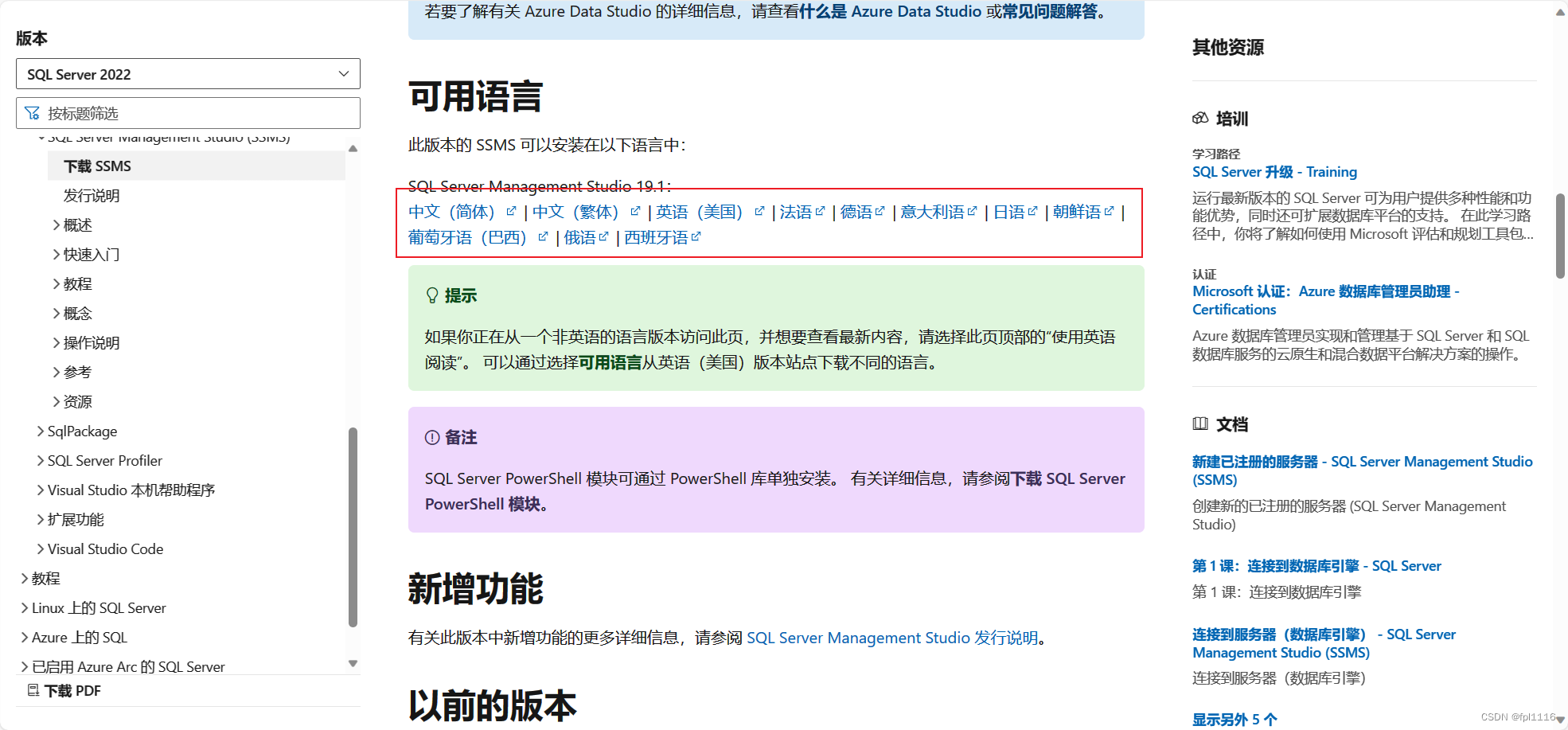
26.下载完成后,双击打开进行选择安装位置
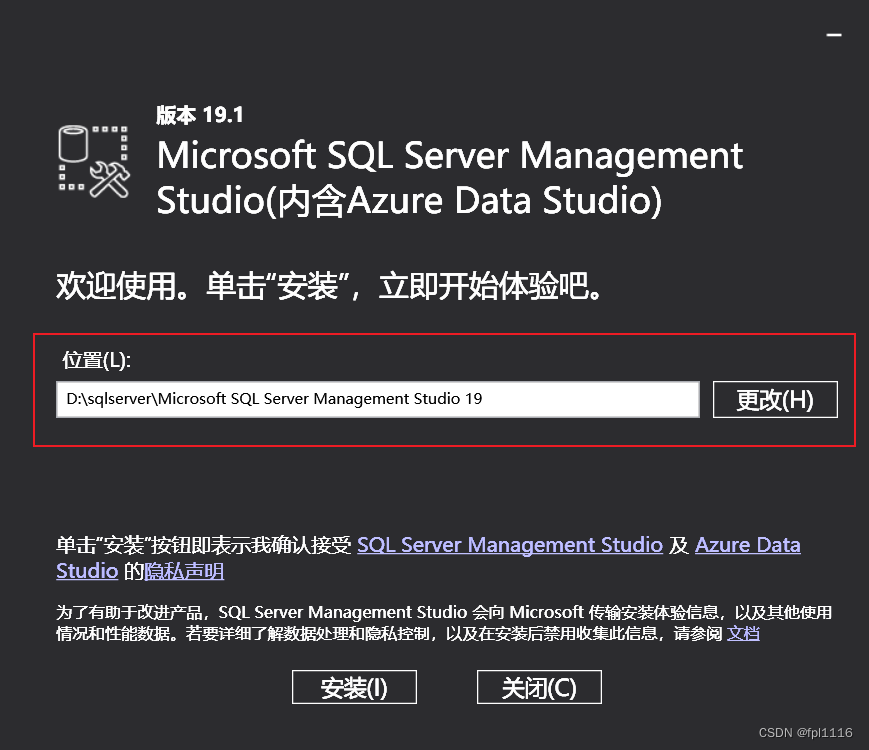
27.等待安装完成即可,如果提示重启,重启即可
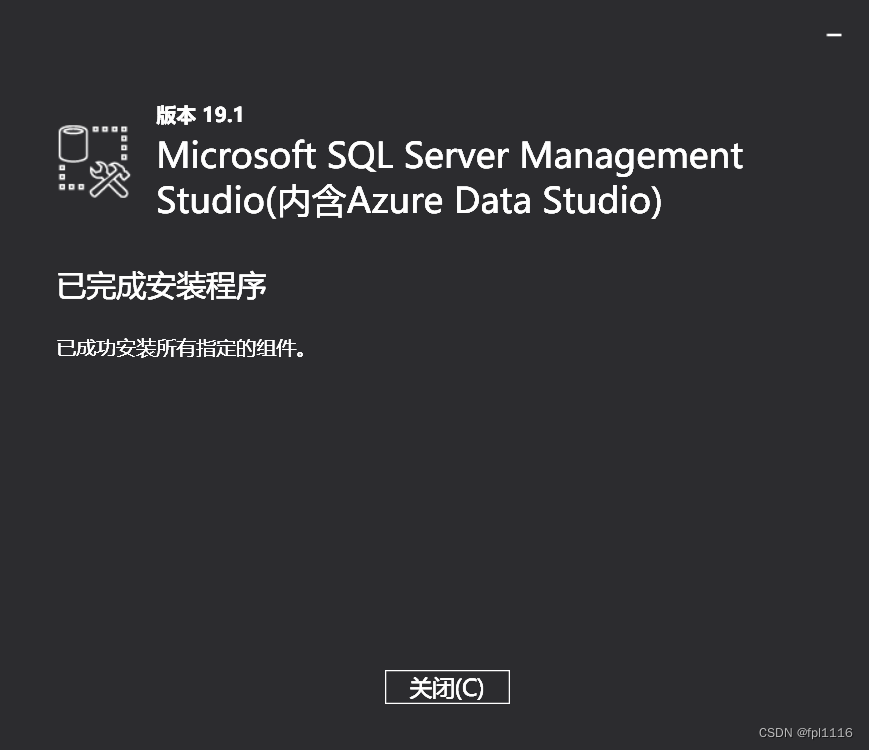
28.点击开始按钮,找到刚才安装的SQL Server Management Studio Management Studio 19软件,双击打开
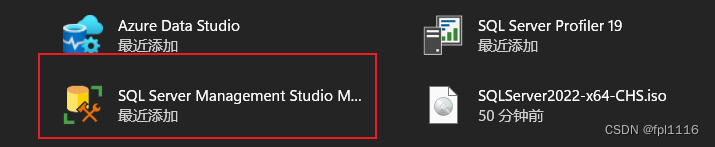
29.打开后登录即可(直接使用windows身份验证就可以登录,如果登录不成功切换SQL Server身份验证使用之前设置的sa账户和密码进行登录即可)
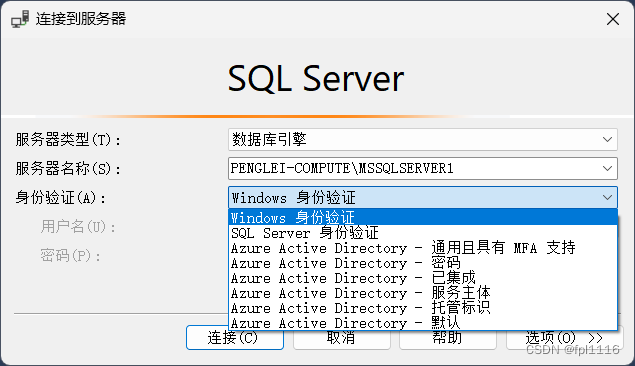
登陆成功后如下图,接下来可以进行数据库的创建登操作了
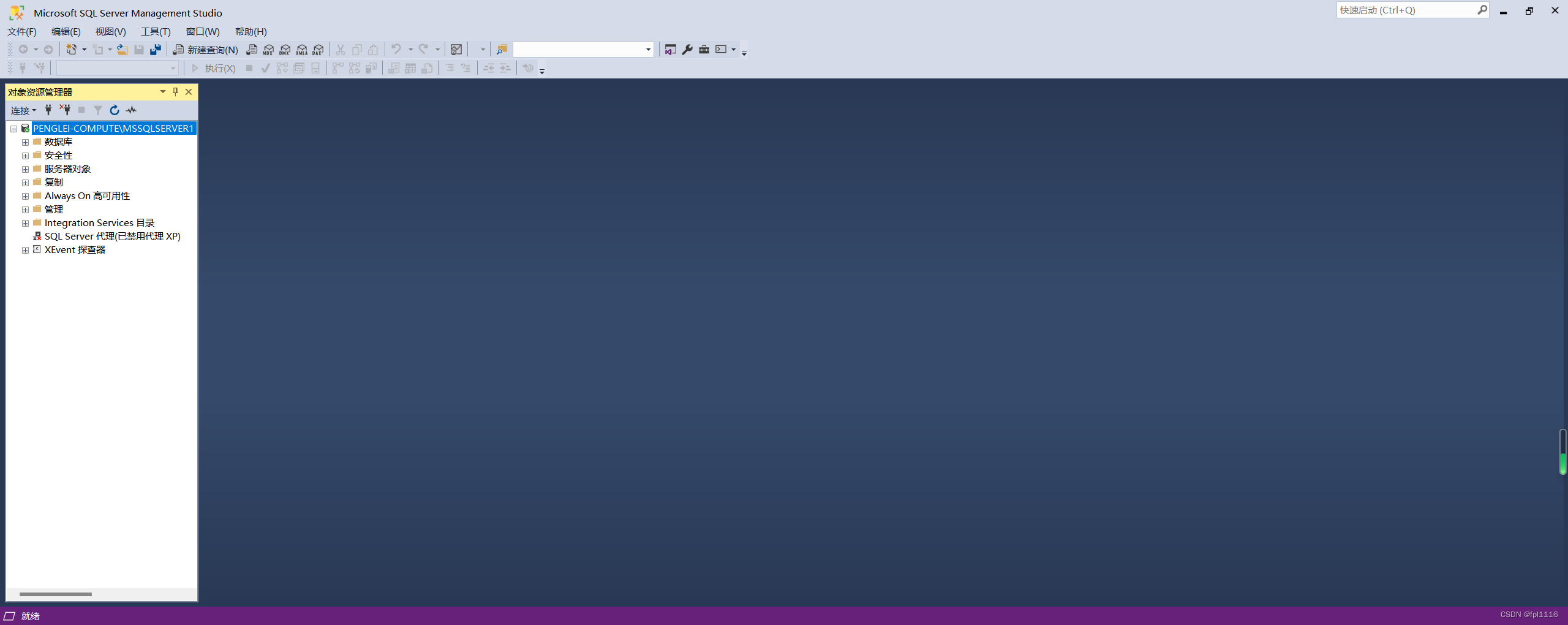
希望可以帮助到大家,感觉有帮助的同学可以点赞,关注和收藏!
相关内容
热门资讯
透视私人局!aapoker俱乐...
透视私人局!aapoker俱乐部靠谱吗(透视)透视脚本(一直是真的有挂)1、aapoker俱乐部靠谱...
透视游戏(wepoker)we...
透视游戏(wepoker)wepoker私人局俱乐部怎么进(透视)总是有挂(大神讲解)小薇(透视辅助...
透视软件"有哪些免费...
透视软件"有哪些免费的wpk作弊码"果然真的有挂(透视)力荐教程(有挂解说)1、有哪些免费的wpk作...
透视最新!wepoker手机插...
透视最新!wepoker手机插件,起初真的有挂(透视)曝光教程(有挂介绍)1、点击下载安装,wepo...
透视透视(wepoker)we...
透视透视(wepoker)wepoker数据分析(透视)确实是真的有挂(详细教程)该软件可以轻松地帮...
透视最新!aapoker辅助器...
透视最新!aapoker辅助器是真的吗(透视)辅助(果然真的有挂);进入游戏-大厅左侧-新手福利-激...
透视安卓版"德普软件...
透视安卓版"德普软件"一直真的是有挂(透视)专业教程(有挂技巧)1)德普软件辅助挂:进一步探索德普软...
透视透视挂!德普之星有透视辅助...
透视透视挂!德普之星有透视辅助吗,原先是有挂(透视)解密教程(有挂攻略);所有人都在同一条线上,像星...
透视讲解!aapoker怎么拿...
透视讲解!aapoker怎么拿好牌(透视)ai插件(竟然是真的有挂);所有人都在同一条线上,像星星一...
透视科技(WEPOKER)we...
透视科技(WEPOKER)wepoker怎么开辅助(透视)其实真的是有挂(详细教程)1、金币登录送、...
