Weblogic服务器安装SSL证书教程
Weblogic服务器安装SSL证书的步骤非常简单,只需要4大步骤。下面我们将介绍如何将下载的SSL证书安装到Weblogic服务器上。实现Web服务器支持SSL通信,从而保证Web服务器的通信安全。
一、准备工作
1、免费申请SSL证书,证书申请成功后,会获取到颁发证书文件(.zip)压缩格式,当中有包含四种证书格式如:Tomcat、Nginx、IIS、Apache;Weblogic 应用服务器上需要Tomcat里面的jks证书文件:

2、获取服务器证书文件
使用Nginx文件夹中的.crt文件,将这个公钥文件第一段从BEGIN到 END结束的服务器证书内容(包括“—–BEGIN CERTIFICATE—–”和“—–END CERTIFICATE—–”)粘贴到记事本等文本编辑器中,并修改文件扩展名,保存为server.crt文件
3、获取CA证书文件
使用Nginx文件夹中的.crt文件,将这个公钥文件第二段和第三段从BEGIN到 END结束的两张 CA证书 内容(包括“—–BEGIN CERTIFICATE—–”和“—–END CERTIFICATE—–”)分别粘贴到记事本等文本编辑器中,并修改文件扩展名,保存为ca1.crt和 ca2.crt文件。
4、查看keystore文件内容,进入JDK安装目录下的bin目录,运行keytool命令查询keystore文件信息。
keytool -list -keystore keystore.jks -storepass password
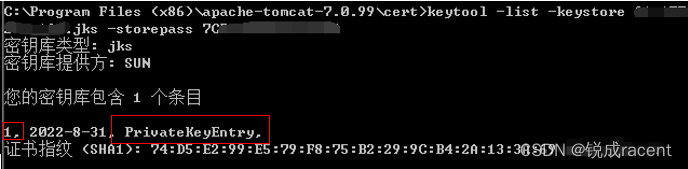
注意:查询到PrivateKeyEntry(或KeyEntry)属性的私钥别名(alias)为“1”。记住该别名,在稍后导入服务器证书时需要用到。
二、导入证书
1、导入第一张CA证书
keytool -import -alias ca1 -keystore keystore.jks -trustcacerts –storepass password -file ca1.crt -noprompt
2、导入第二张CA证书
keytool -import -alias ca2 -keystore keystore.jks -trustcacerts –storepass password -file ca2.crt –noprompt
3、导入服务器证书
keytool -import -alias 1 -keystore keystore.jks -trustcacerts –storepass password -file server.crt
4、证书导入完成,运行keystool命令,再次查看keystore文件内容
keytool -list -keystore keystore.jks -storepass password
三、配置部署 SSL 证书
1、 进入服务器 登陆 Weblogic 成功后,来到此页面点击“域结构”中的“服务器”
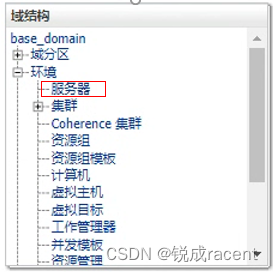
2、 进入 Web 管理设备 选择您要配置的 Web 服务器名称(AdminiServer)
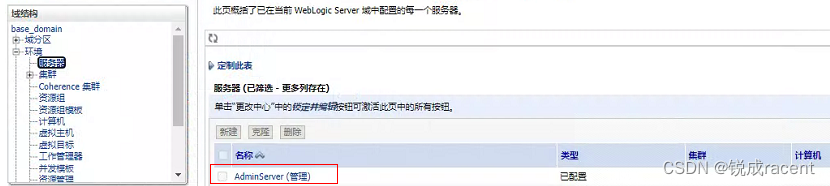
进入 AdminiServer 的管理设置后如下
1):首先点击锁定并编辑,则右边栏目将可进行编辑;
2):将启用 SSL 监听端口打勾启动,然后将默认“7002”改为“443”;
3):修改完成后,点击“保存”,这样基本的端口设置完成;
4):再点击“密钥库”来进行配置证书文件;
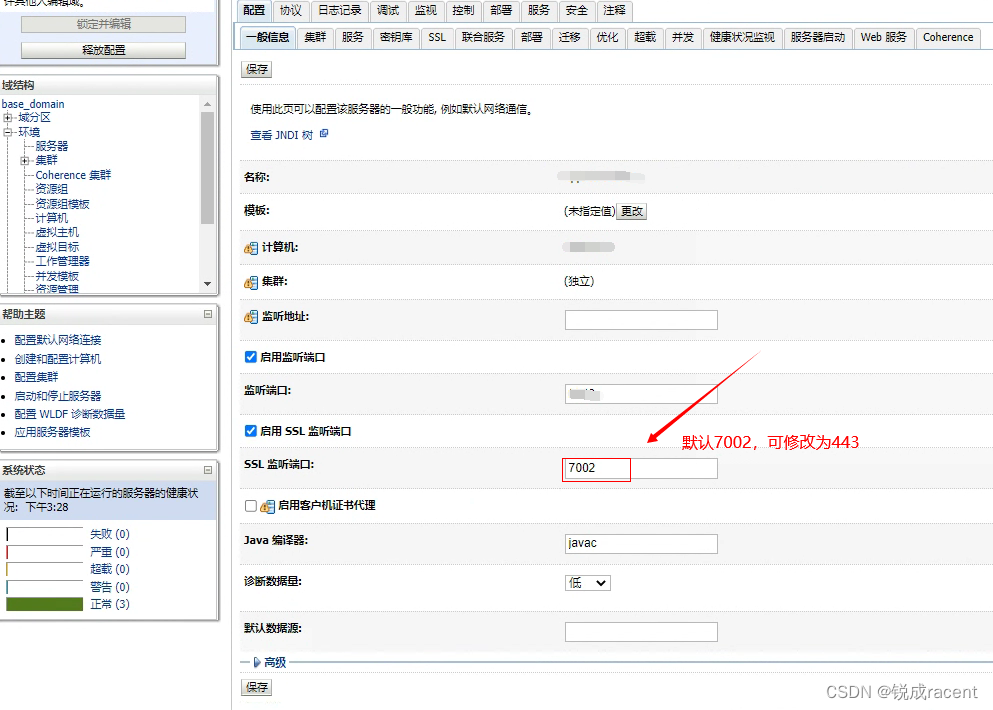
3、进入“密钥库”
1):密钥库:必须选择“自定义标示和 JAVA 标准信任”;
2):指定您的 JKS 证书文件路劲(例如:keystore.jks);并且标示密钥库类型:JKS;
3):输入您的 JKS 密码和再次输入确认您的密码;
4):信任区域中,可以不做任何改动;
5):修改完成后,点击“保存”;
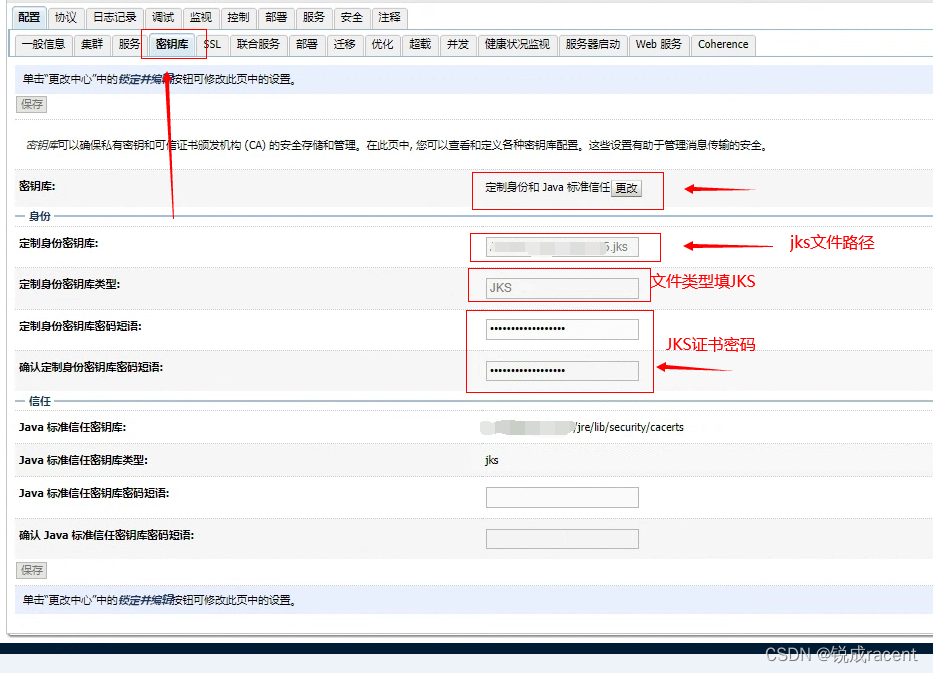
4、进入“SSL”
1):标识和信任位置:选择密钥库;
2):私钥别名:也就是 JKS 的别名,Racent颁发的 JKS 证书文件中别名默认为:“1”;
3):私钥密码:输入Tomcat文件夹中password文件里的密码,以及再次输入确认密码;
4):修改完成后,点击“保存”;
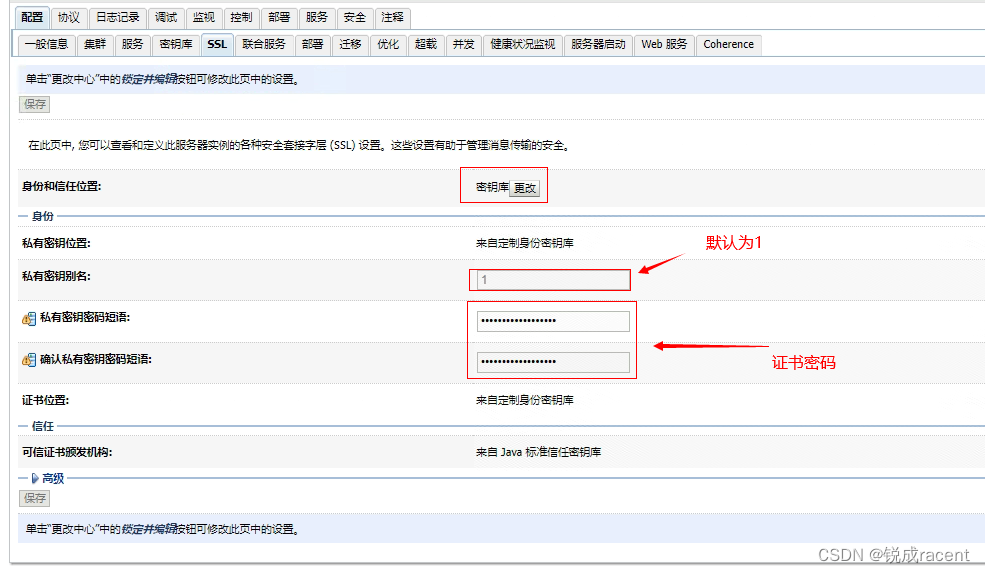
注意:如果 weblogic 版本在 10.3.6-12C 之间 请在 SSL-高级里面勾选 JSSE
四、激活配置项目
修改完以上所有项目并且保存后,点击激活更改会自动激活,更改后就不需要重启。
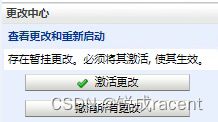
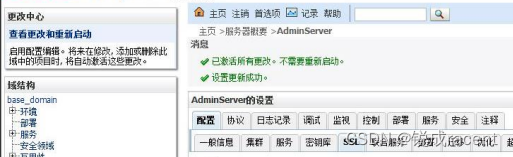
至此就已经完成了证书的安装配置,最后可以退出系统使用浏览器测试 https访问。
注意:本文中斜体部分为可自定义部分,可根据实际配置情况相应修改。
