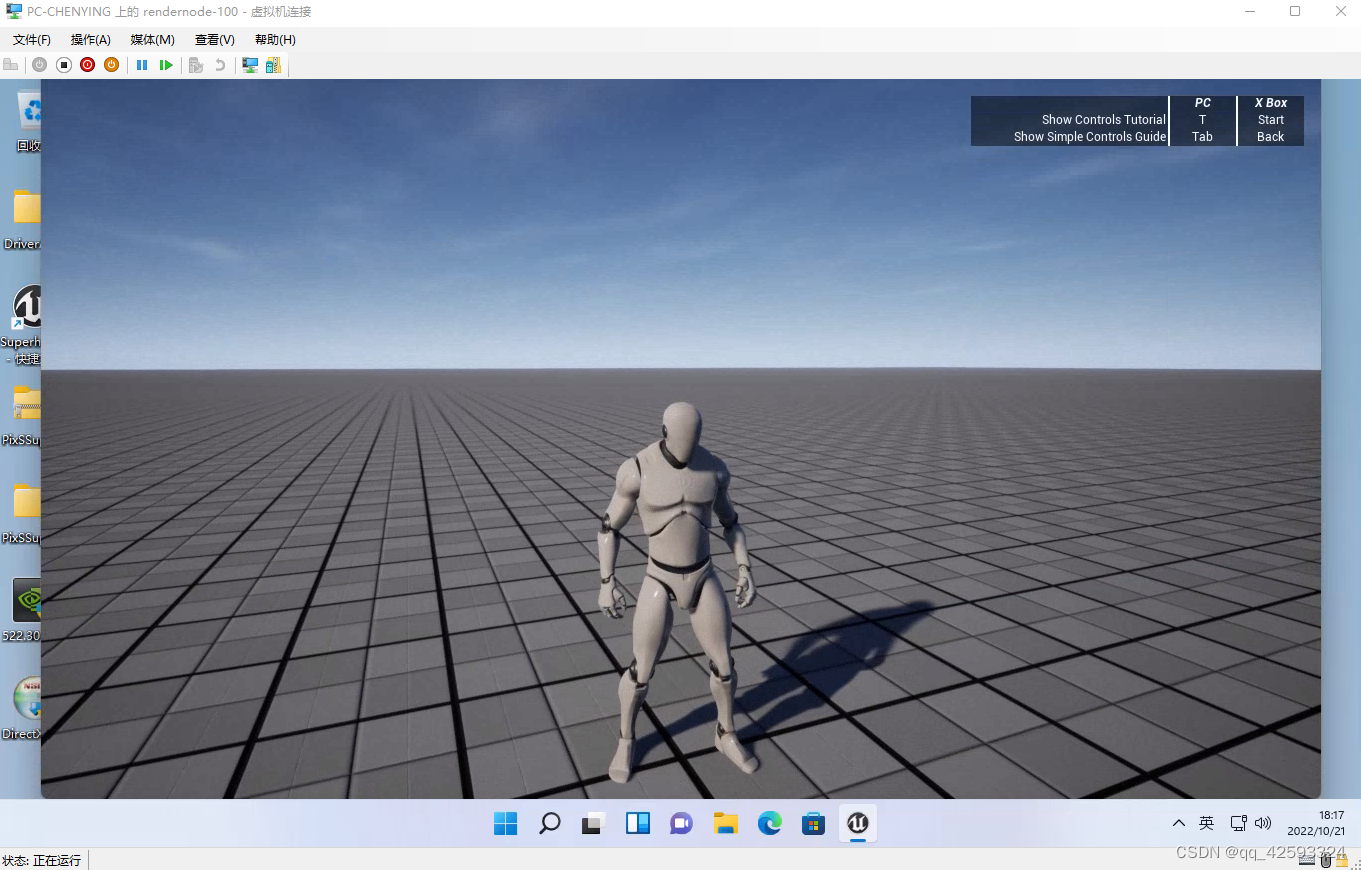GPU桌面虚拟化HyperV实践
目录
创建虚拟机
添加GPU
刷入显卡驱动
创建虚拟机
a说科技:1台电脑当10台用,在家开网吧,显卡分割术,Gpu虚拟化 (下) https://www.bilibili.com/video/BV1Dm4y1A7XR/?spm_id_from=333.880.my_history.page.click&vd_source=473f5de900547235e222613fd986ab31
https://www.bilibili.com/video/BV1Dm4y1A7XR/?spm_id_from=333.880.my_history.page.click&vd_source=473f5de900547235e222613fd986ab31
额外补充说明:镜像可用Wintogo快速制作,刷入wintogo EFI到虚拟机EFI文件夹;
网络设置如下
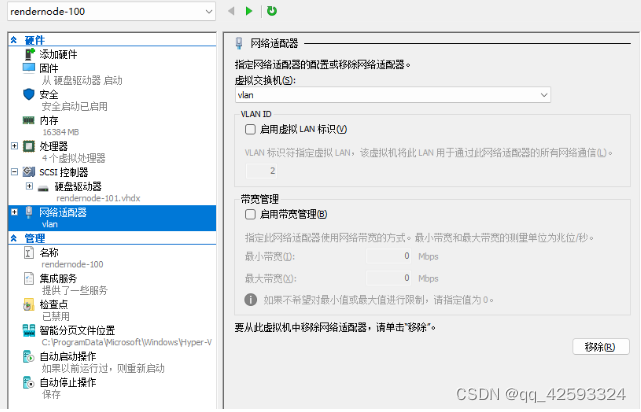
磁盘挂载到主机子操作如下

其它
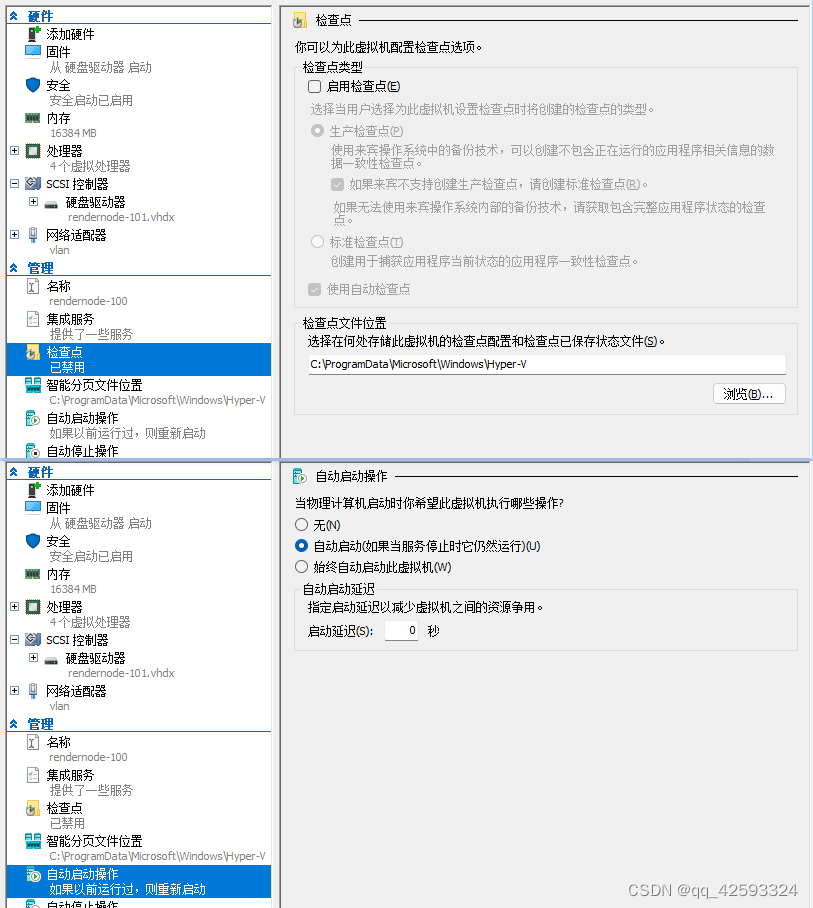
CPU核心少的话识别的内存小,建议4核
添加GPU
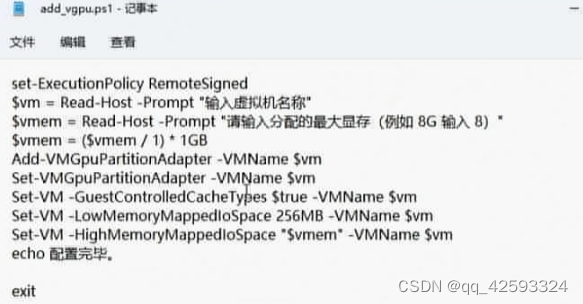
add_GPU.ps1
//#add_vgpu.ps1 Set-ExecutionPolicy RemoteSigned $vm = Read-Host -Prompt "计算机名,请输入后回车" $vmem = Read-Host -Prompt "输入分配的显存大小(如8G输入8),请输入后回车" $vmem = ($vmem/1)* 1GB Add-VMGpuPartitionAdapter -VMName $vm Set-VMGpuPartitionAdapter -VMName $vm Set-VM -GuestControlledCacheTypes $true -VMName $vm Set-VM -LowMemoryMappedIoSpace 256MB -VMName $vm Set-VM -HighMemoryMappedIoSpace "$vmem" -VMName $vm echo 配置完毕 //第二种add_vgpu.ps1 $vm = "rendernode-101" Add-VMGpuPartitionAdapter -VMName $vm Set-VMGpuPartitionAdapter -VMName $vm -MinPartitionVRAM 80000000 -MaxPartitionVRAM 100000000 -OptimalPartitionVRAM 100000000 -MinPartitionEncode 80000000 -MaxPartitionEncode 100000000 -OptimalPartitionEncode 100000000 -MinPartitionDecode 80000000 -MaxPartitionDecode 100000000 -OptimalPartitionDecode 100000000 -MinPartitionCompute 80000000 -MaxPartitionCompute 100000000 -OptimalPartitionCompute 100000000 Set-VM -GuestControlledCacheTypes $true -VMName $vm Set-VM -LowMemoryMappedIoSpace 1Gb -VMName $vm Set-VM -HighMemoryMappedIoSpace 32GB -VMName $vm注意:
关于签名 - PowerShell | Microsoft Learn
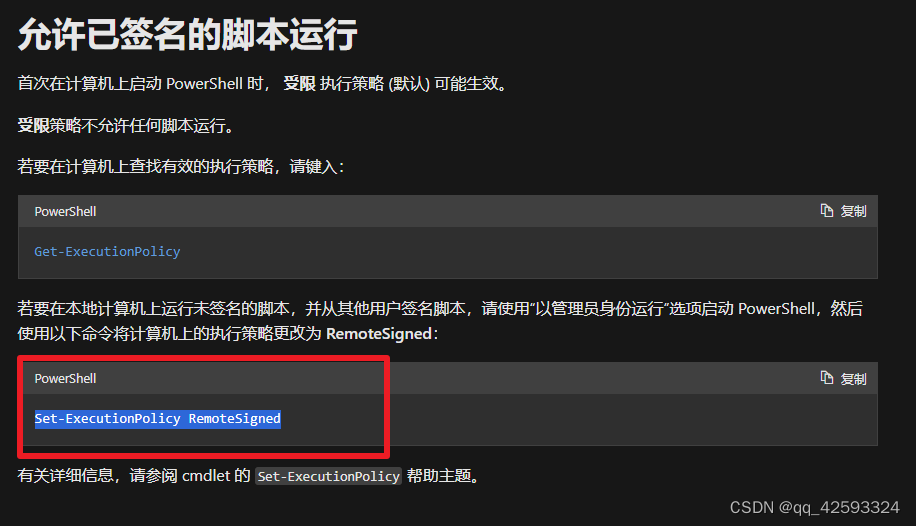
PS.移除vpgu显卡加速
Remove-VMGpuPartitionAdapter -VMName 虚拟机名
刷入显卡驱动
HYPER-V 配置GPU分区 https://oxdl.cn/?p=843
https://oxdl.cn/?p=843
运行完成之后等待虚拟机开机,连接上之后进入设备管理器查看显卡是否已经能被识别,由于Nvidia屏蔽了家用显卡的虚拟化功能,所以此时虽然已经可以在设备管理器看到显卡已被正确识别,但仍然无法安装驱动,必须要手动复制宿主机的以下驱动文件到虚拟机上:
先将
C:\Windows\System32\nvapi64.dll
复制到System32文件夹中,再创建
C:\Windows\System32\HostDriverStore
C:\Windows\System32\HostDriverStore\FileRepository
两个文件夹,在宿主机里打开设备管理器找到显卡-驱动-驱动程序详细信息,拉到最下面

找到一个nv开头的文件夹,在
C:\Windows\System32\DriverStore\FileRepository
文件夹中找到这个文件夹,复制到虚拟机上面刚创建的\FileRepository 文件夹内,重启虚拟机,打开设备管理器可以看到显卡已经可以正确识别并工作了
*************
ps. 不要使用Hyper-V的增强会话进行连接,增强会话模式会禁用Direct3D 加速,宿主机驱动更新之后要同步把文件再拷贝到虚拟机一次,不然会报错
完成
愉快的跑起UE4文件