OpenHarmony开发-连接开发板调试应用
在 OpenHarmony 开发过程中,连接开发板进行应用调试是一个关键步骤,只有在真实的硬件环境下,我们才能测试出应用更多的潜在问题,以便后续我们进行优化。本文详细介绍了连接开发板调试 OpenHarmony 应用的操作步骤。
首先,我们搭建了OpenHarmony的开发环境,安装 OpenHarmony SDK 和所需的驱动程序。接着,我们通过USB连接方式将开发板连接到开发机。在连接成功后,我们使用 DevEco-Studio 部署和启动应用。通过监控应用在开发板上的运行情况,我们可以利用日志输出进行问题诊断。
一、搭建OpenHarmony开发环境
前面我们已经介绍了如何从零到一搭建HarmonyOS应用开发环境,这里只做简单回顾,详细流程参考我之前的文章:HarmonyOS应用开发-搭建开发环境
1、安装DevEco Studio
官网:HUAWEI DevEco Studio和SDK下载和升级 | HarmonyOS开发者
下载 DevEco Studio 3.1.1 Release 最新版本。
下载完成后,点击安装,根据大家自己的喜好选择路径安装即可,需要 2GB 的存储空间。
记得勾选 “生成快捷方式” 和 “添加到path环境变量” 。
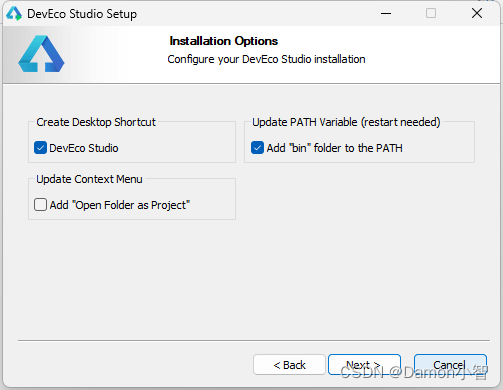
后面一直Next,直到安装完成。
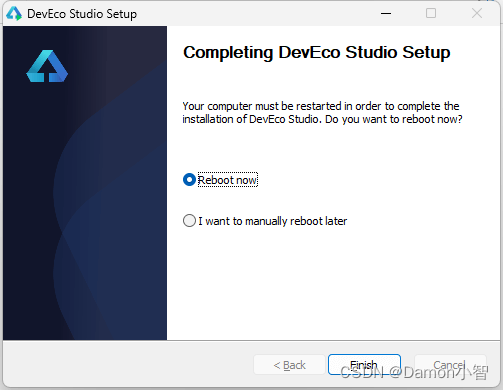
安装完需要对电脑重启。
2、安装 Node.js 和 ohpm
首次运行 DevEco Studio 会来到这个页面。
HarmonyOS 应用开发需要我们的电脑上安装 Node.js 和 ohpm (鸿蒙生态三方库的包管理工具)
这里华为官方提供了镜像,如果本机上之前没有装过,直接勾选 install 然后下一步即可。
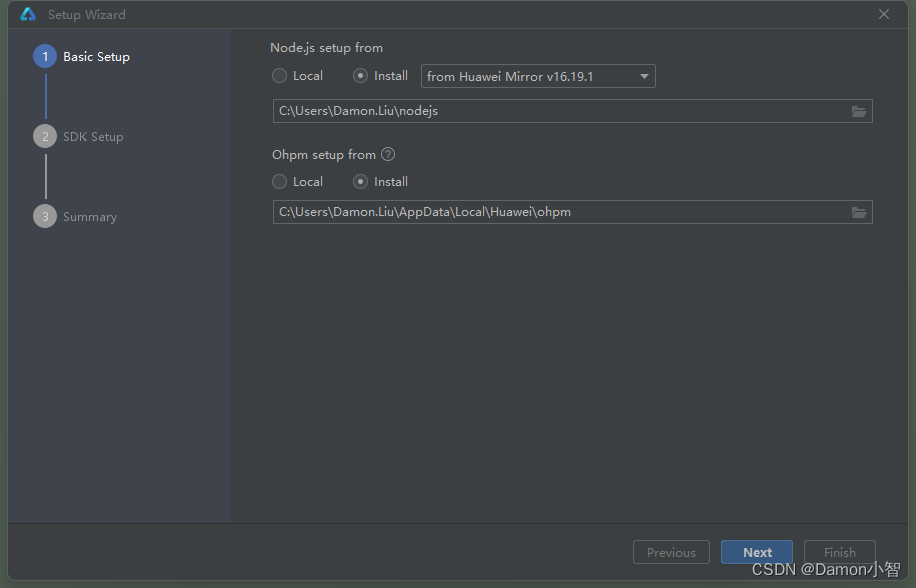
3、安装HarmonyOS SDK
基础组件安装后,我们需要安装 HarmonyOS 的 SDK。HarmonyOS SDK 提供应用及服务开发所需的一系列系统开放能力,包括框架、Ability、分布式服务、安全、方舟编译器、HMS Core、基础软件服务、硬件服务等。
这里选择安装路径即可,我直接默认路径,点击下一步。
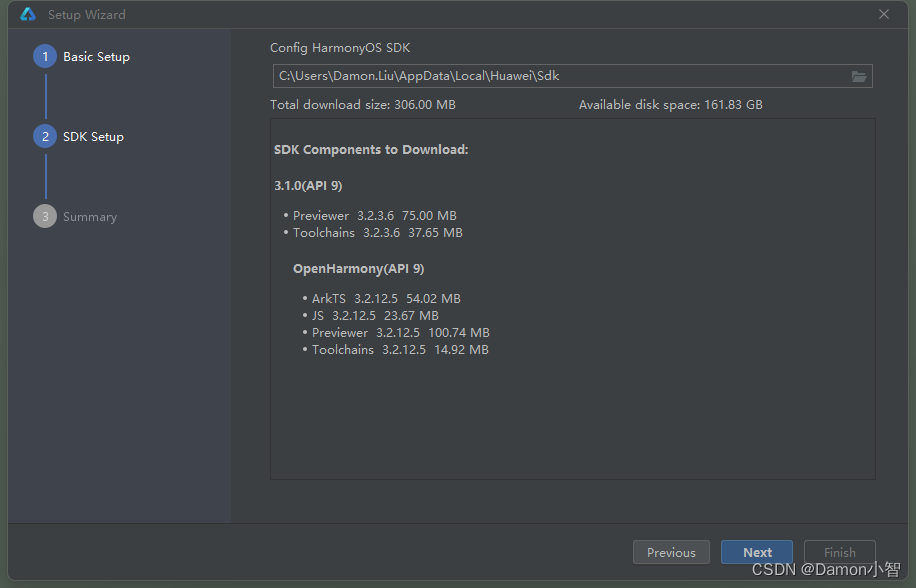
这个页面展示了所有需要安装的包,点击下一步安装。
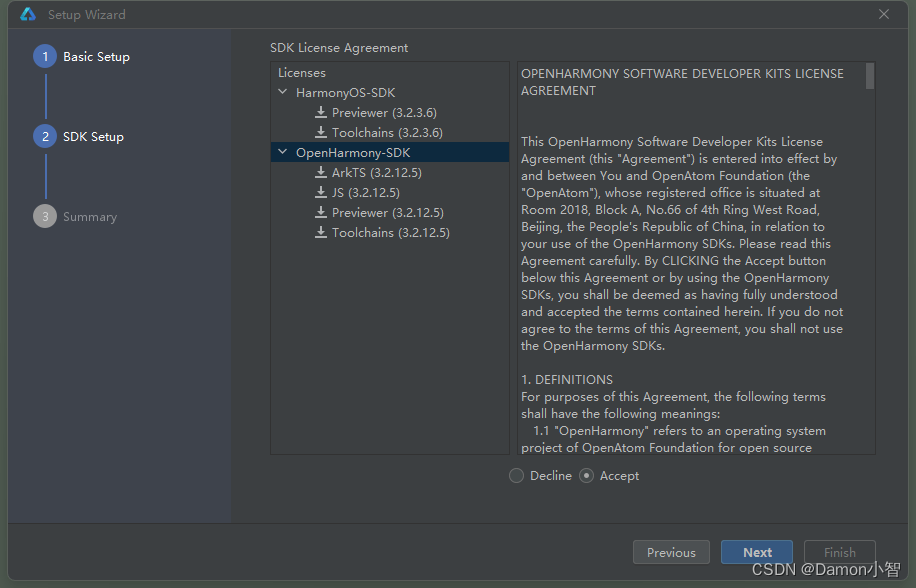
几分钟后安装完成。
二、开发OpenHarmony应用
前面我们已经介绍了如何从零到一开发一款HarmonyOS应用,这里只做简单回顾,详细流程参考我之前的文章:HarmonyOS应用开发-使用低代码快速开发一个应用
1、创建Stage模式应用
创建时,我们需要选择模型,模型有两种,一种是FA模型,一种是Stage模型。API 8及以前的接口基于FA模型提供;从API 9开始,OpenHarmony主推Stage模型。这里我们使用Stage模式创建,并勾选低代码开发模式。
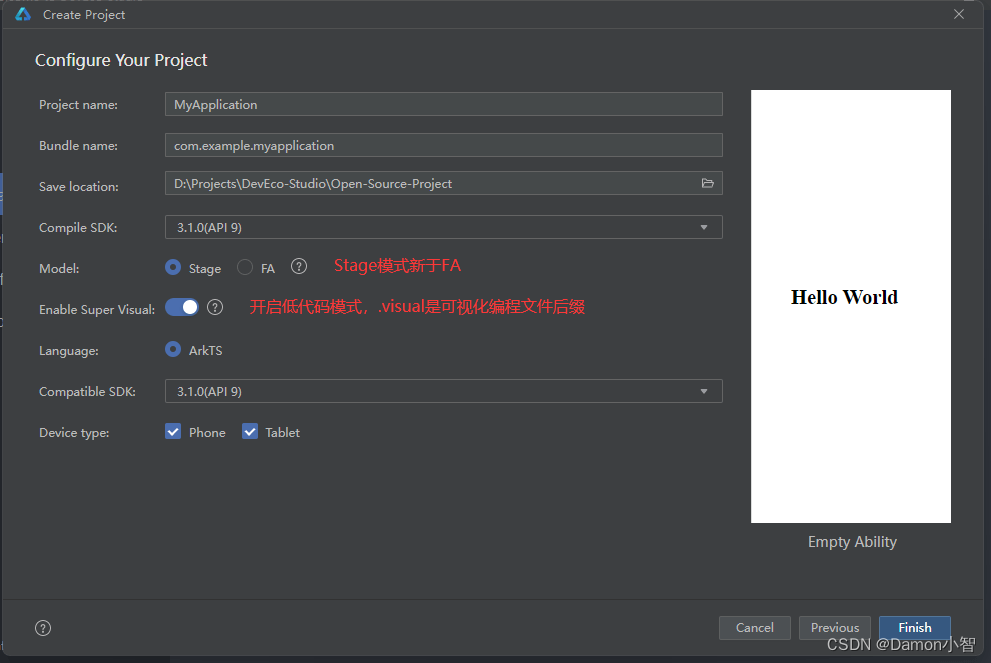
创建好之后,我们进入项目开发界面。
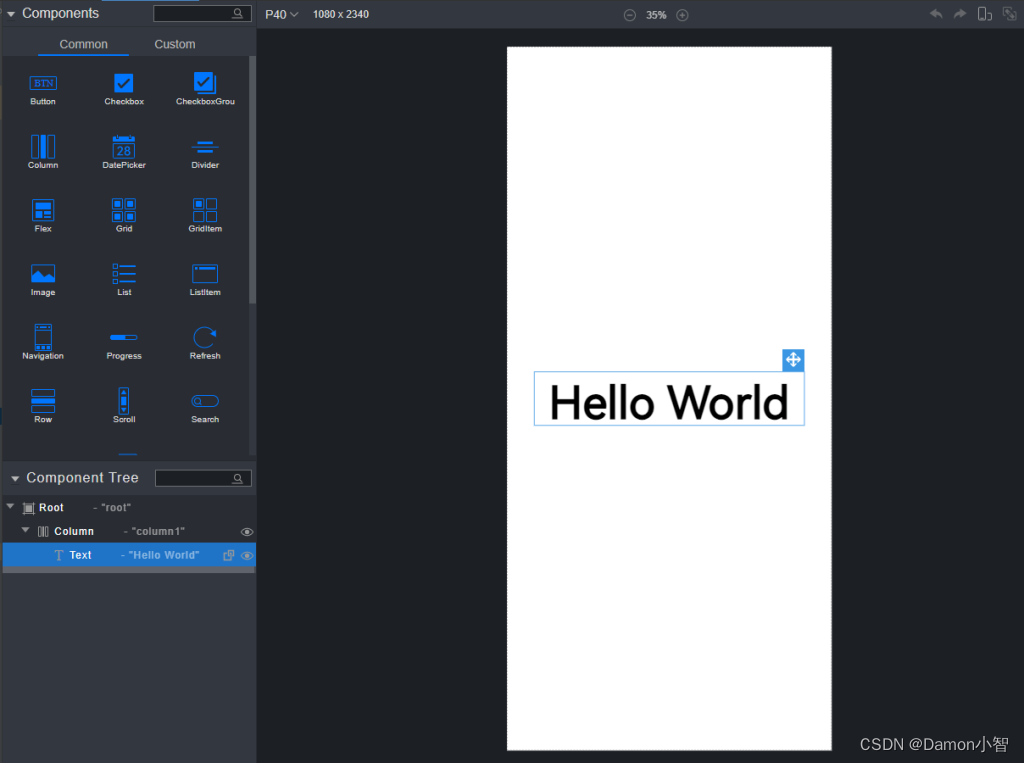
2、低代码开发应用
参考我之前文章的步骤,很快我们就可以使用低代码做出一个简单应用。
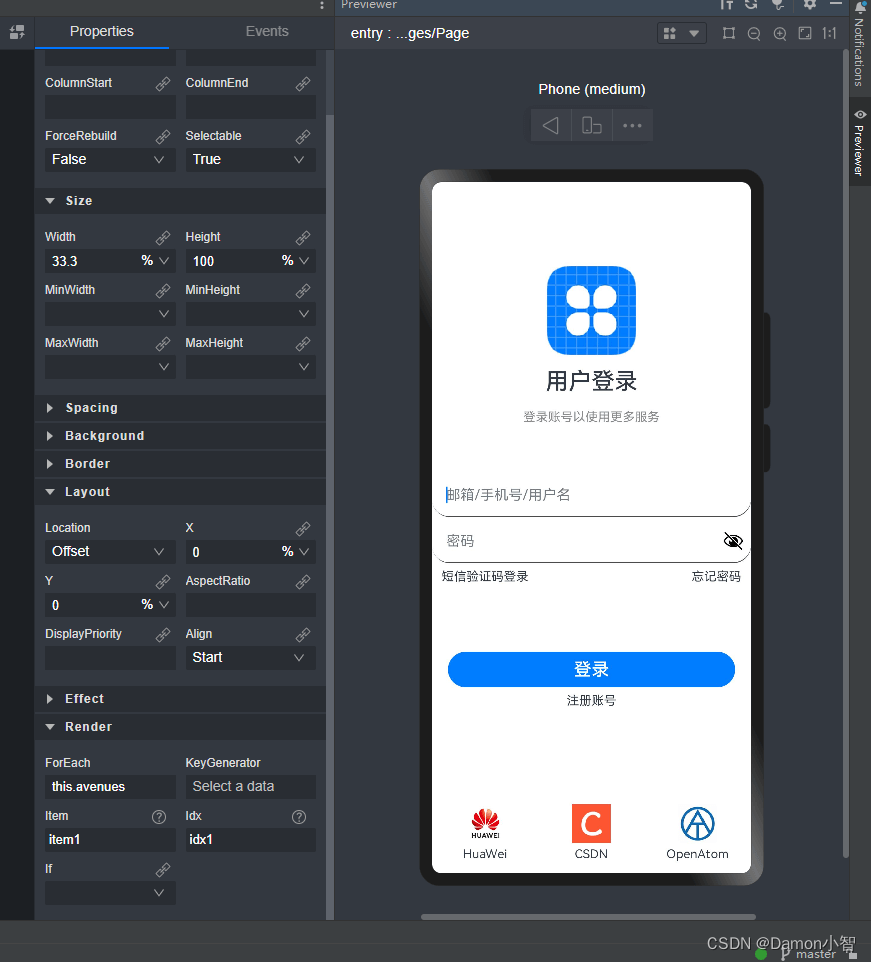
代码完成后,我们可以使用DevEco Studio自带的模拟器进行调试。
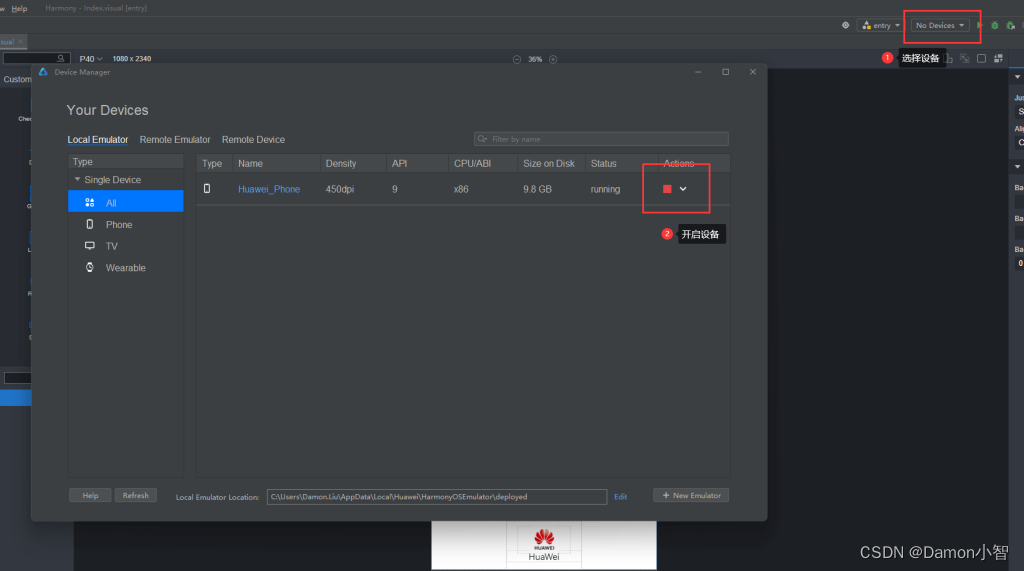
添加模拟设备,然后点击启动。
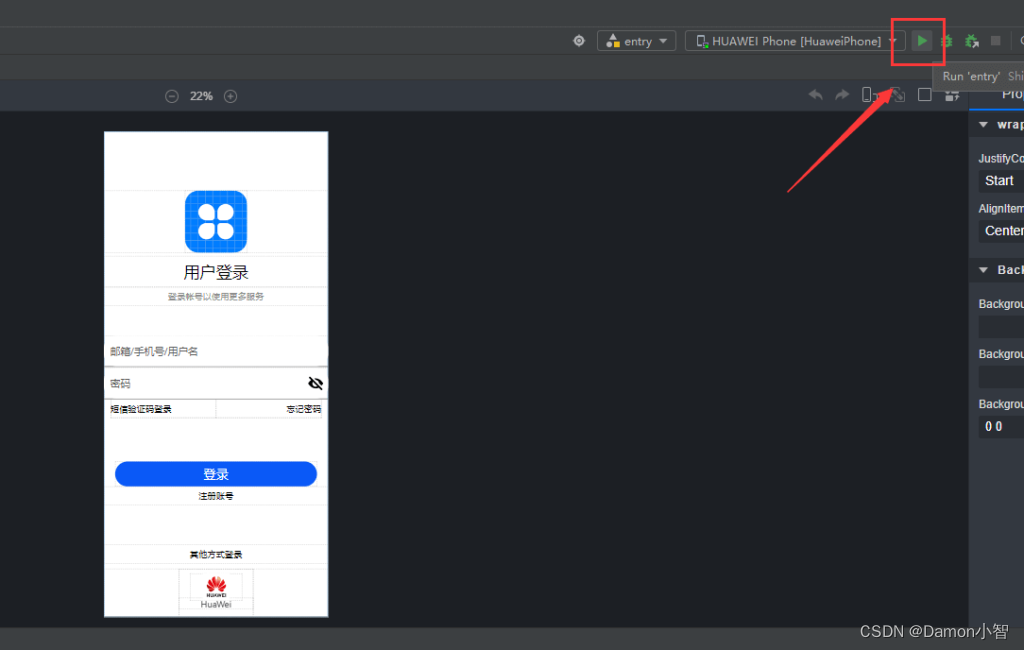
模拟器调试效果如下:
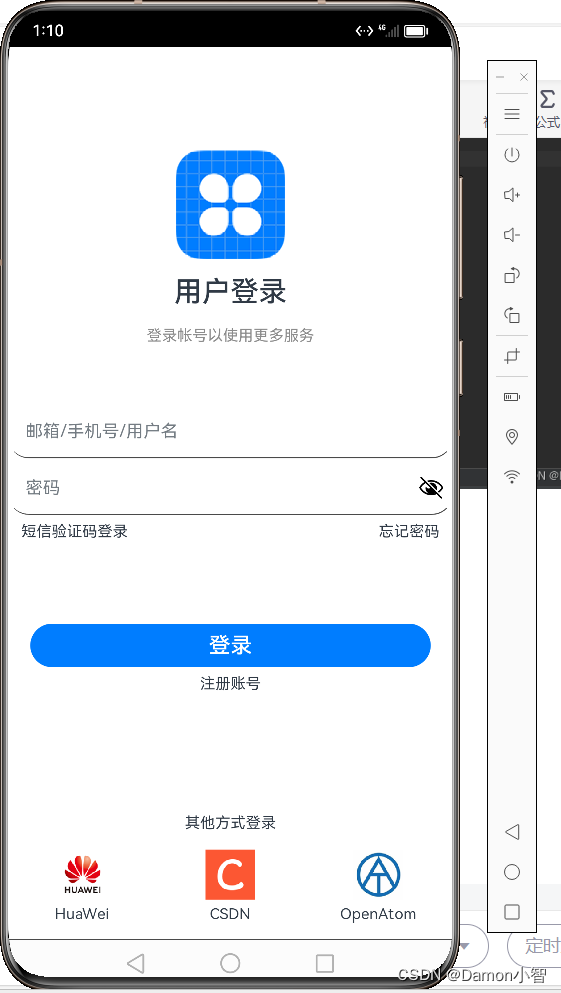
确保我们的HarmonyOS应用在模拟器里可以运行,后面就可以直接在开发板上部署了。
三、开发板安装OpenHarmonyOS
先确认一下开发板是否已经预装OpenHarmony系统,如果没有,我们需要自行烧录OpenHarmony系统到开发板。
前面我们已经介绍了如何从零到一烧录OpenHarmony系统到开发板,这里只做简单回顾,详细流程参考我之前的文章:OpenHarmony开发-烧录OpenHarmony系统到开发板
本次我们演示使用的开发板是鸿诚志远 HCPAD-100 ,是基于瑞芯微 RK3568 设计的一款人工智能开发板,其他开发板,例如 RK3568 或者 HiHope DAYU200 都是可以的。
1、准备工作
硬件准备:
- RK3568开发板(或HCPAD-100开发板、HiHope DAYU200开发板等)
- 双USB口数据线
- 电源适配器等。
软件准备:
- 获取OpenHarmony的源代码。
- 准备RK3568的烧录工具,例如RKDevTool。
- 安装并配置开发环境,比如确保有适合的编译工具链。
2、下载RK驱动和烧录工具
下载RK驱动助手和AndroidTool烧录工具。
地址:Firefly | 让科技更简单,让生活更智能 (t-firefly.com)
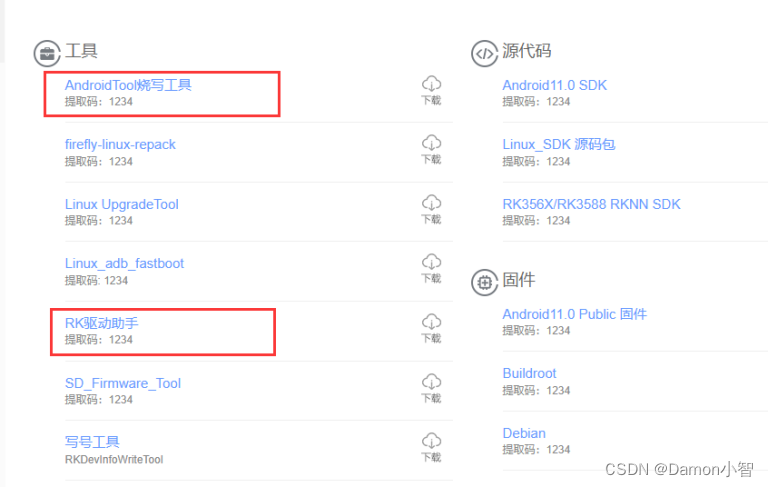
下载完成后进行安装。
① 安装RK驱动助手
双击安装程序,选择驱动安装,安装完成后电脑连接开发板时才可以识别。
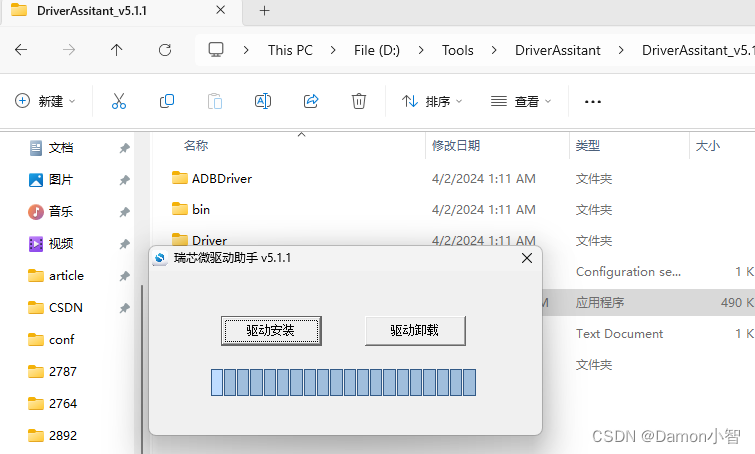
② 安装AndroidTool烧录工具
选择安装路径安装,安装完成后打开如下,在没有连接设备时显示 No Devices Found。
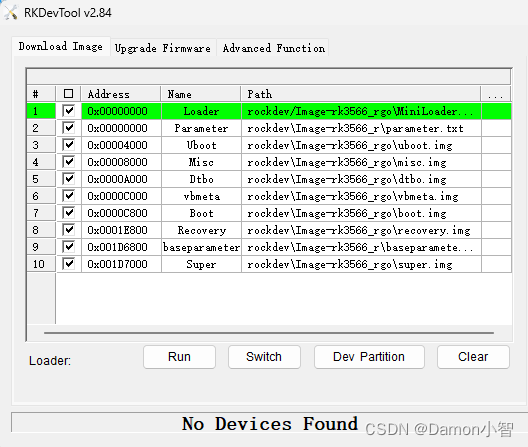
3、下载HDC命令工具
HDC (OpenHarmony Device Connector) 是为开发人员提供的用于设备连接调试的命令行工具,PC 端开发机使用命令行工具hdc_std进行调试,该工具支持部署在 Windows/Linux/Mac 等系统上与 OpenHarmony 设备(或模拟器)进行连接调试通信。
官方或者社区链接下载均可,压缩包里包含 Windows 和 Linux 两个版本。
下载链接①:
https://repo.huaweicloud.com/harmonyos/os/3.2-Release/ohos-sdk-windows_linux-public.tar.gz
下载链接②:
developtools_hdc_standard: Device debug connector that provides the device connection capability and a command line tool | 设备调试连接器,提供了连接设备的能力,并提供了对外的命令行工具
下载链接③:
访问:每日构建 | OpenHarmony CI ,在 CICD 的每日构建中找到 ohos_sdk,下载最新版本。

下载后解压,进入目录 ohos-sdk\windows,继续解压 toolchains-windows 开头的压缩包。
在解压后的 toolchains-windows 开头的文件夹 \toolchains 目录下,找到 hdc.exe。
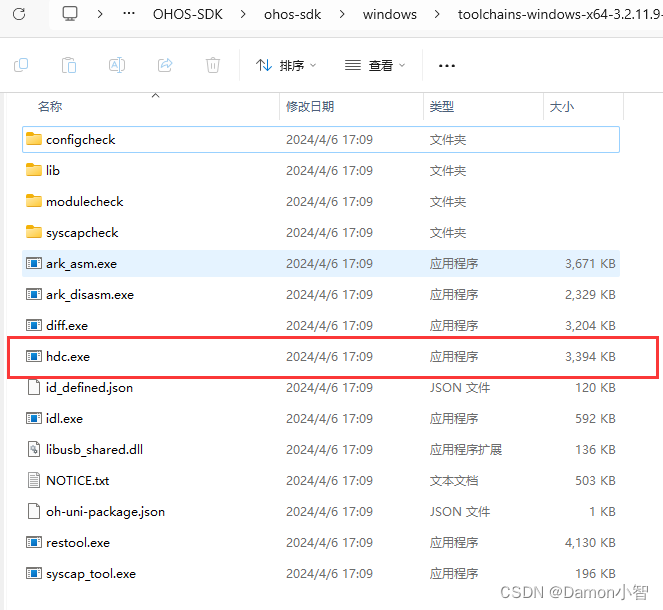
配置环境变量,把 hdc.exe 的路径配置到 path 里。

验证下 HDC 是否安装成功,使用查看版本的命令
hdc -v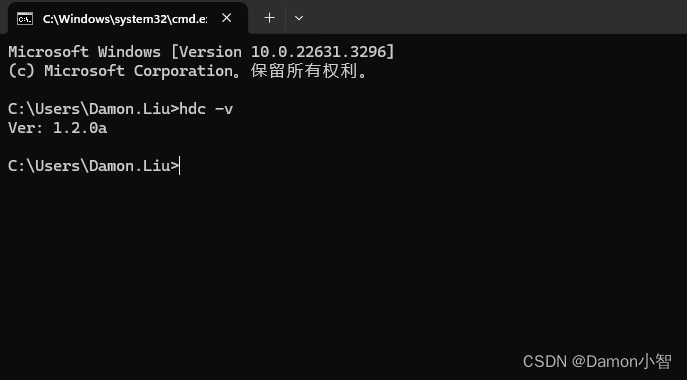
可以看到 HDC 安装成功了。
4、连接电脑和开发板
在开发板断电情况下按住烧录键,通过双USB数据线连接电脑和开发板,再给开发板通电,此时开发板进入烧录模式。

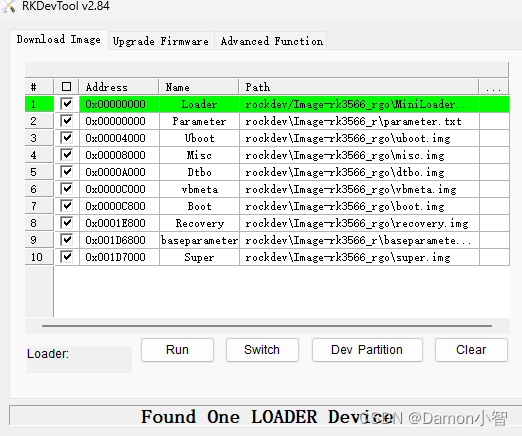
5、下载OpenHarmony镜像
访问:每日构建 | OpenHarmony CI ,在 CICD 的每日构建中找到 dayu200,下载最新版本。
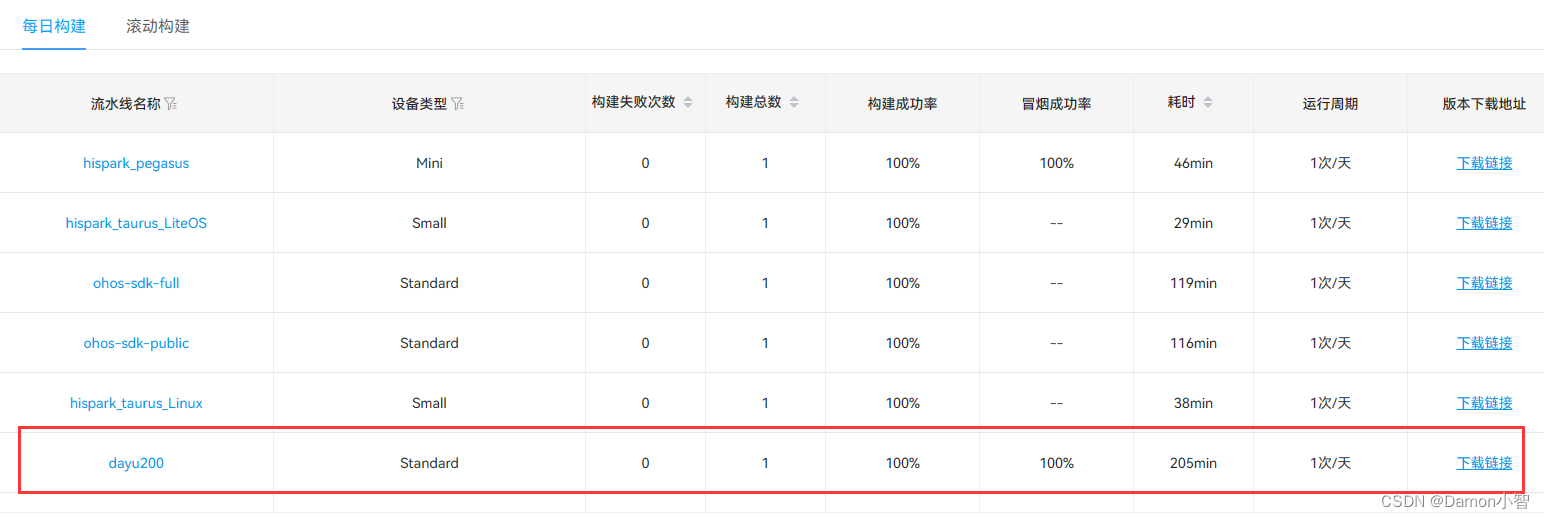
6、烧录OpenHarmony系统
在镜像下载完成后,我们需要导入镜像配置到烧录工具中。右键 Loader 导入配置,选择解压的镜像包中的 config.cfg 文件。导入新配置后,misc、sys-prod、chip-prod三个分区不存在镜像,烧写时不能勾选。点击执行,出现下载完成,即表示烧录成功。
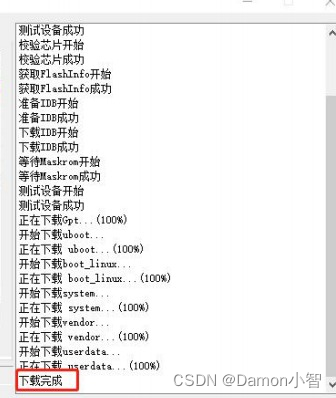
烧录完成后,我们给板子断电重插,板子开机进入OpenHarmony系统页面。

开机完成后,可以看到 OpenHarmony 自带的系统应用。
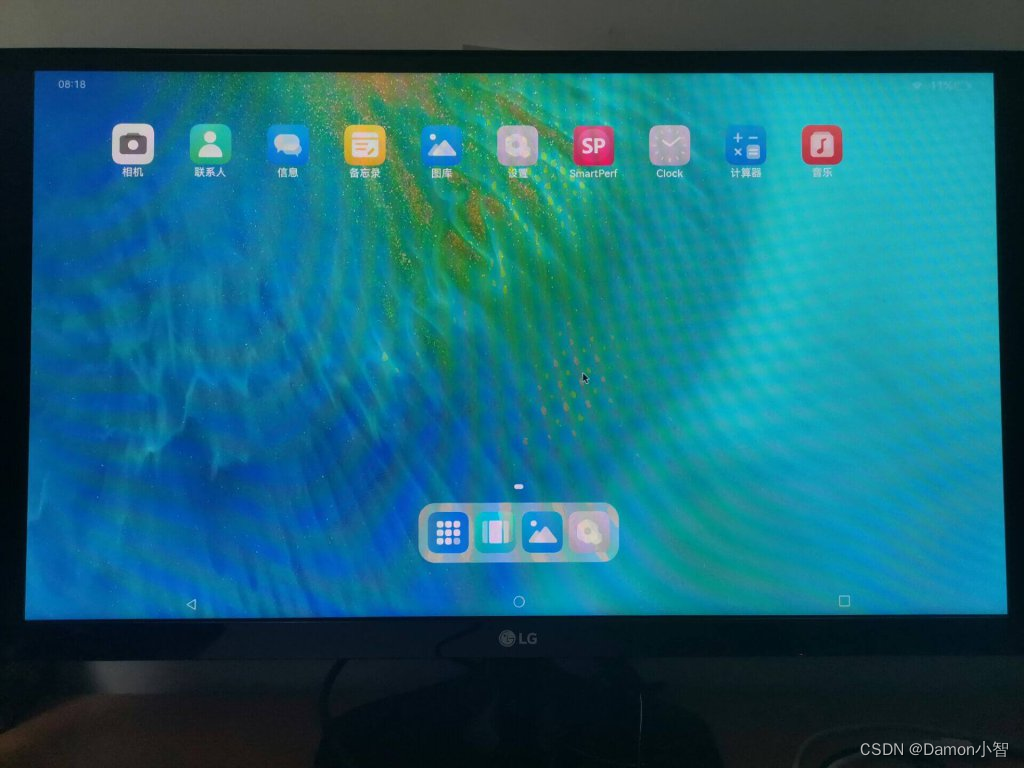
到此,OpenHarmony 系统烧录到开发板的步骤完成。
四、连接开发板调试应用
1、下载OpenHarmony的SDK
DevEco-Studio 与 OpenHarmony 系统联调,需要下载 OpenHarmony 的 SDK。如果之前下载过的只需要导入路径就可以,没有下载过的可以在 DevEco Studio 里直接下载。
我们先打开 DevEco Studio 的设置。
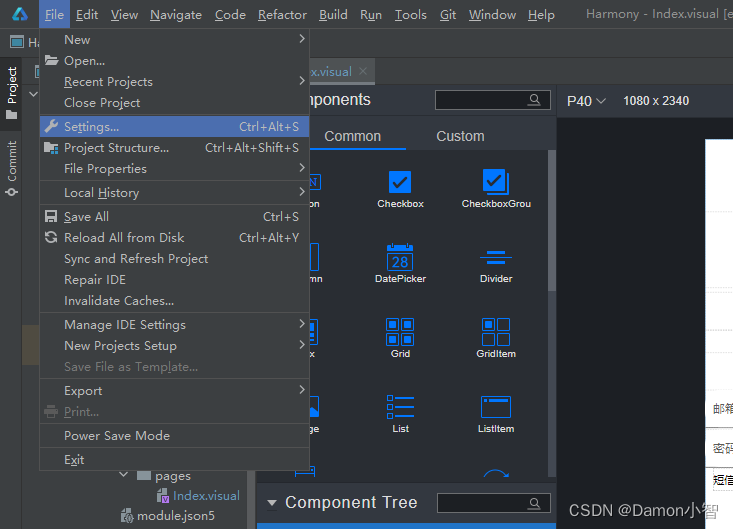
给 OpenHarmony-SDK 添加路径,或者直接下载 OpenHarmony 的 SDK。
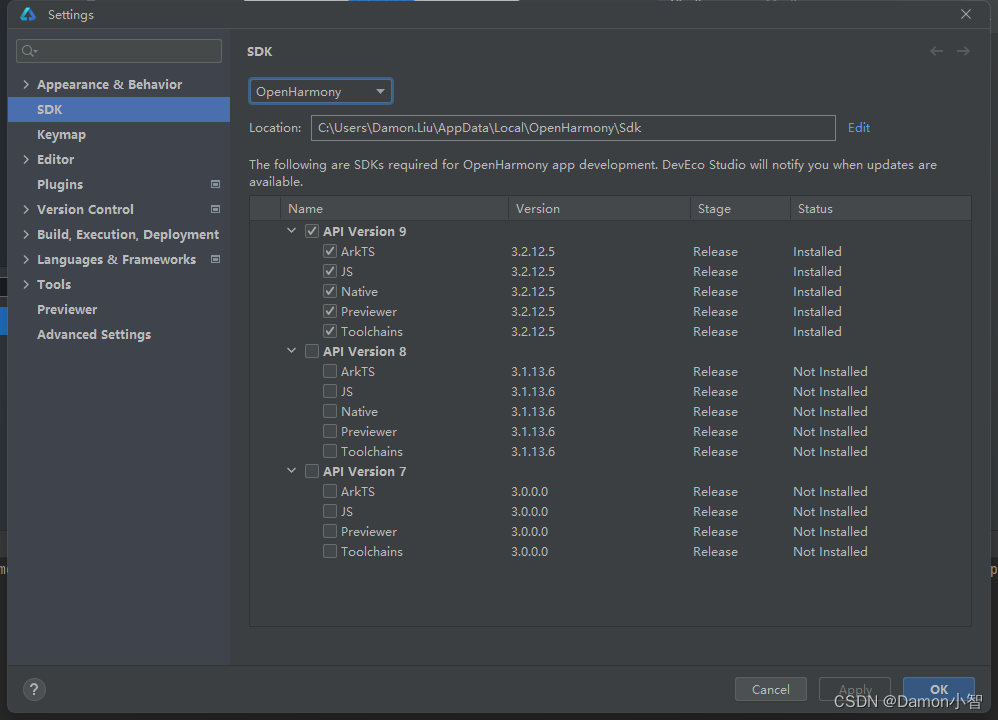
这里我是没安装过,所以直接下载。
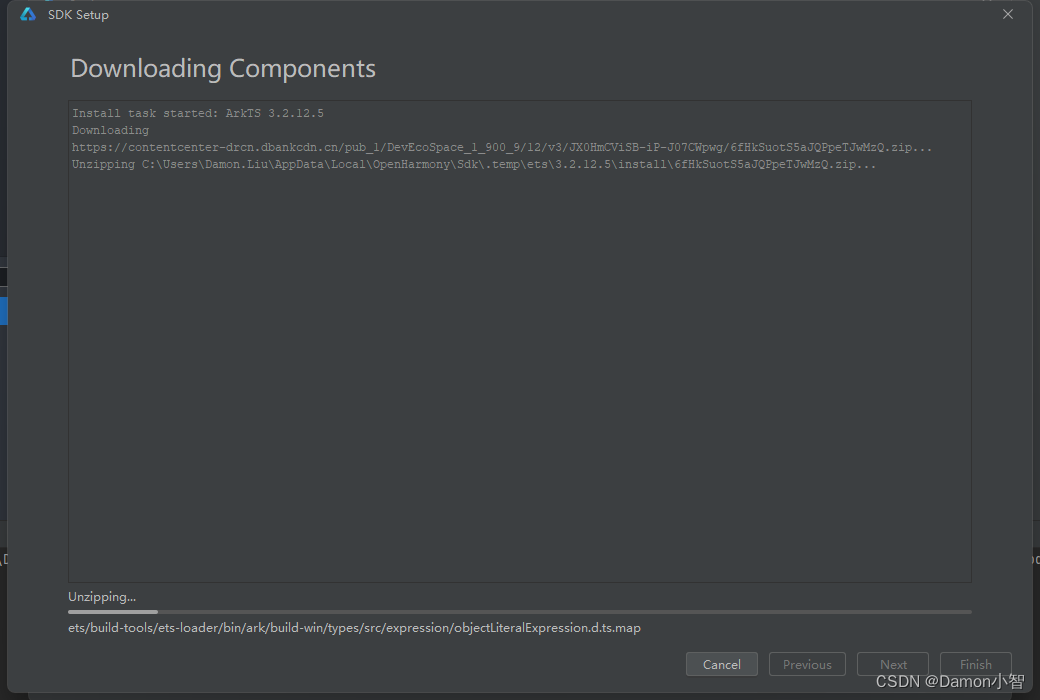
大概两分钟,下载进度条走到头,我们的 OpenHarmony-SDK 就安装完成了。
2、连接开发设备与开发板
我们给开发板接好电源,连接显示器和鼠标,然后USB连接我们的电脑。

连接成功后,DevEco-Studio 上方可以看到我们的设备名,如果线没有插好,则还是显示 No Devices。
3、设置项目签名
我们需要为项目设置签名,才可以和开发板进行联调。
连接设备,上方出现设备名后(图截早了,应该是显示设备名),点击右上角项目结构按钮。选择签名设置,进入签名设置页面。
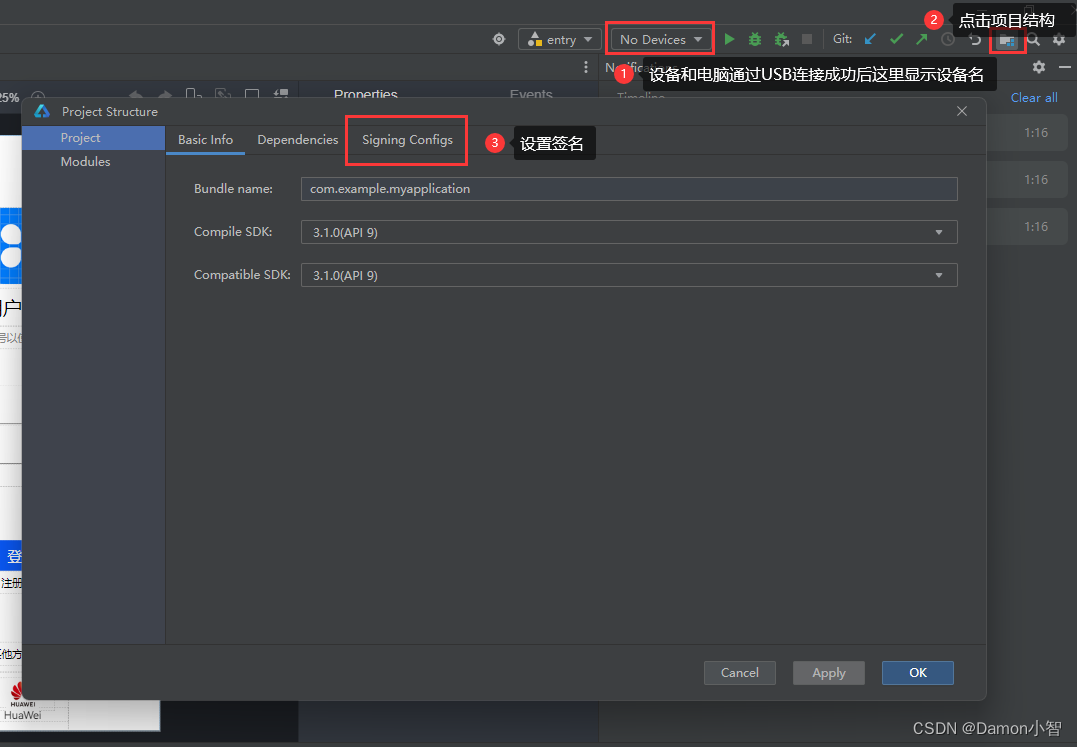
签名设置里勾选,自动生成签名。
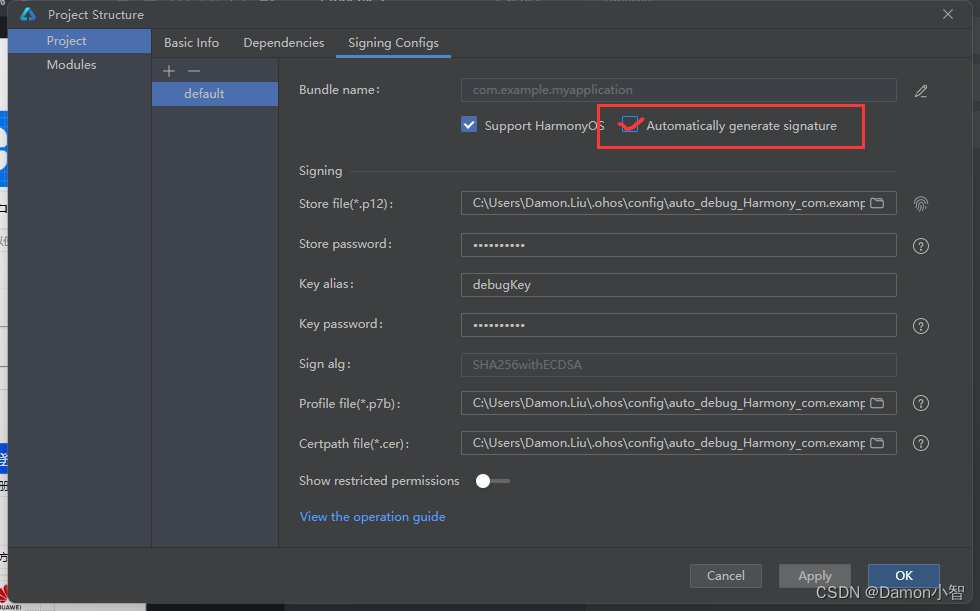
如果没有登录华为云开发者账号,会提示我们需要先登录。
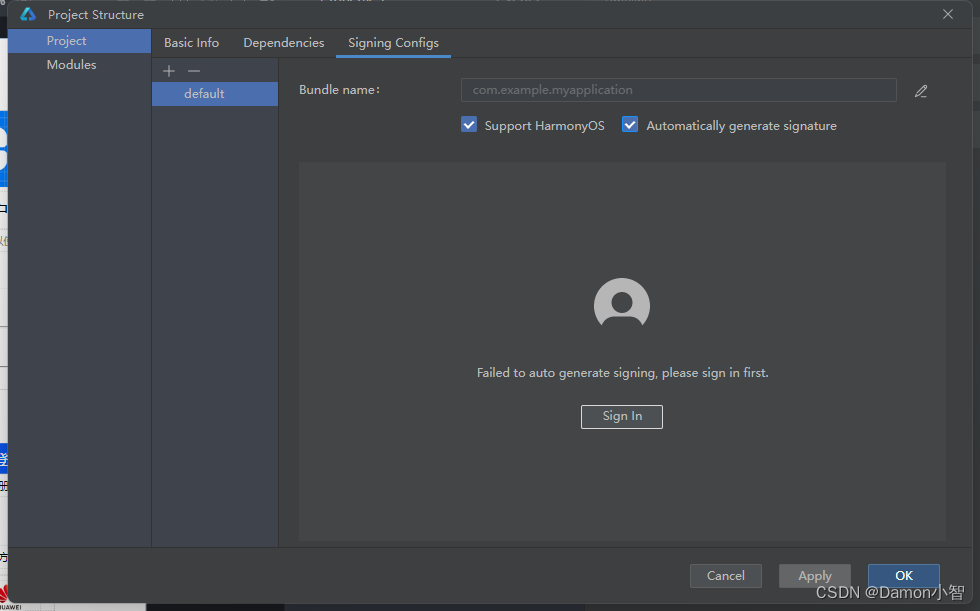
点击登录,会自动弹出浏览器,用华为账号登录即可。
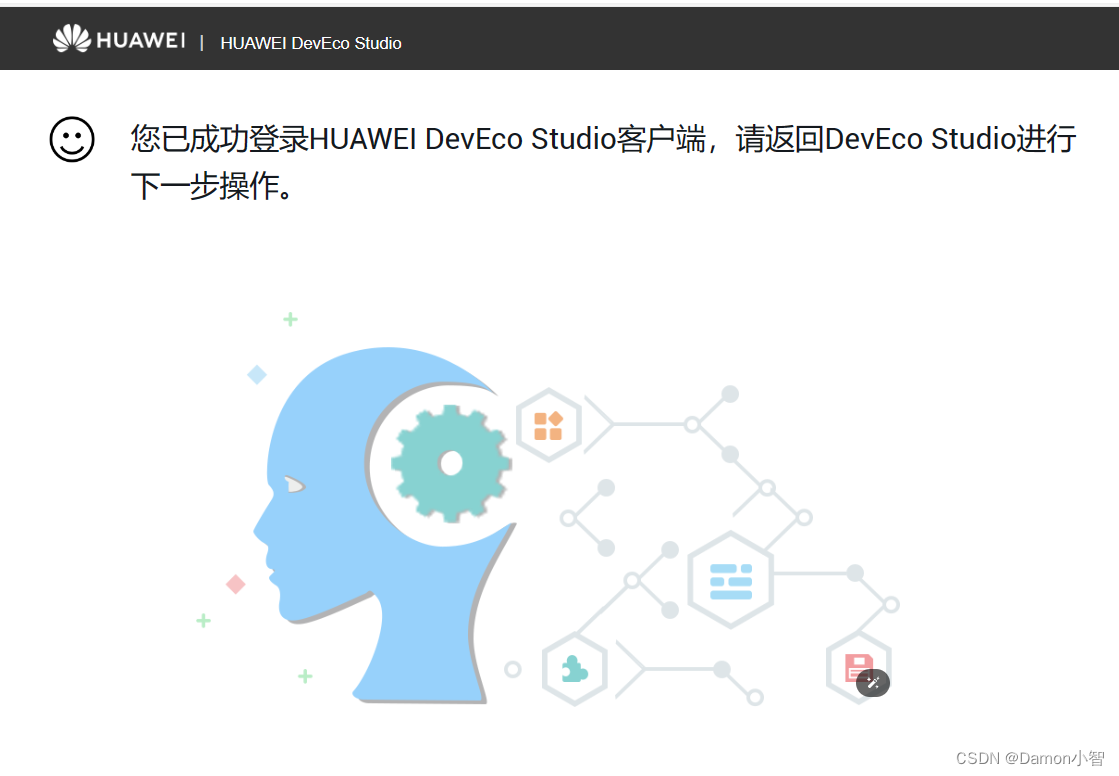
登录完成,返回我们的 DevEco Studio 客户端。
4、启动DevEco-Studio项目
点击运行按钮即可。
可以看到我们的开发板自动安装并运行了刚刚开发好的 HarmonyOS 应用。
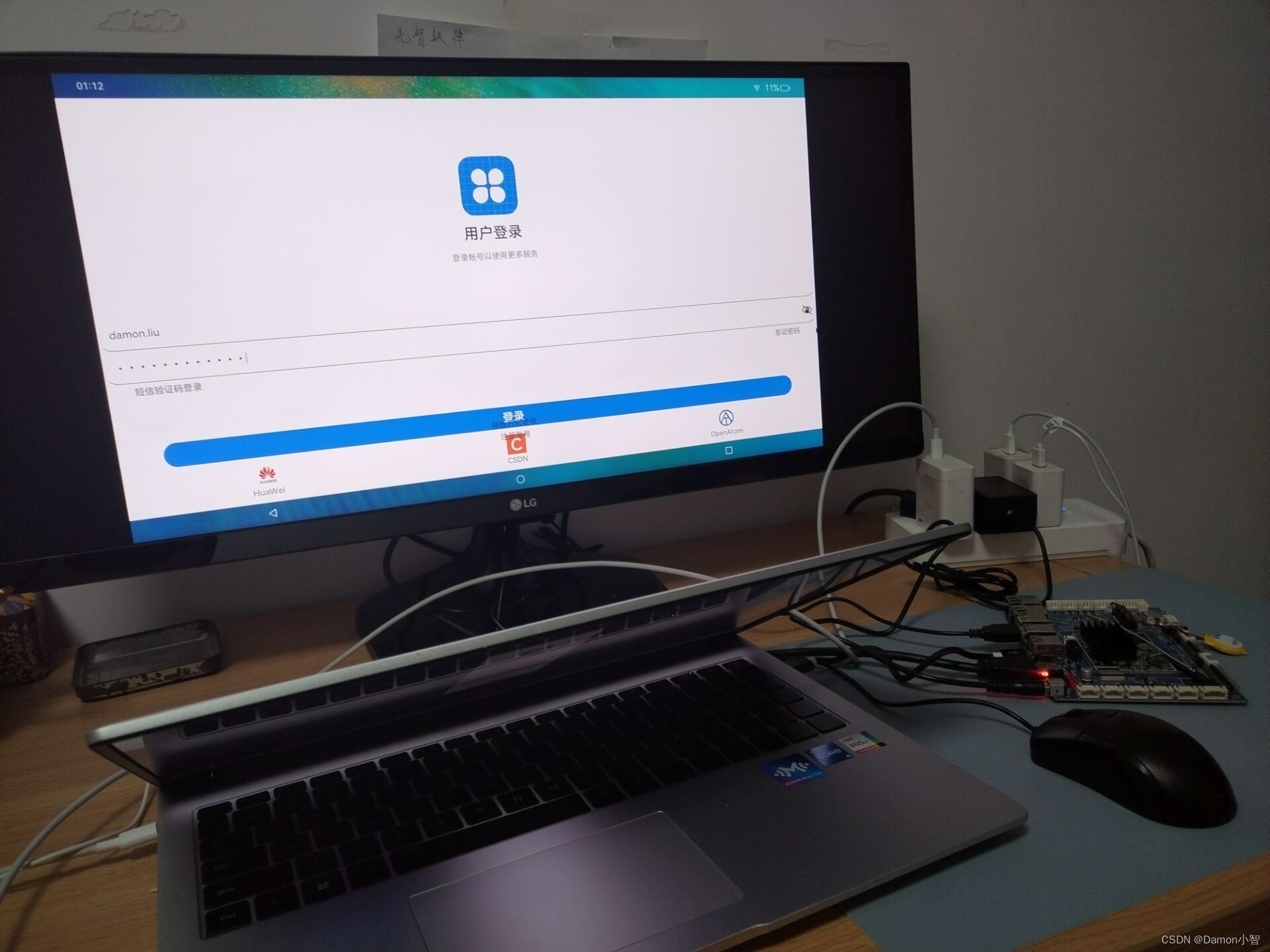
APP在首页上也有显示。
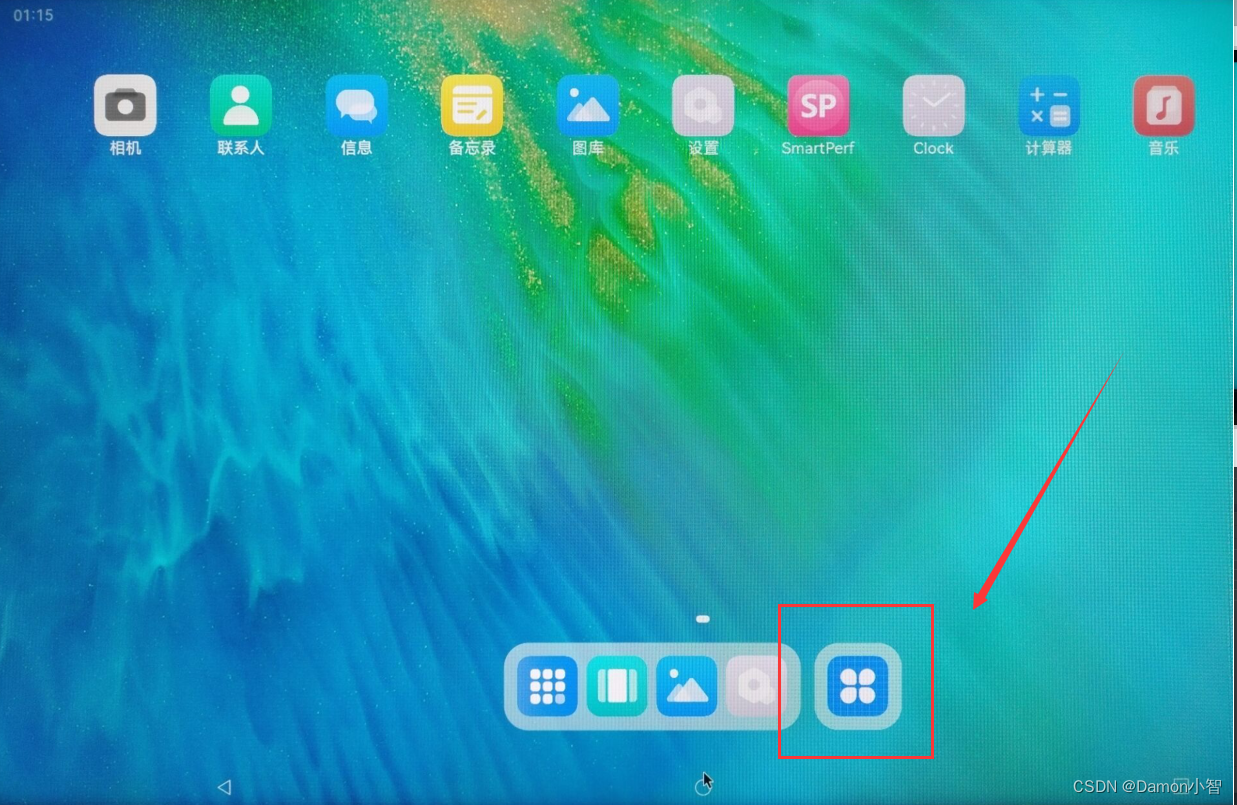
至此,我成功完成了 OpenHarmony 环境的部署、应用的开发、开发板烧录和生产设备联调的过程,希望本文可以对大家开发中遇到的困难进行答疑解惑。
