远程进入服务器界面黑屏如何处理?
远程登录服务器出现黑屏是很常见的问题,可能是由于多种原因引起的。但不管是哪种原因,当远程连接成功,进入桌面显示黑屏都会让用户感到困扰,无法正常使用服务器。下面我们将为您介绍一些常见的解决方法。
1. 重启远程桌面服务
当远程进入服务器界面黑屏时,不要关闭窗口,可等待几分钟。若还是处于黑屏状态,需要尝试重新建立远程连接来解决问题。在重新连接之前,我们可以先关闭当前的远程连接,然后再重新建立新的远程连接。这种方法一般情况下可以解决远程连接打开黑屏的问题。比如,首先,可通过 Win + R 打开“运行”对话框,后输入“ services.msc ”,回车。其次,在显示的页面中找到远程桌面服务(即图中所示英文),并双击鼠标。页签上找到“常规”选项,点击“停止”并“确定”。
值得注意的是,重启远程桌面服务可能会导致正在进行的远程连接中断,因此建议在重启服务前,确保保存好相关数据。
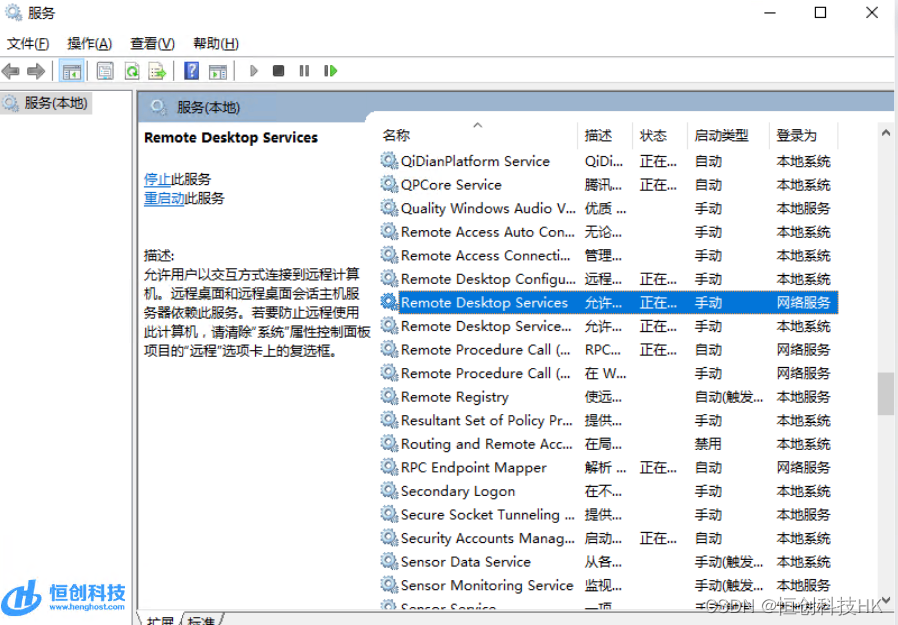
2. 调整远程桌面显示设置
首先,同样是Win + R调出运行框,后输入mstsc,回车。其次,点击“显示选项”。在”显示“的颜色下拉框中选择增强色(16 位) 。请注意,更高的数字意味着更好的显示质量。但是,在黑屏的情况下,较小的数字可以帮助您。现在通过连接到您的远程桌面来检查错误。如果它不起作用,您可以尝试将颜色深度更改为最高质量(32 位)。
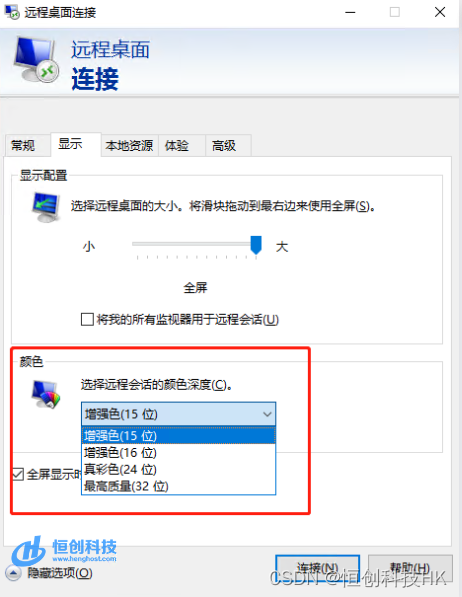
3. 取消勾选位图缓存
“运行”框内输入mstsc并回车可打开“连接远程桌面”窗口。然后依照步骤:“显示选项”—“体验”,页面框选处进行取消勾选,再次连接。
值得注意的是,一旦禁用它,图像将不会存储(或缓存)在本地。这意味着您在与桌面交互时可能会遇到性能稍慢的情况。
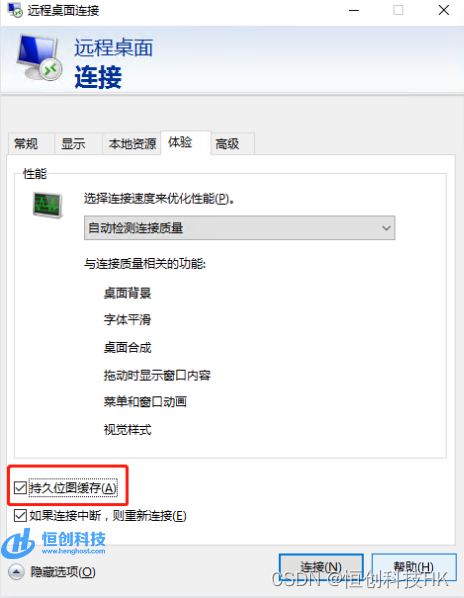
4.更改屏幕分辨率
不正确的屏幕分辨率设置可能会导致黑屏或像素模糊,这会给您的远程工作带来挑战。首先,在本地计算机上,右键单击桌面任意位置,然后在展开的菜单栏中选择“显示设置” 。其次,找到显示器分辨率,然后您可以更改分辨率(建议调整为系统推荐的分辨率,不然高于系统推荐分辨率则非常有可能会出现黑屏问题)。最后,更改屏幕分辨率后,再次尝试远程连接,看Windows 远程桌面黑屏问题是否解决。
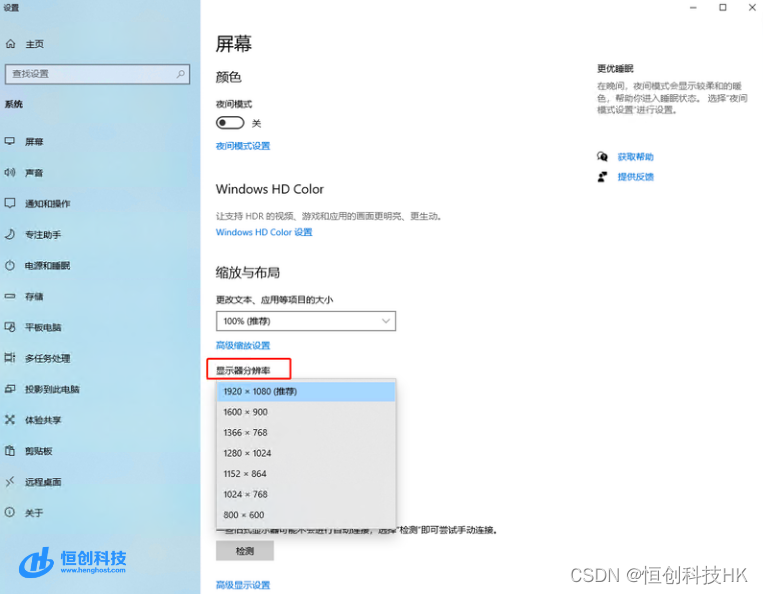
5. 更新显卡驱动程序
首先,依旧是“运行”框内输入“devmgmt.msc”命令并回车或者在搜索中查找“设备管理器”来打开设备管理器。其次,在设备管理器中找到“显示适配器”,展开该选项,找到您的显卡型号。右键调出“更新驱动程序”,点击更新即可。
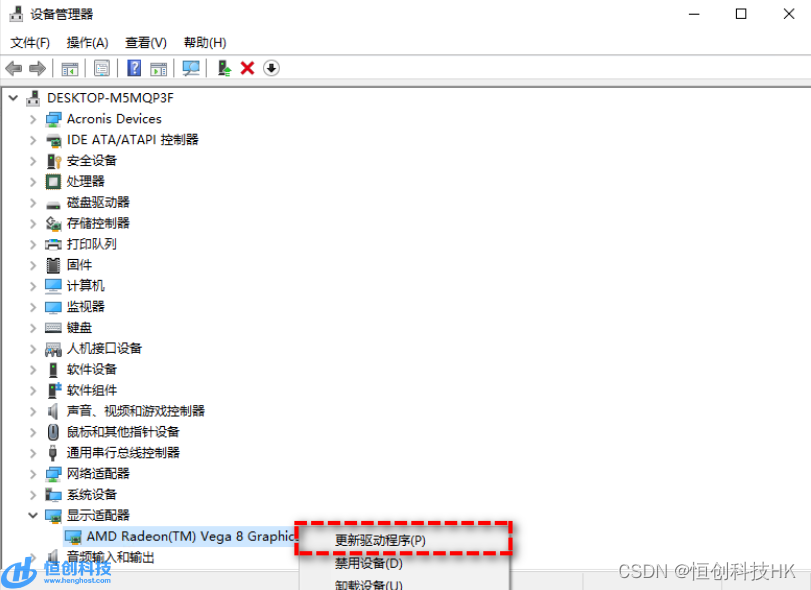
6.打开任务管理器
在一些用户的反馈中,打开任务管理器有助于解决远程桌面使用黑屏的问题。首先,按Ctrl + Shift + Esc即可调用窗口【任务管理器】,找到 explorer.exe并右击,然后选择结束任务。最后,单击文件,然后选择运行新任务,输入“ C:\WINDOWS\explorer.exe ”并单击“确定”。
结论
远程进入服务器界面黑屏后,可按照以上每个故障排除步骤排查,直到远程桌面的黑屏问题得到解决。这可能需要反复试验,但一旦您找到合适方式,黑屏就不会再出现在您的远程桌面上。
(注:本文属【恒创科技】原创,转载请注明出处!)
