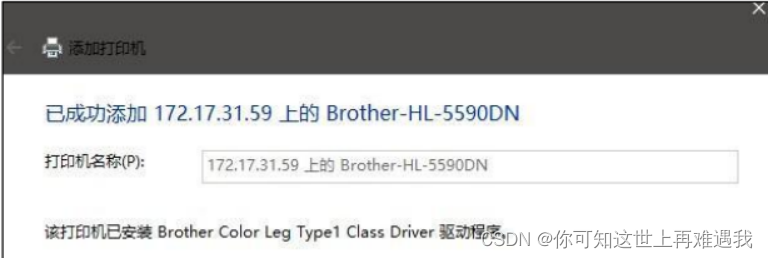银河麒麟桌面操作系统V10-常见运维问题类别:外设管理 03
目录
问题类别 3:外设管理
3.1 添加网络共享打印机后,无法进行打印
【适用版本】
【问题现象】
【解决方案】
方法 1:图形软件关闭防火墙。
方法 2:使用命令关闭防火墙。
3.2 系统设置共享打印机问题
【适用版本】
【问题现象】
【解决方案】
3.3 系统共享打印认证问题
【适用版本】
【问题现象】
【解决方案】
3.4 系统无法正常刷新共享打印机问题
【适用版本】
【问题现象】
【解决方案】
问题类别 3:外设管理
3.1 添加网络共享打印机后,无法进行打印
【适用版本】
银河麒麟桌面操作系统 V10
【问题现象】
银河麒麟桌面操作系统 V10 添加网络共享打印机后,无法进行打印。
【解决方案】
系统防火墙未关闭导致无法进行打印。关闭防火墙有两种方法,包括图形软件关闭和命令行关闭,具体描述如下。
方法 1:图形软件关闭防火墙。
1、打开开始菜单-设置-安全与更新-安全中心-网络保护-防火墙,如下图所示。
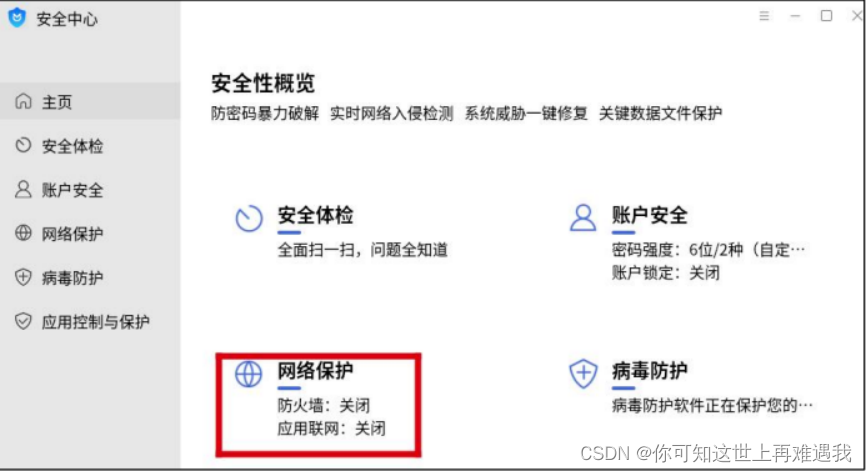
在下图中右边红框中的开关中,向右拖动可关闭防火墙。
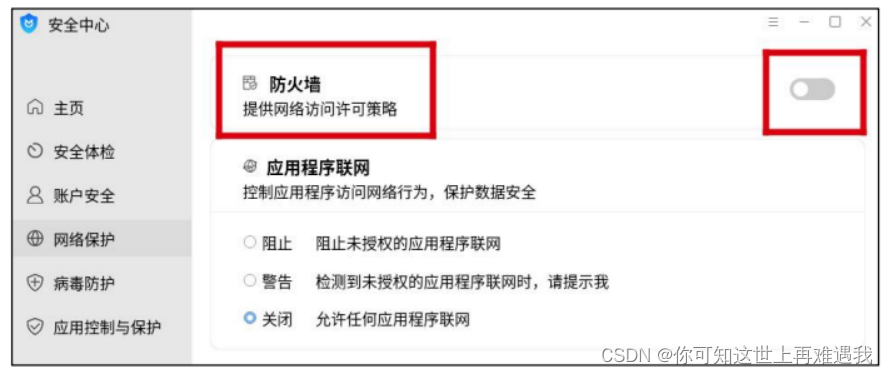
方法 2:使用命令关闭防火墙。
1、打开一个终端,使用命令 systemctl status ufw 查看防火墙状态(如下图 active 状态为活跃)。
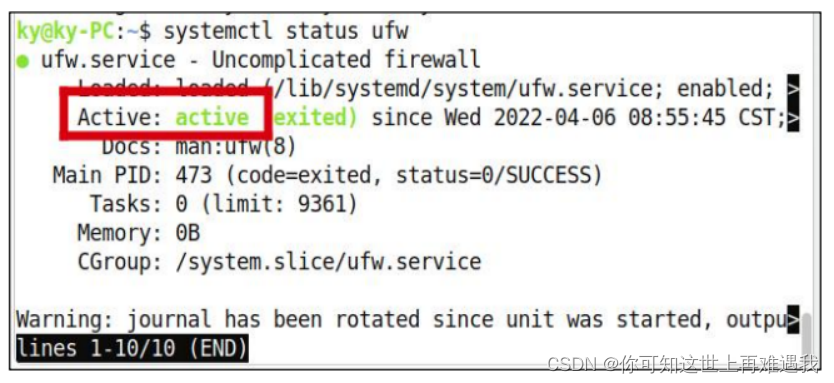
2、在终端输入:systemctl stop ufw 关闭防火墙
3、在终端输入:systemctl status ufw,查看防火墙状态,确认已经关闭(如下图 inactive(dead)已为非活跃状态)。
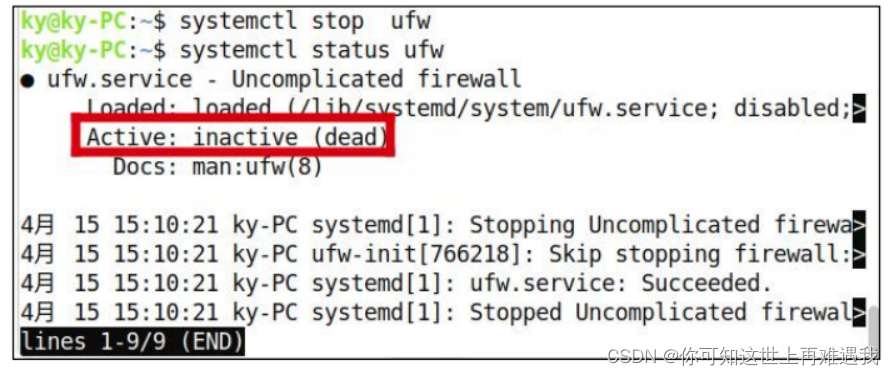
3.2 系统设置共享打印机问题
【适用版本】
银河麒麟桌面操作系统 V10sp1
【问题现象】
在 Windows 中设置共享打印机后,需要在银河麒麟操作系统中使用来自 Windows 的共享打印机。
【解决方案】
1、Windows 侧配置步骤(Windows 10 为例):
1.1 打开:设置—>网络和 Internet—>以太网;点击已连接的网络,修改网络配置文件为专用网络(下图所示)。

1.2 打开:控制面板—>网络和 Internet—>查看网络状态 和任务—>更改高级共享设置,修改配置如下图所示:
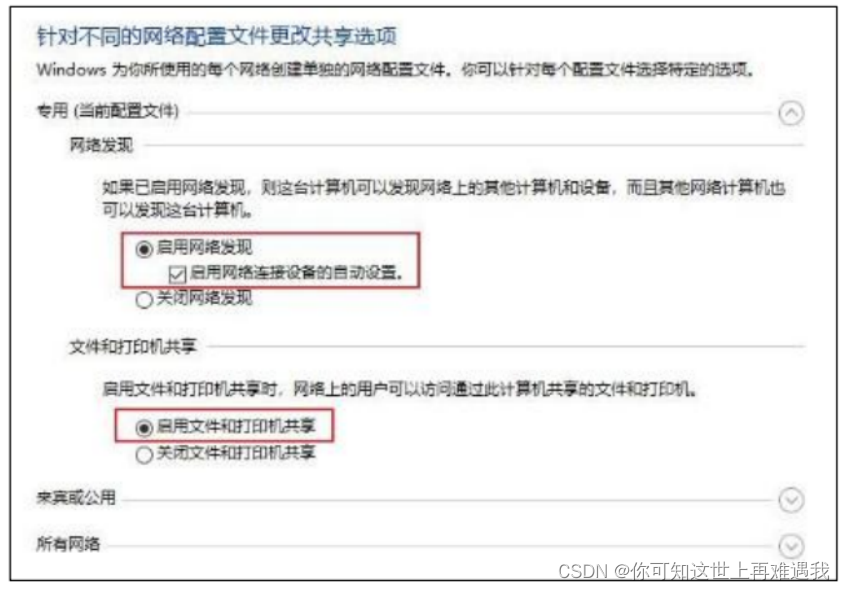
2、打印机侧配置步骤:
2.1 打开:设置—>设备—>打印机和扫描仪;选择需要共享的打印机,点击:管理—>打印机属性;点击“共享”,修改配置;点击“安全”,修改配置。

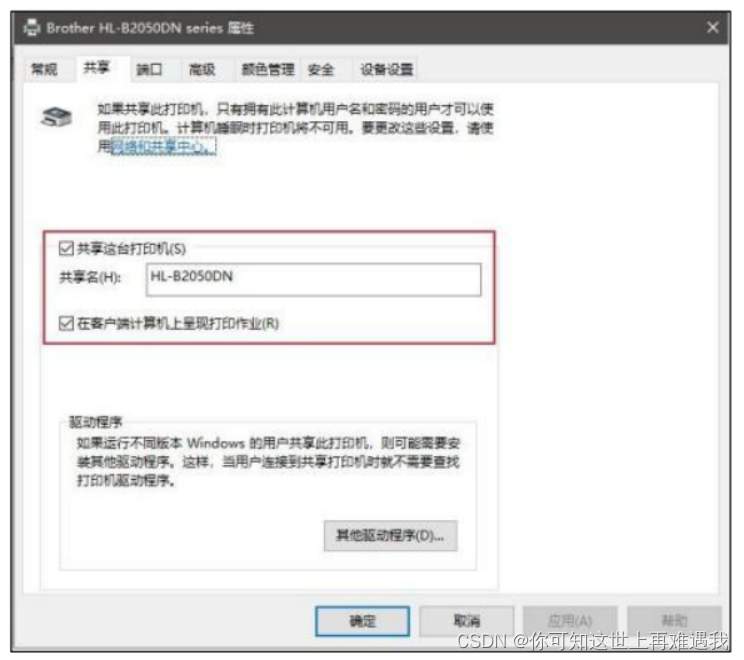
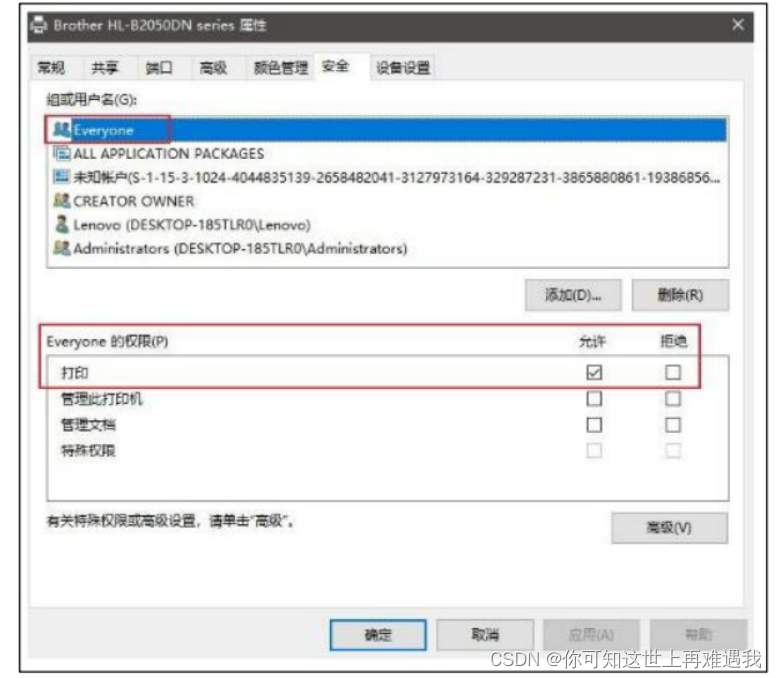
3、银河麒麟侧配置步骤:
3.1 打开:开始菜单—>设置—>设备—>打印机—>添加打印机和扫描仪;点击添加—>查找网络设备,输入 Windows 电脑 IP 地址后进行搜索。
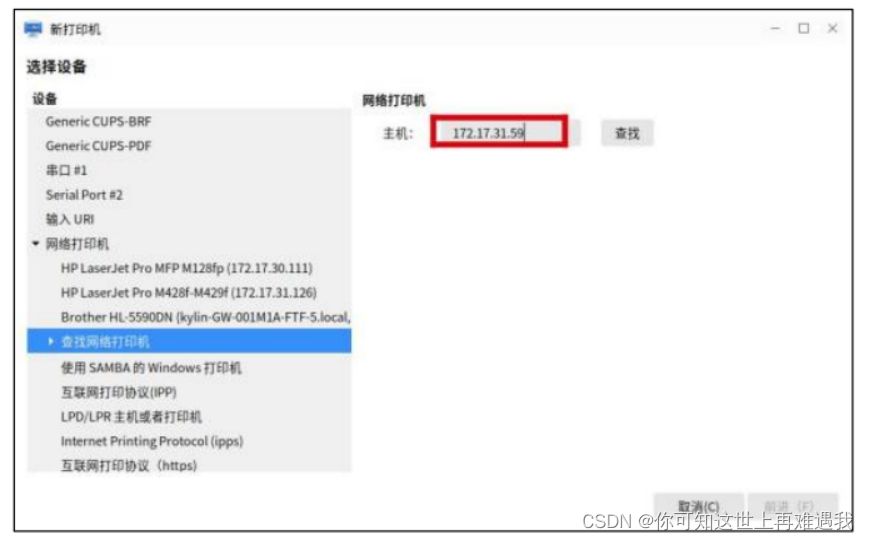
3.2 弹出的身份认证弹框用户名和密码填写 Windows 电脑的用户名和密码,域保持默认,点击“确定”。

3.3 跳转进入下一页面,修改配置:
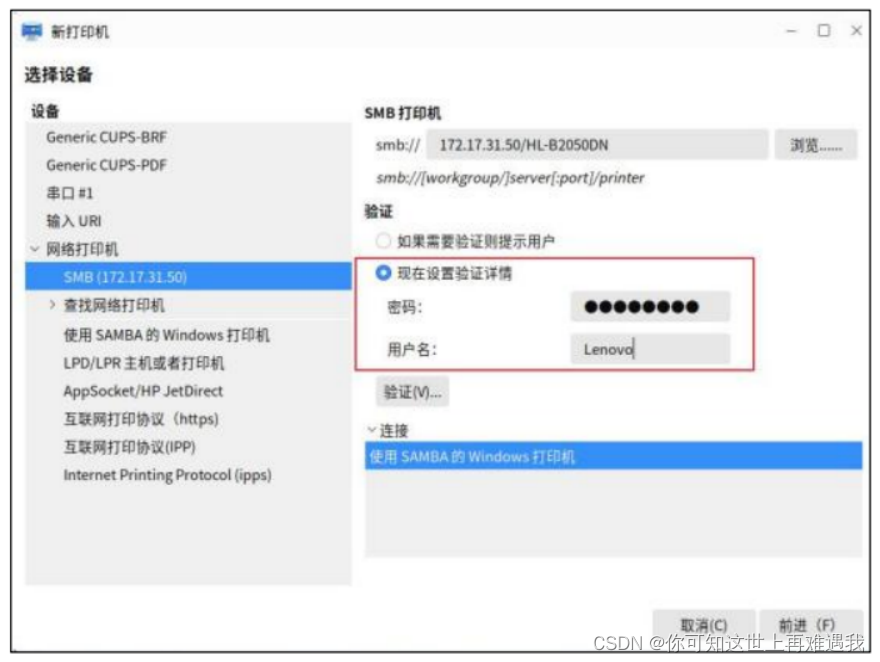
注意:此处用户名和密码排列相反,切勿填写错误。
3.4 配置完成后点击”前进”开始选择打印机驱动及后续内容,方法与添加一致。
3.3 系统共享打印认证问题
【适用版本】
银河麒麟桌面操作系统 V10sp1
【问题现象】
其他电脑连接银河麒麟桌面操作系统共享的打印机打印时,一直提示打印文档需要认证,在弹出“打印文档需要认证”的提示框时,输入正确的用户名和密码后,依然会弹出该提示框。如下图所示:
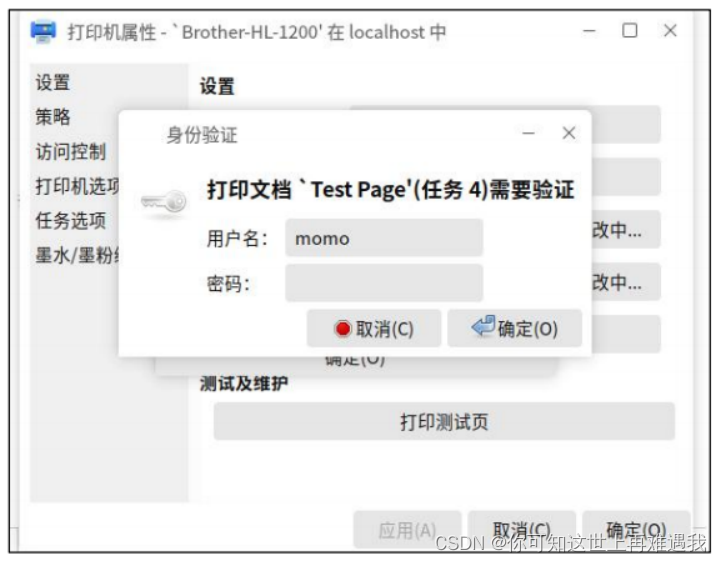
【解决方案】
1、执行 sudo pdbedit -L 命令,检查打印服务器的 samba服务中是否已配置用户,发现未配置 samba 用户。如下图所示:

2、使用命令添加 samba 用户,使用当前打印服务器的用户名及密码:sudo smbpasswd -a gxxc。
3、添加后再次查询用户,如果存在即表明添加成功。

4、重新添加打印机。需要先输入密码,再继续添加。
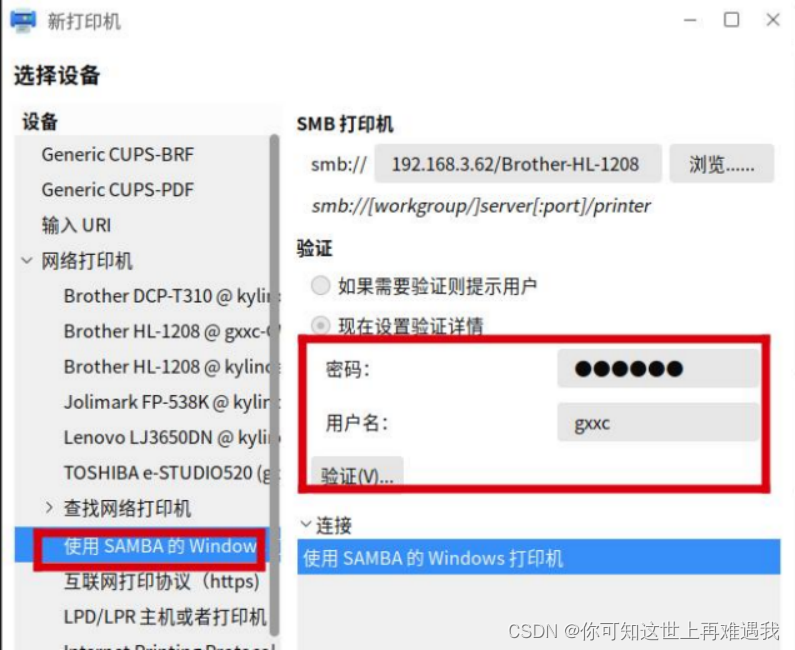
添加后,即可正常打印。
3.4 系统无法正常刷新共享打印机问题
【适用版本】
银河麒麟桌面操作系统 V10sp1
【问题现象】
在 Windows 中使用银河麒麟桌面操作系统共享的打印机,无法正常刷新共享打印机,具体表现为未能 ping 通 IP 地址(如下图 ping 172.17.31.59),或文件无法发送。

【解决方案】
1、点击“我需要的打印机不在列表中”后,点击“按名称选择共享打印机”,点击浏览,在地址栏输入“\\银河麒麟电脑IP 地址”,如下图所示。

2、点击要共享的打印机,点击选择,点击下一页,如下图所示。
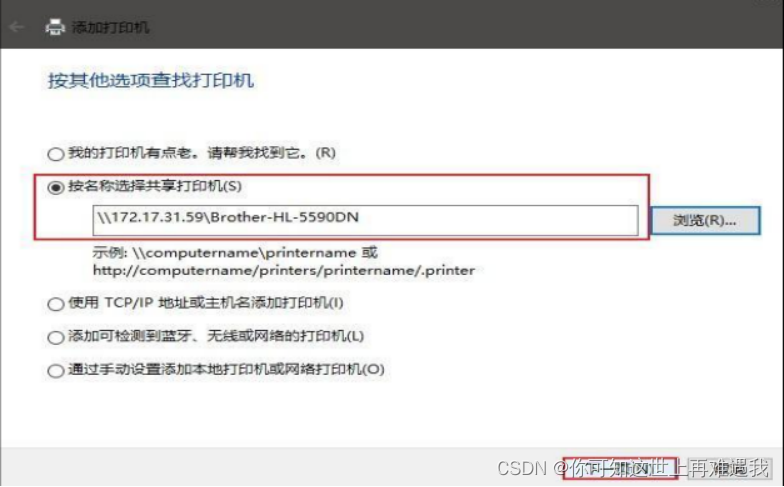
3、待驱动安装成功后打印机添加成功,如下图所示。