2023年MySQL-8.0.34保姆级安装教程

重点放前面:演示环境为windows环境。
MySQL社区版本安装教程如下:
- 一、MySQL安装包下载
- 二、安装配置设置
- 三、配置环境变量
大体分为3个步骤:①安装包的下载;②安装配置设置;③配置环境变量
一、MySQL安装包下载
下载官网地址:https://dev.mysql.com/downloads/
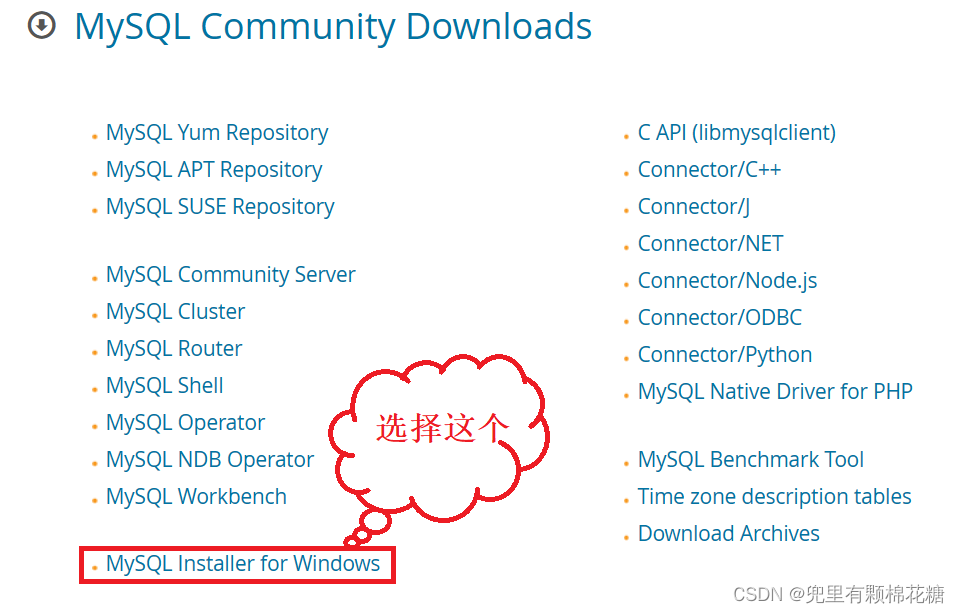
再选择这个: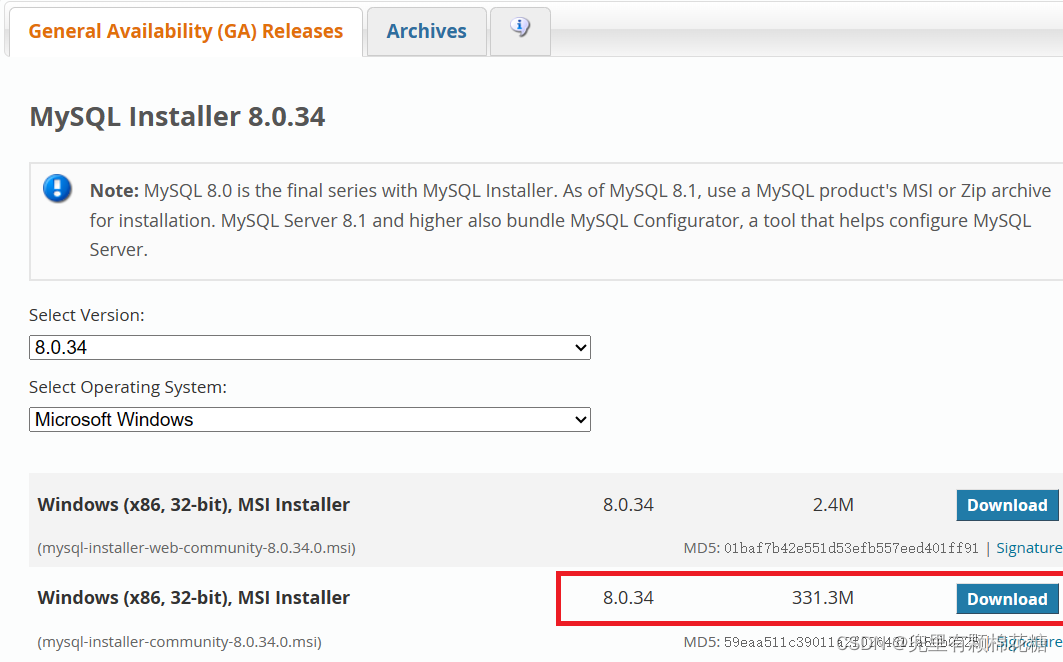
可能需要注册一下才可以,按照要求注册登录即可: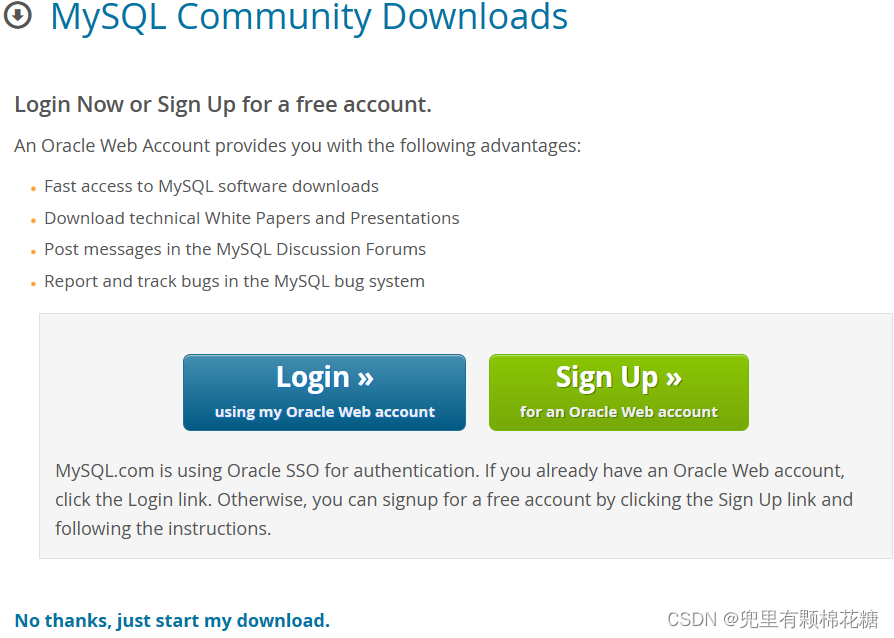
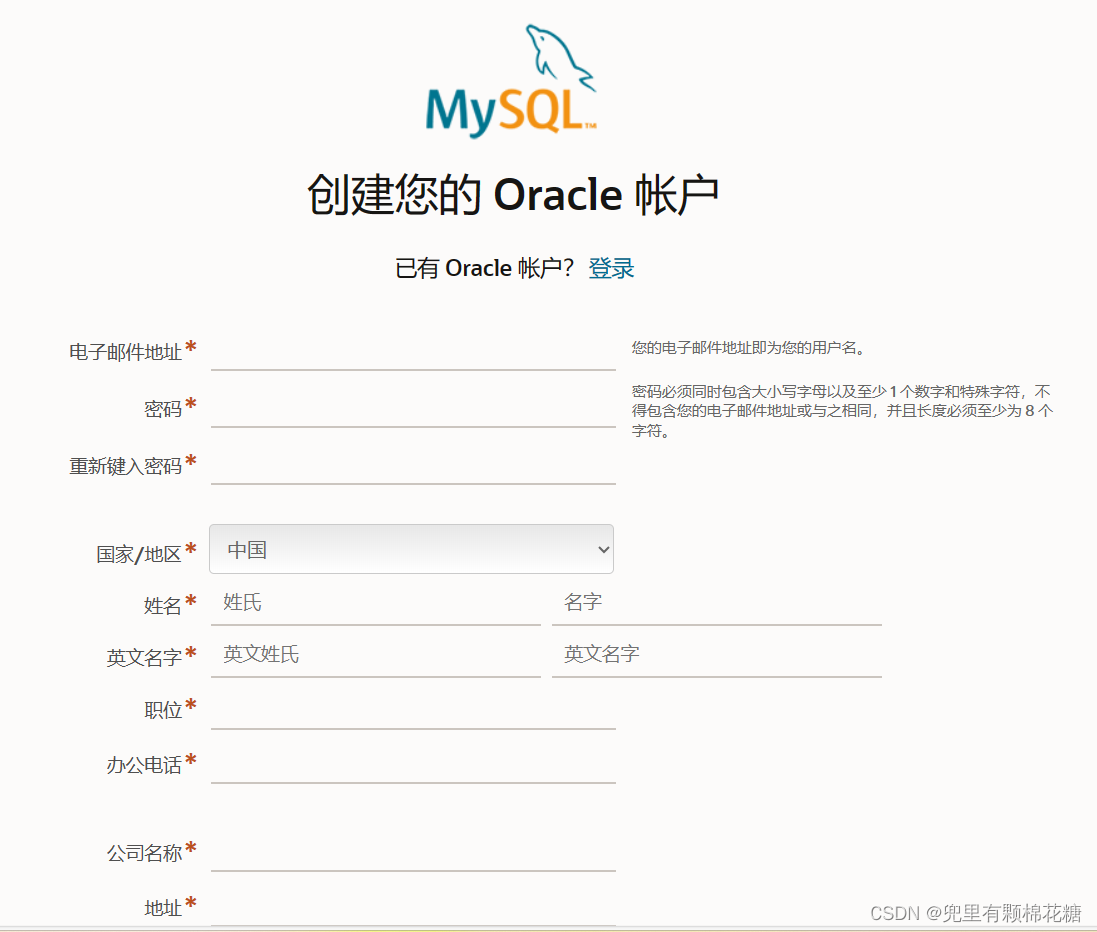
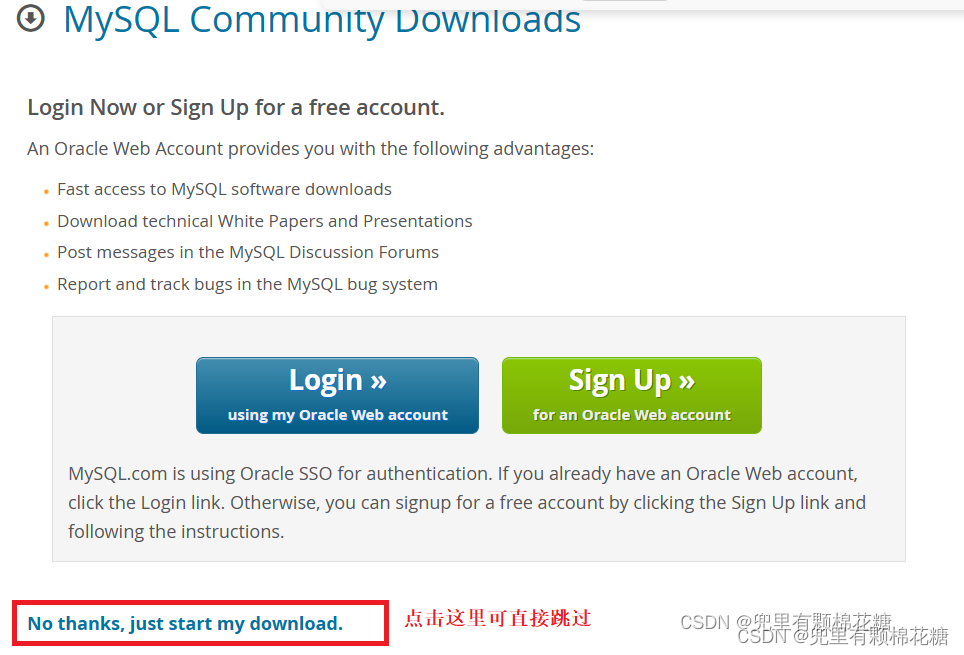
安装包长这个样子:
下载完成即可。
二、安装配置设置
双击安装包进行安装即可,这里选择Custom(自定义安装),然后Next: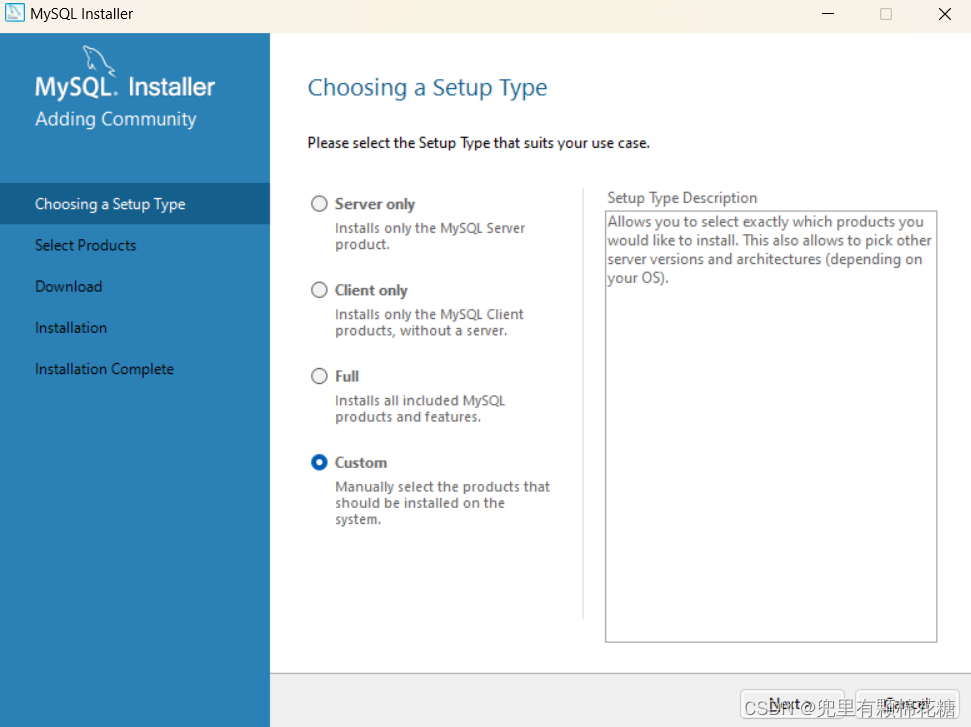
这里依次点击MySQL Servers、MySQL Server,然后根据自己选择安装版本,这里以当前最新版本MySQL Server 8.0.34 - X64版本进行演示: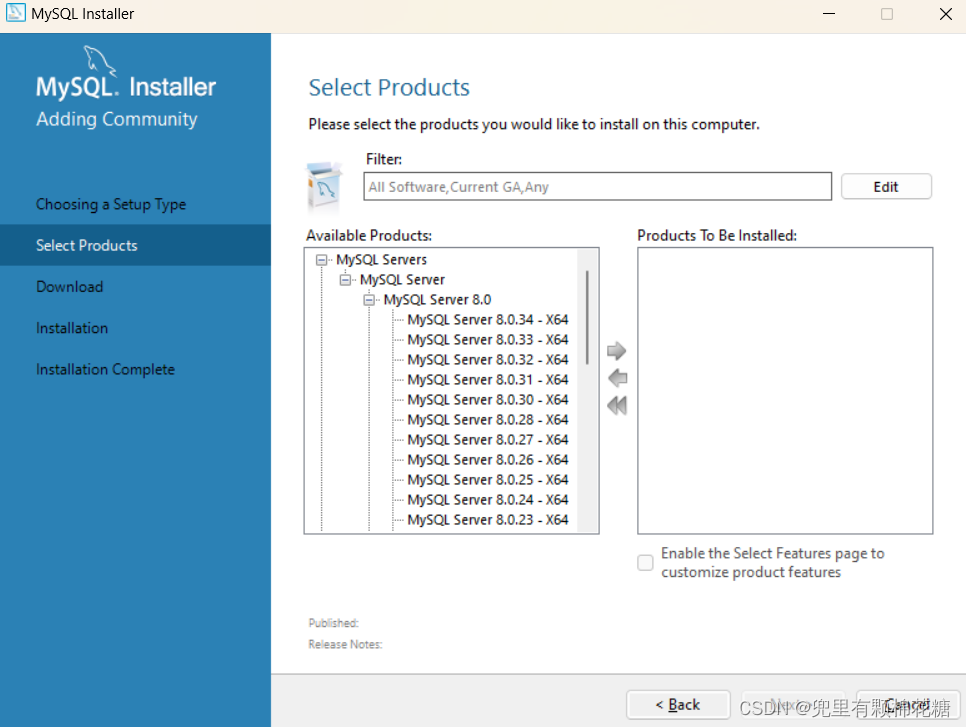
这里点击Advanced Options进行安装路径的设置: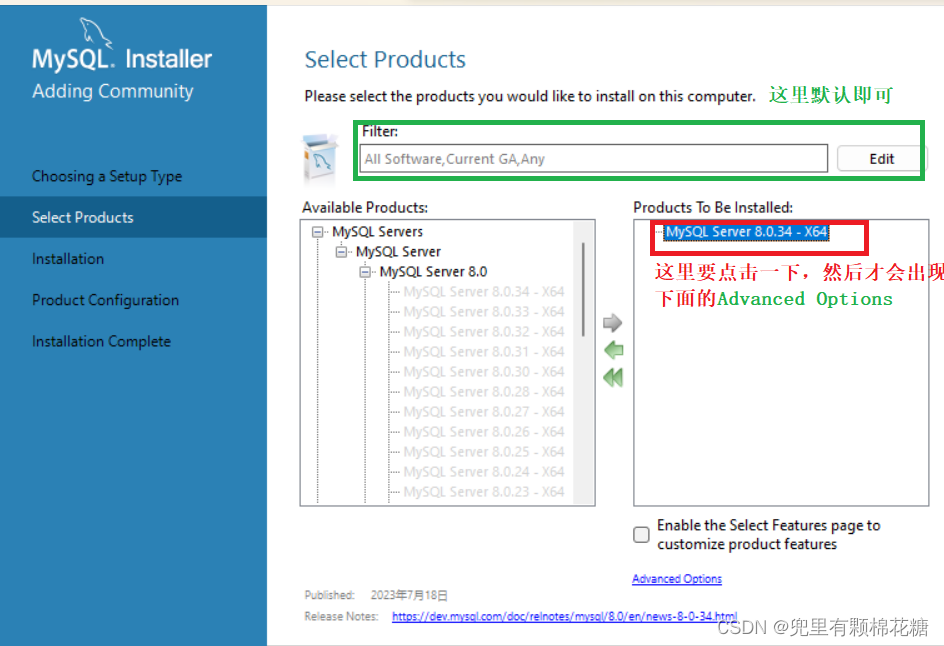
这里安装路径自行设置:
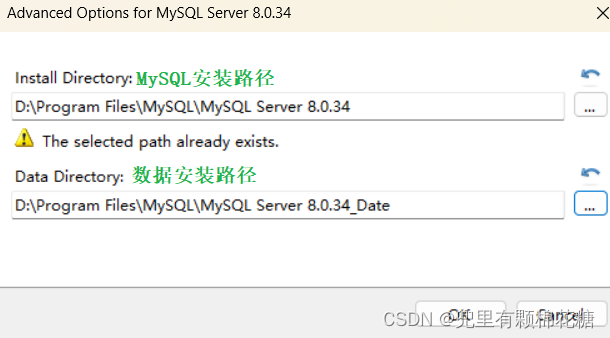
路径确定好后点击OK进行确认,弹出警告是为了让你再次确认安装路径,如果确认直接点击OK即可:
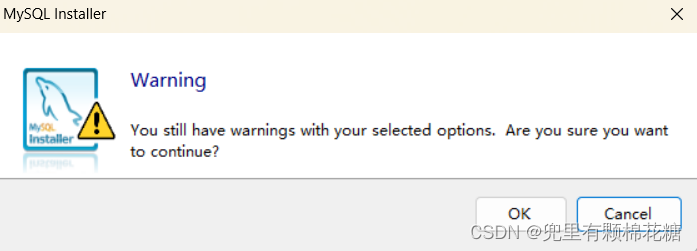
然后点击Next: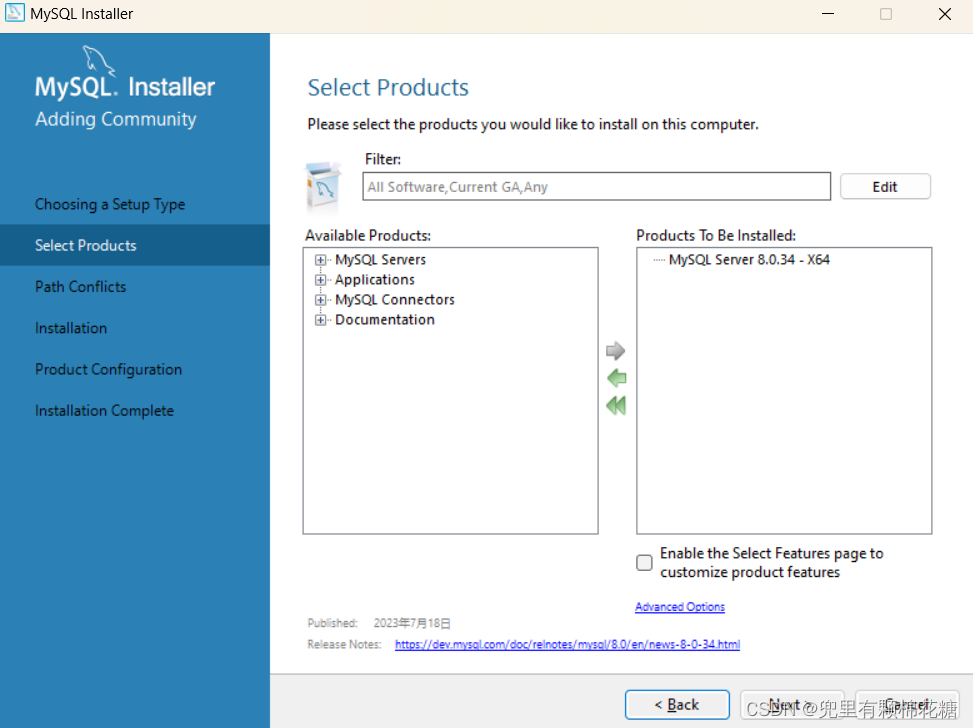
出现这个界面是因为这里在D盘创建的文件名与系统默认安装在C盘的路径名是一样的,所以会显示冲突,直接忽略即可,点击Next:
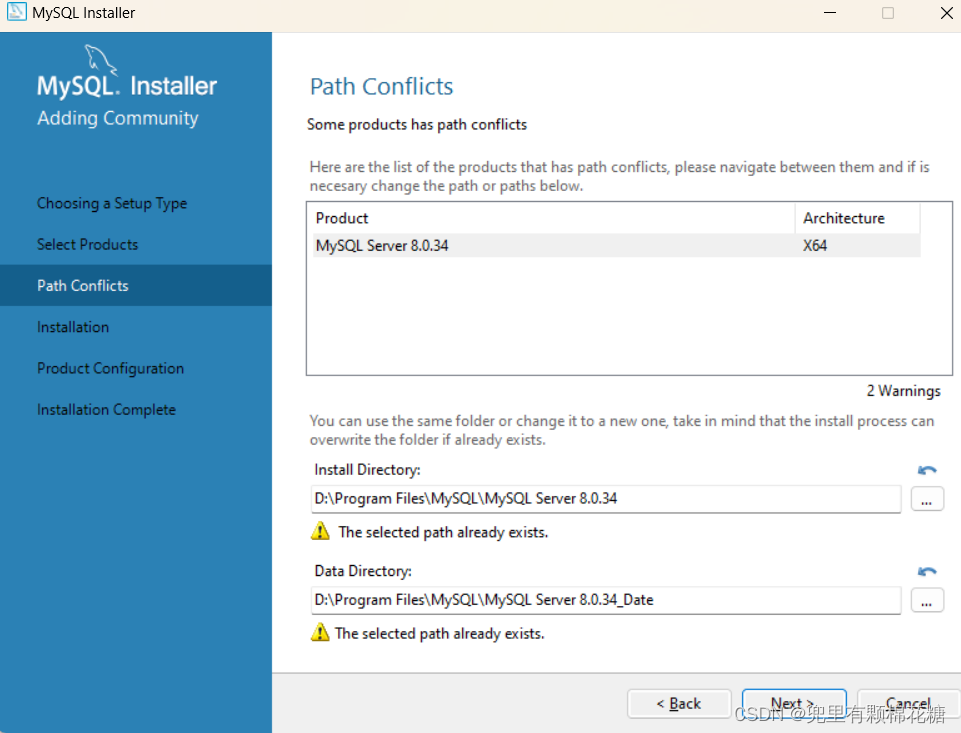
弹出警告后不用管,直接点击Yes即可:
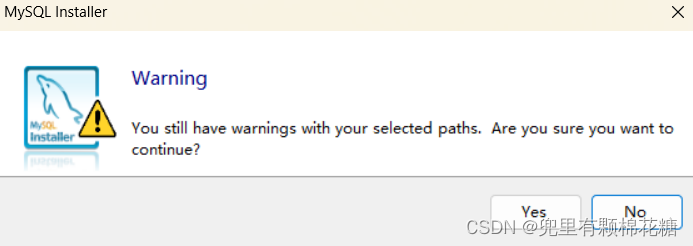
然后点击Execute(执行的意思)进行MySQL Server的安装:
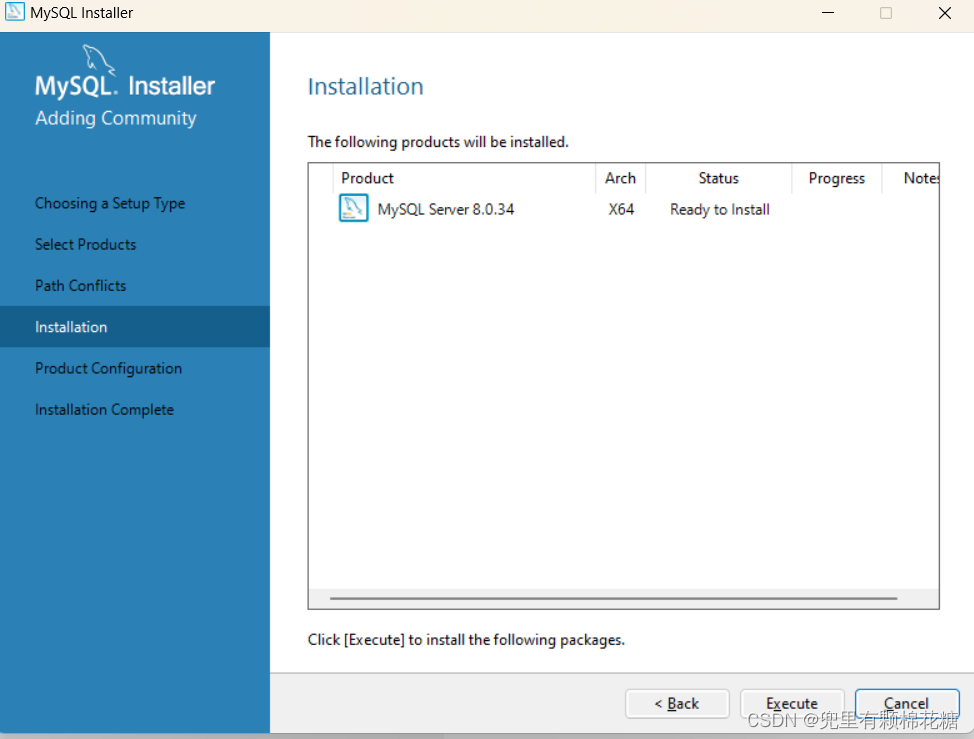
等待一会,完成后点击Next: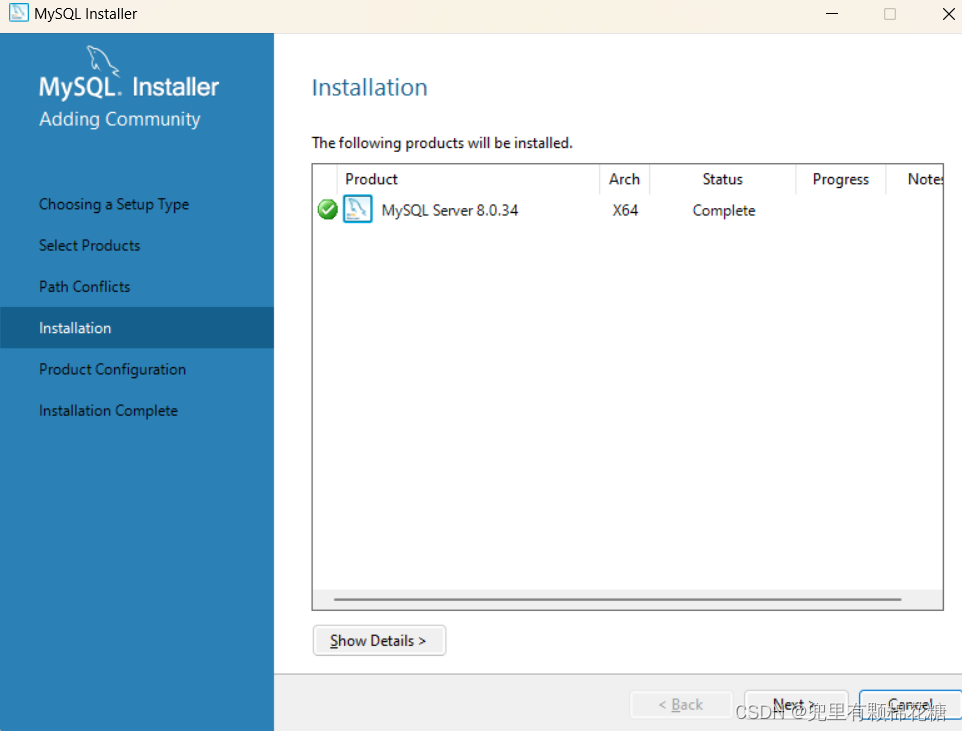
继续点击Next进行产品设置(Product ):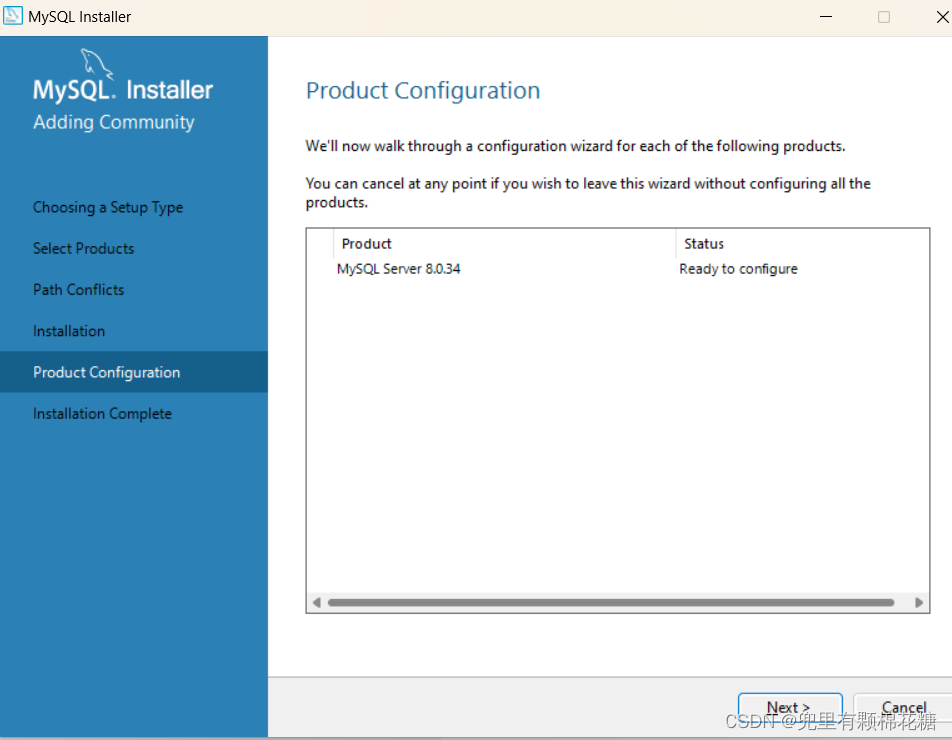
这里依然是默认就好,直接Next:
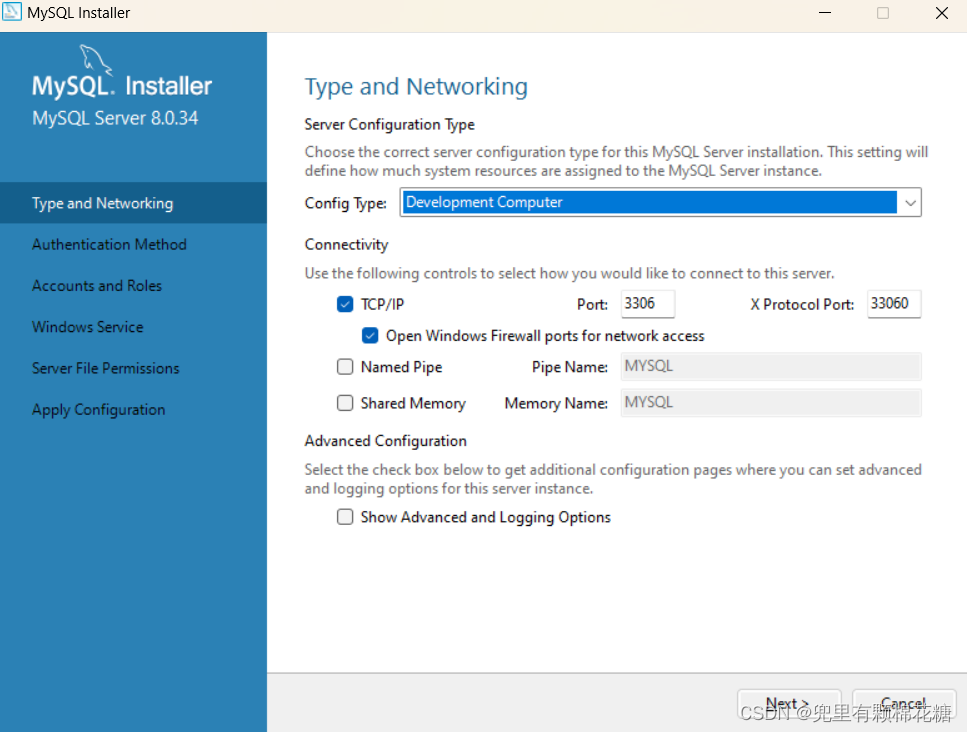
这里选择第一个(使用强密码加密进行身份认证),然后点击Next即可:
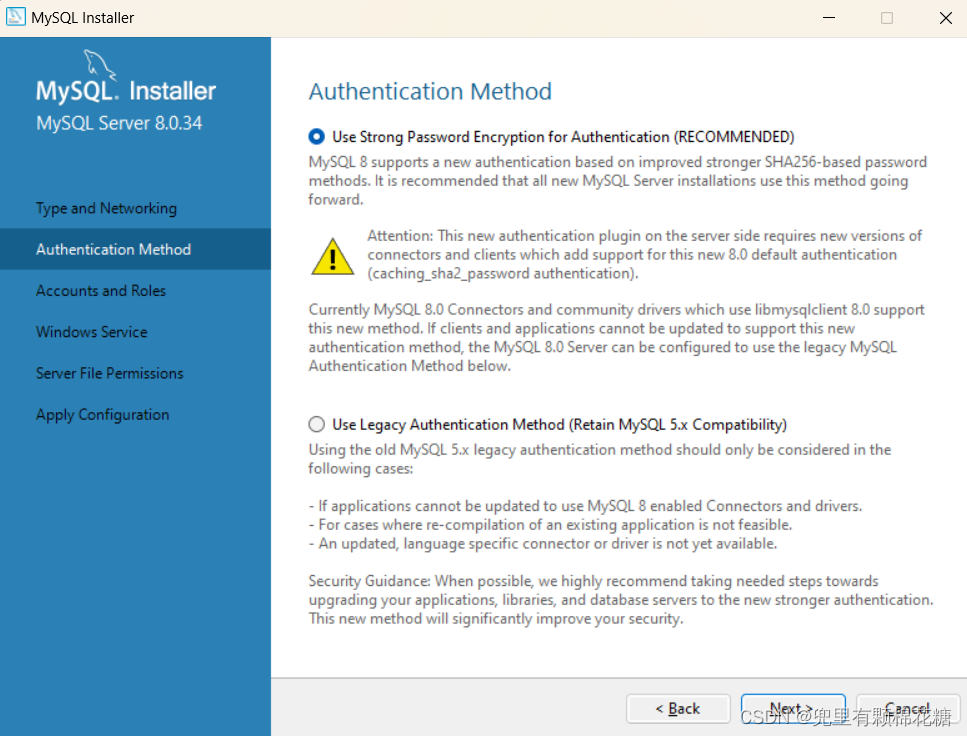
这里设置好自己的密码之后点击Next:
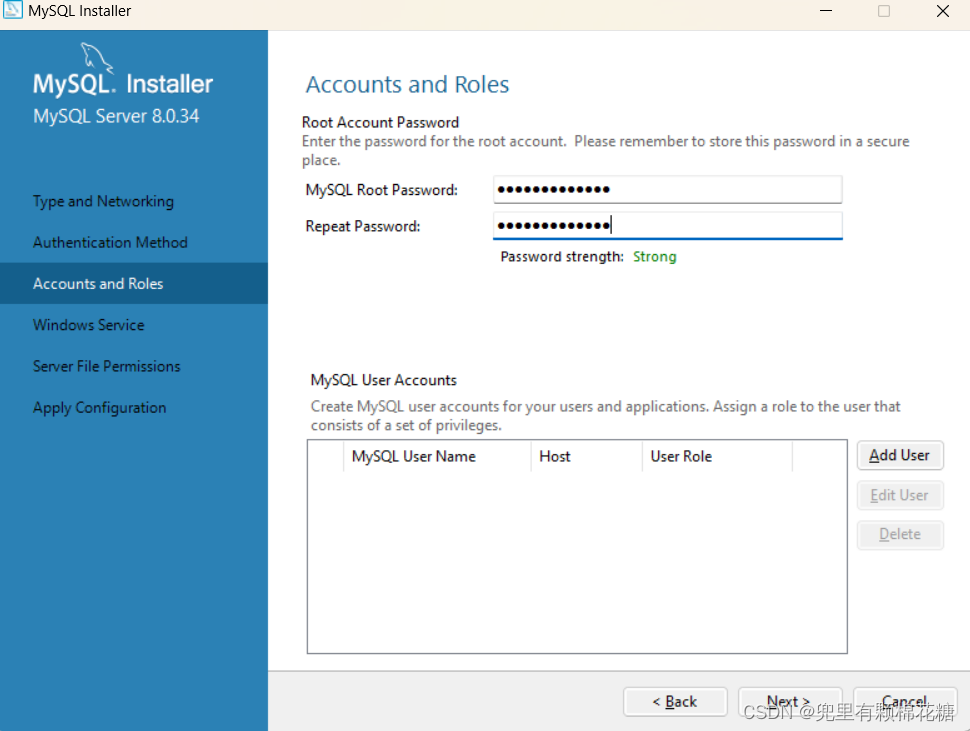
这里默认就好,然后直接点击Next:
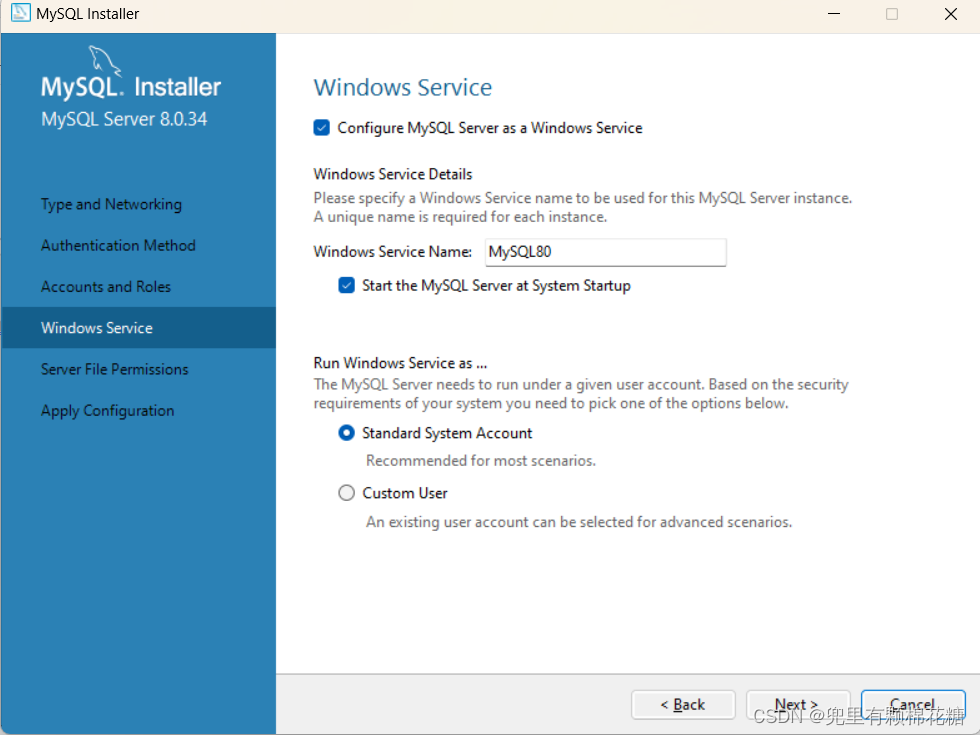
这里选择第一个(询问MySQL升级之前要经过我们的允许),然后Next:
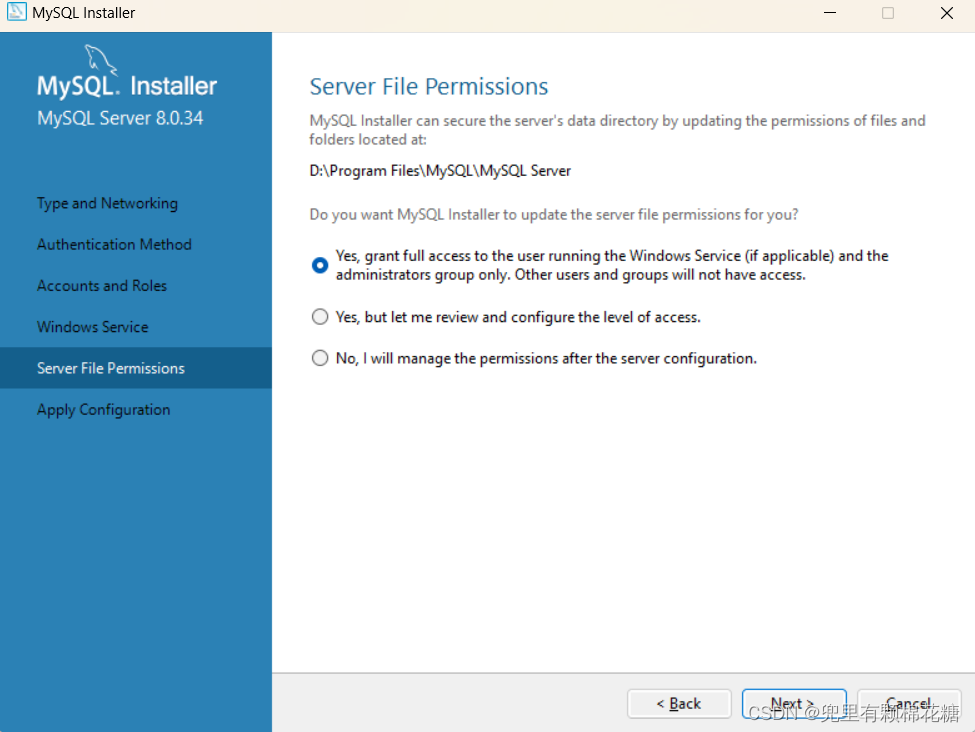
这里是告诉我们MySQL待会要做的事情,直接点击Execute进行执行即可:
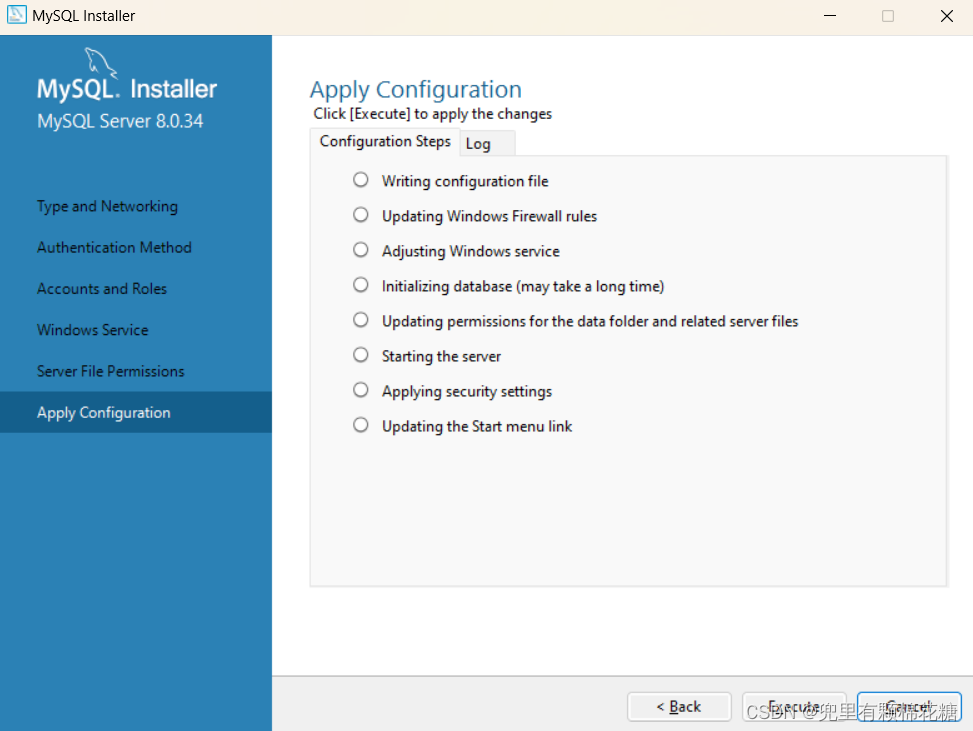
完成后直接点击Finish:
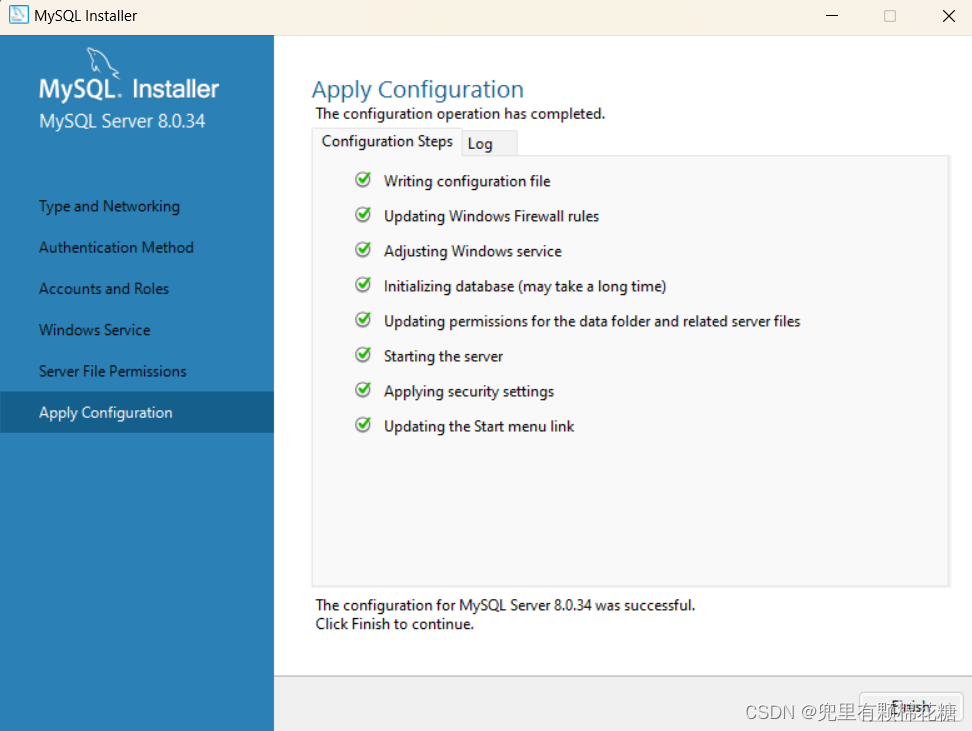
然后点击Next: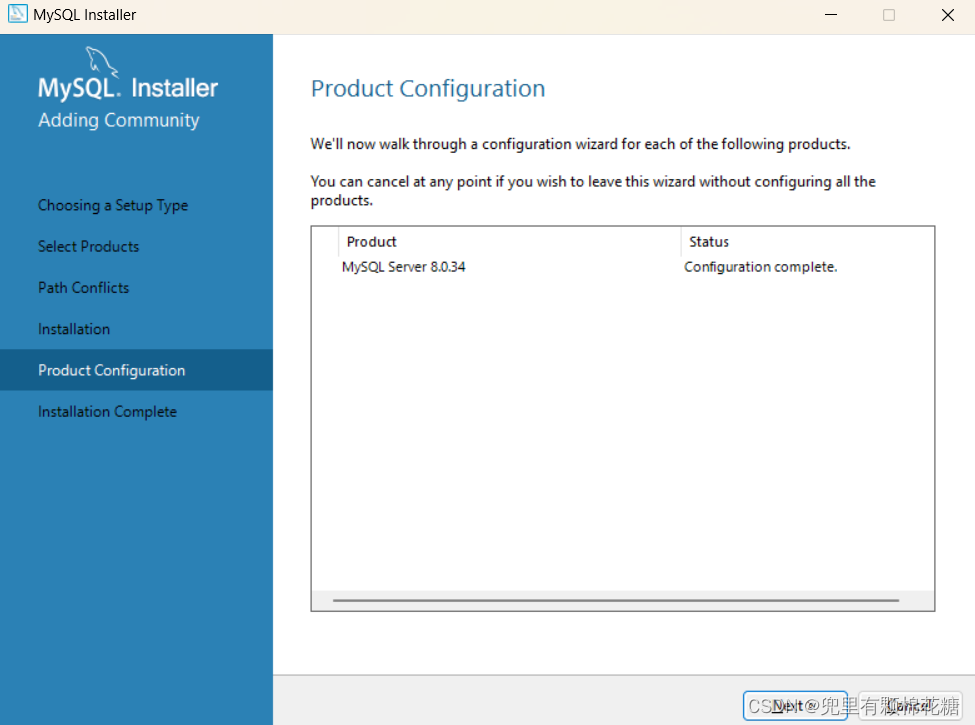
点击Finish:
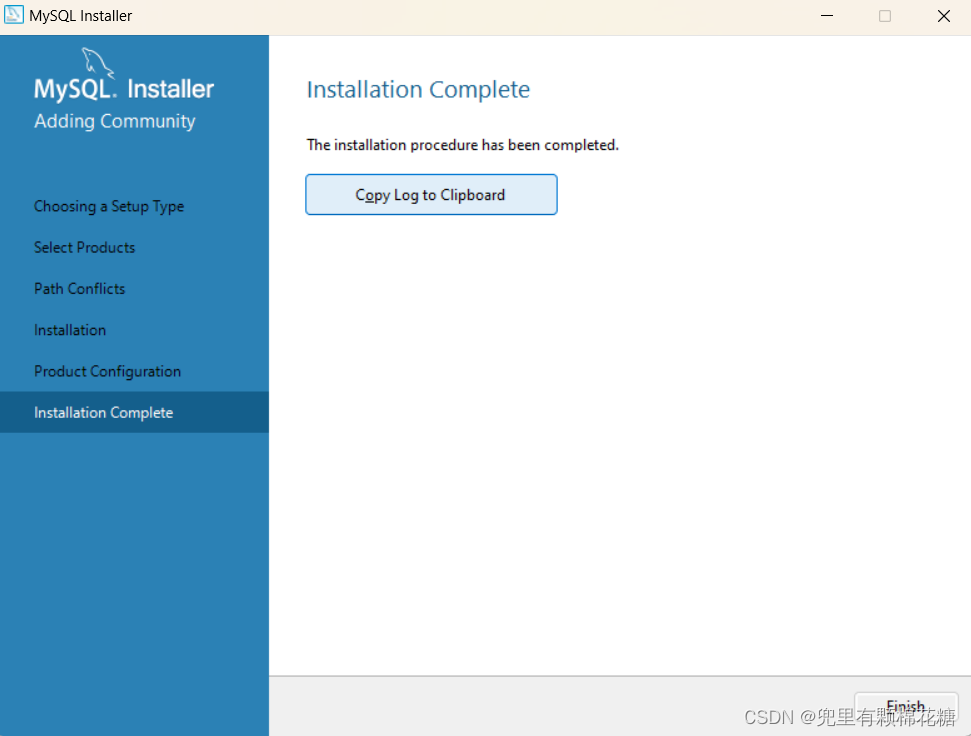
至此,MySQL就安装好了。
下面我们来简单验证一下:
找到刚刚MySQL的安装路径:
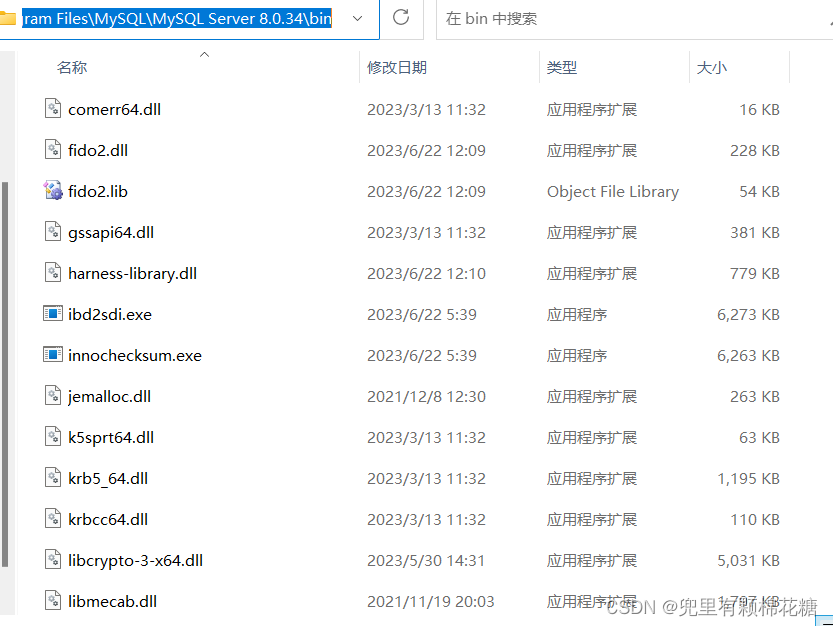
然后再这里输入cmd,然后回车: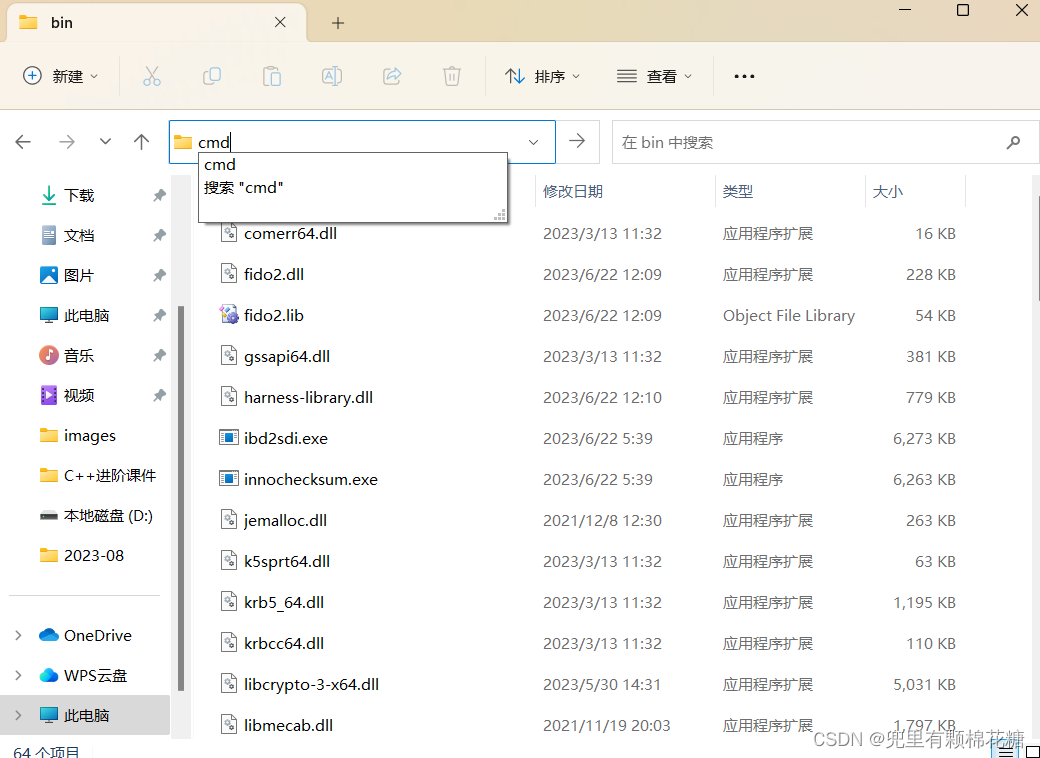
回车后就出现了如下界面:
输入命令:mysql -u root -p,然后输入自己刚刚设置的密码:

输入密码回车后如果出现以下界面就说明安装成功了:
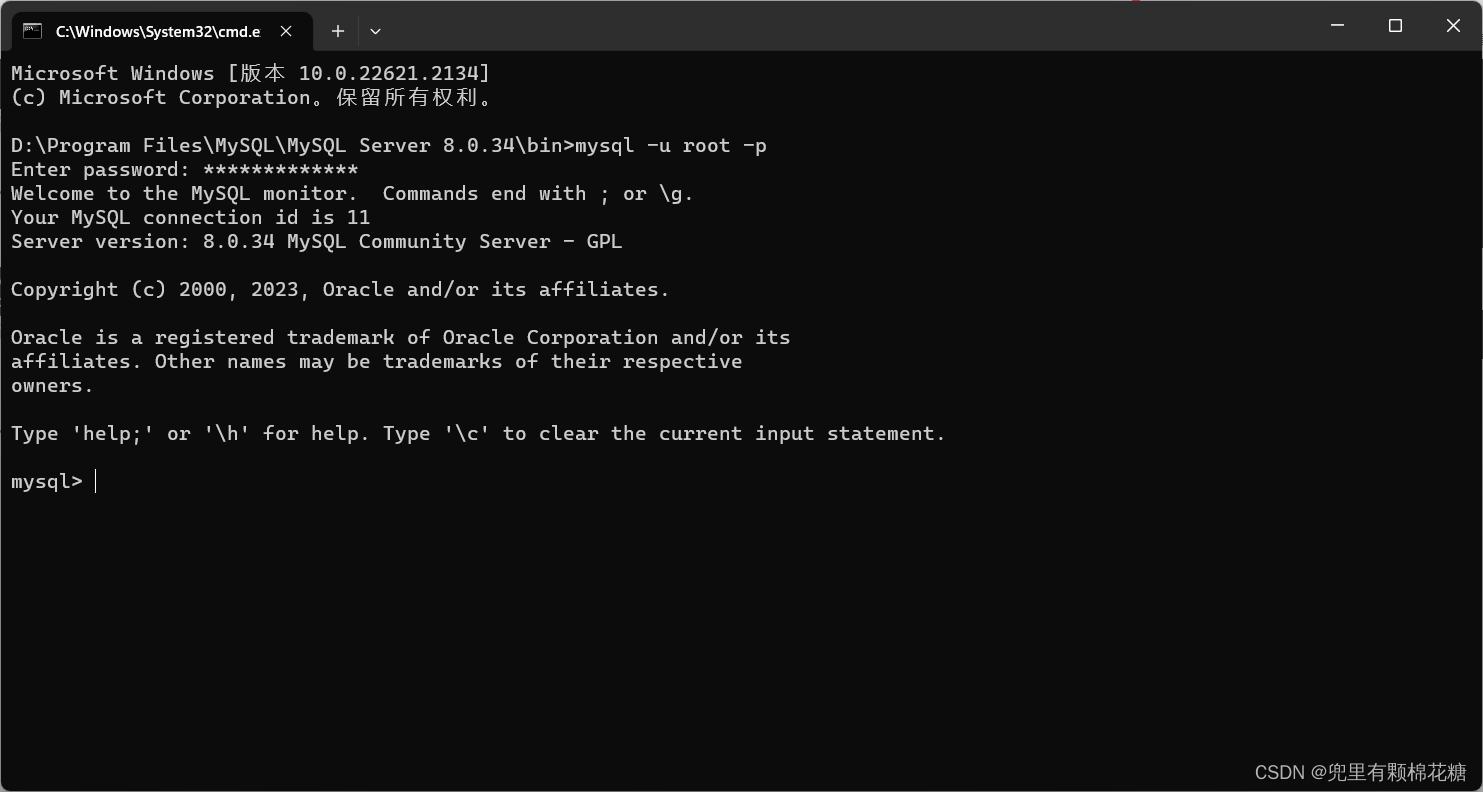
简单看一下其中的库,输入命令:show databases;(注意这里是英文格式的分号;),回车后出现如下界面:

三、配置环境变量
在此页面的空白处鼠标右键点击属性: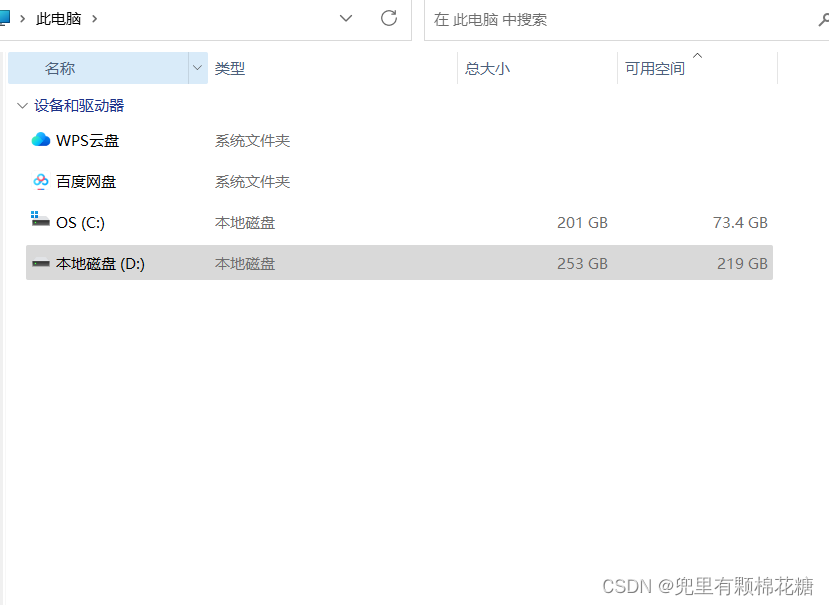
然后点击高级系统设置:
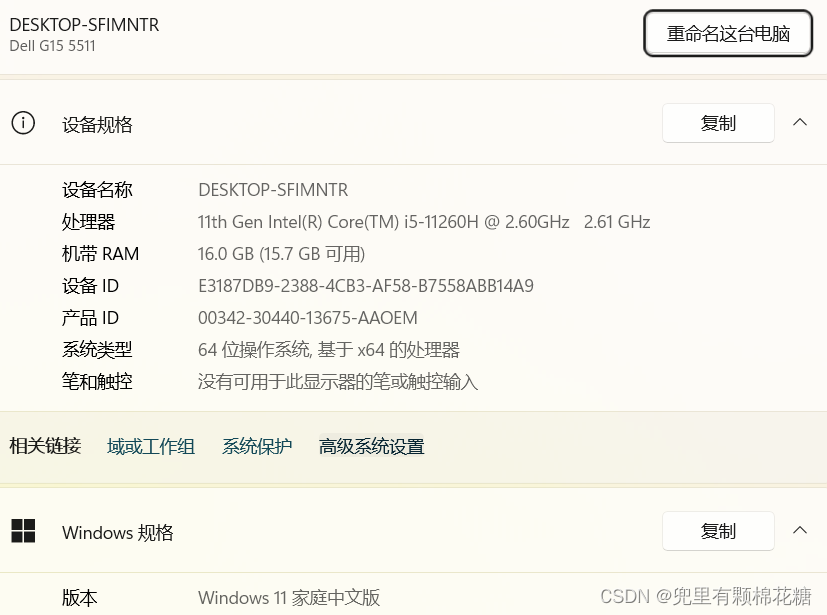
点击环境变量:
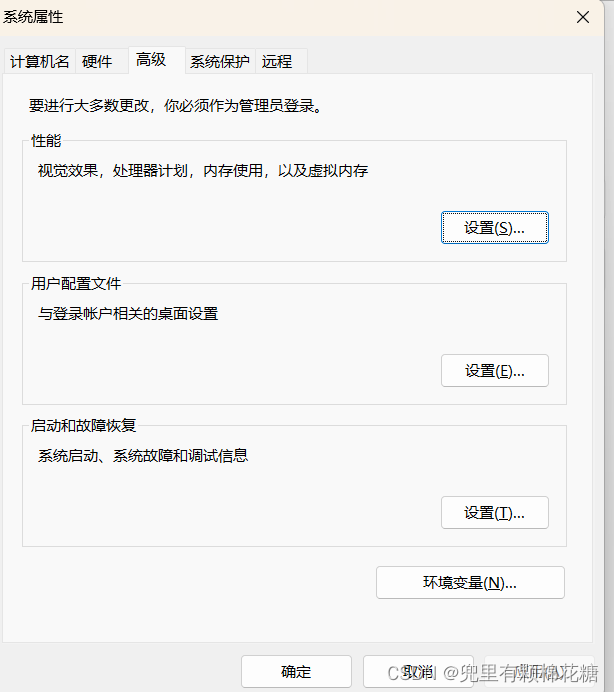
在系统变量中找到Path,然后双击Path:
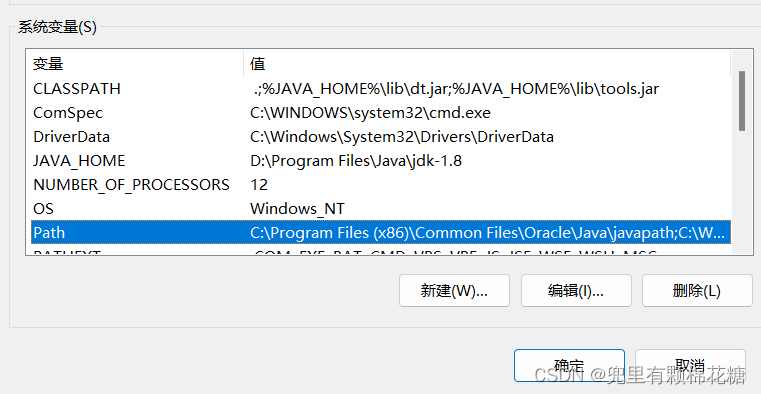
然后新建环境变量(刚刚安装MySQL安装路径中的bin目录):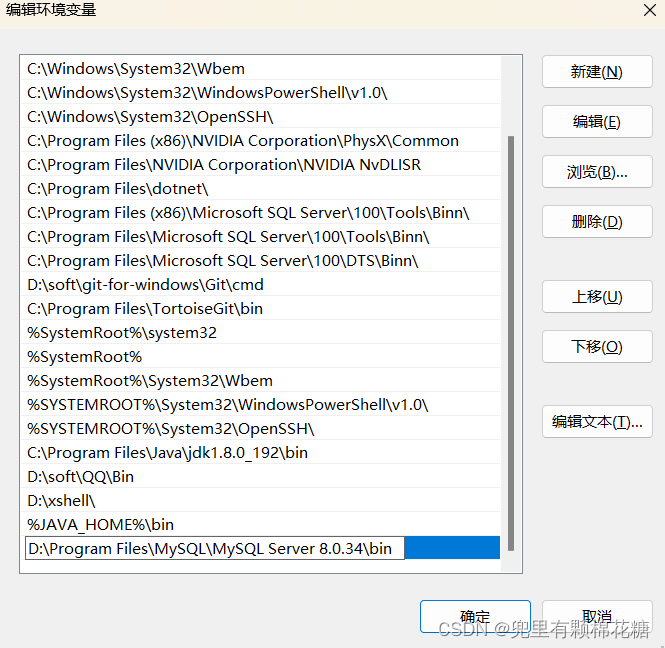
然后一路确定即可:
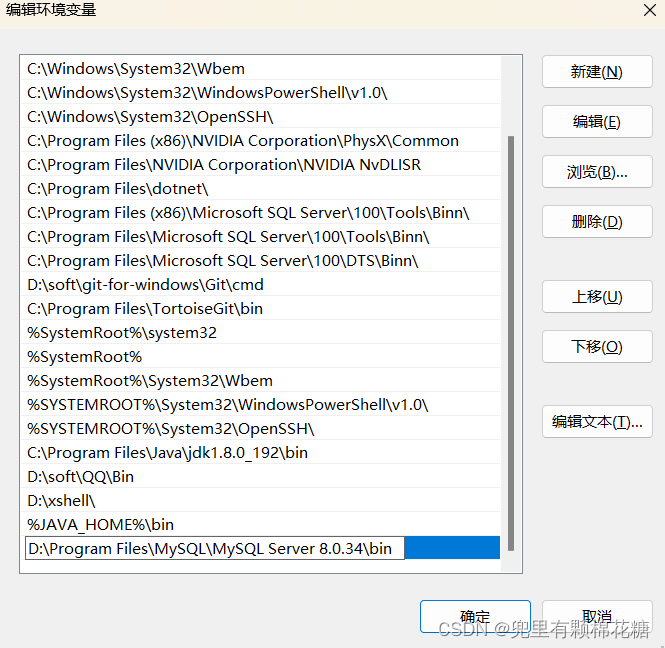
至此环境变量的设置就结束了。
现在再来验证以下:win+R,然后cmd,由于mysql已经配置了环境变量,所以现在可以直接在用户的家目录下就可以直接运行mysql命令啦,请看(出现如下界面就说明那配置成功了。)
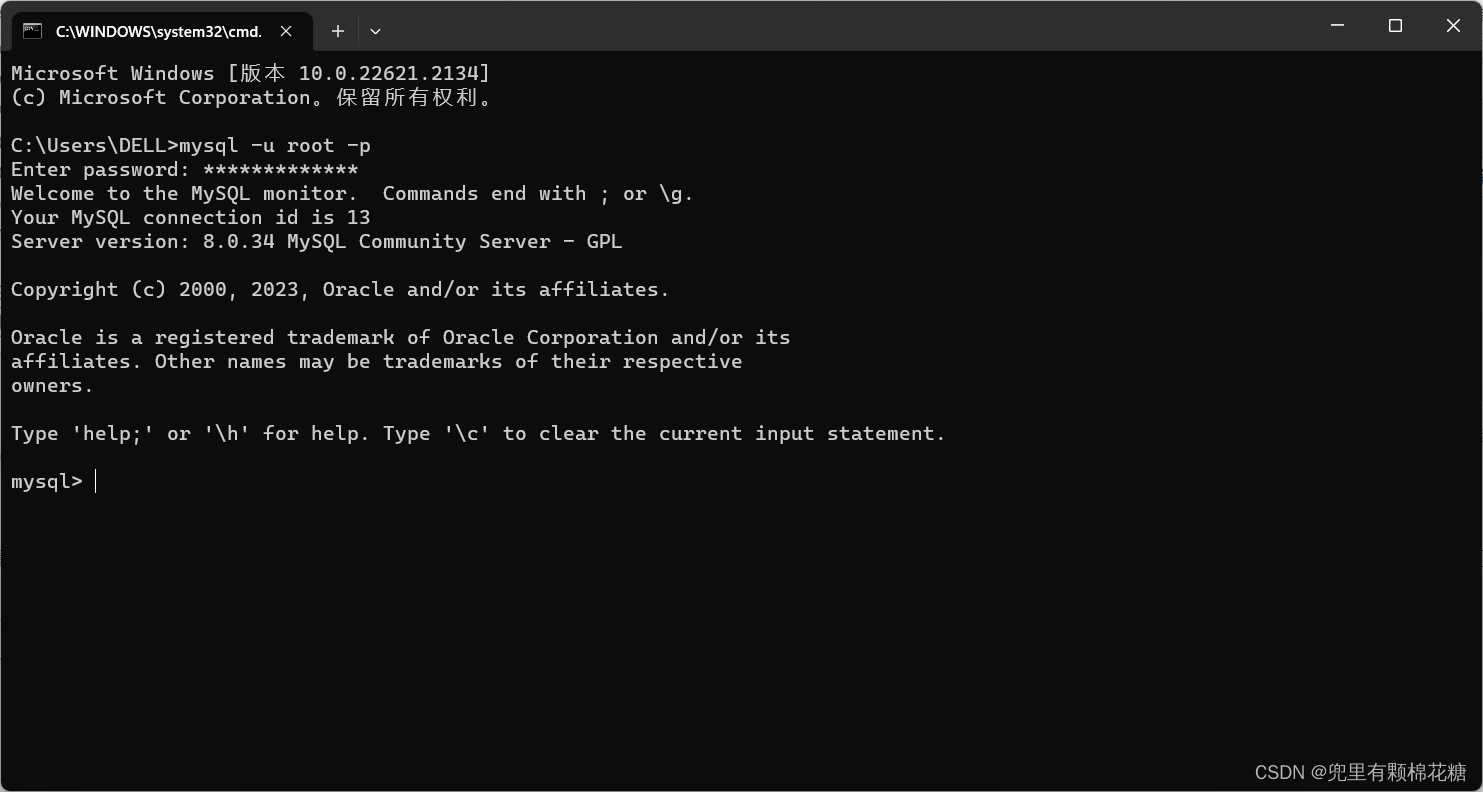
输入命令exit或quit又或者直接点击右上角的×关闭窗口都可以退出MySQL服务器。
至此,本文就结束了。感谢友友们的支持。
