Mac电脑系统降级至10.15 Catalina(2015款mbp)
此过程非常耗时,希望大家谨慎操作,不然坏了只能去修
一、常规步骤
1、下载自己合适的电脑系统
下载地址:如何下载和安装 macOS - 官方 Apple 支持 (中国)
下载方式:使用 App Store
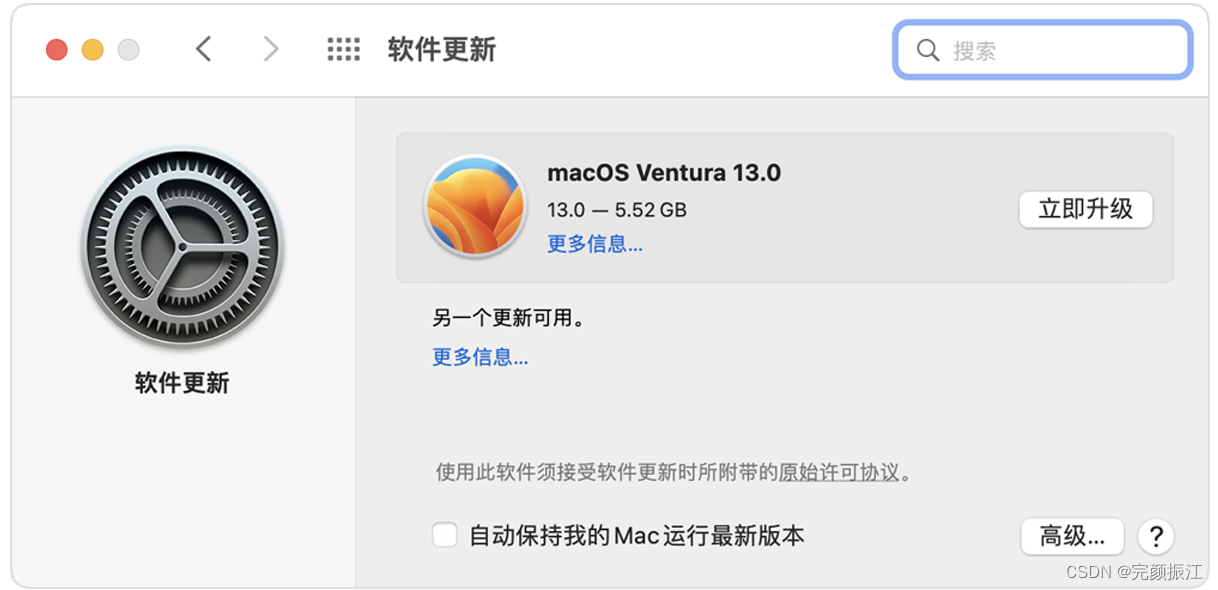 这个会自动下载到“应用程序”中 从这里拷贝到自己的U盘或者移动硬盘中
这个会自动下载到“应用程序”中 从这里拷贝到自己的U盘或者移动硬盘中
2、安装限制
如果当前的版本低于当前下载的系统版本(直接降级),这个是安装不成功的,如果电脑当前的版本低于当前的系统版本直接像安装软件一样按照提示安装就行了
二、非常规步骤(版本降级,这个常规路子是走不通的),这里是恢复到出厂系统的方式
1、降级系统步骤(需要联网下载系统)
2、选定开机阶段需要按的快捷键
Option-Command-R,在基于 Intel 的 Mac 上,会获得与 Mac 兼容的最新版 macOS; Shift-Option-Command-R,在基于 Intel 的 Mac 上,会获得 Mac 自带的 macOS 或者与它最接近且仍在提供的版本。 我手上的末代intel出厂系统就是我现在需要的10.15 Catalina,所以在开机阶段使用了Shift-Option-Command-R 这里我用的是:Shift-Option-Command-R3、进入简化的macOS(下载初始系统的过程)
如果没成功进入到地球图标页面,那就关机重来,要在苹果图标出现之前就按住快捷键不要松手。进入下图这个页面后,耐心等待进度条走完,这里是经典的苹果1min,不要相信它的倒计时= =
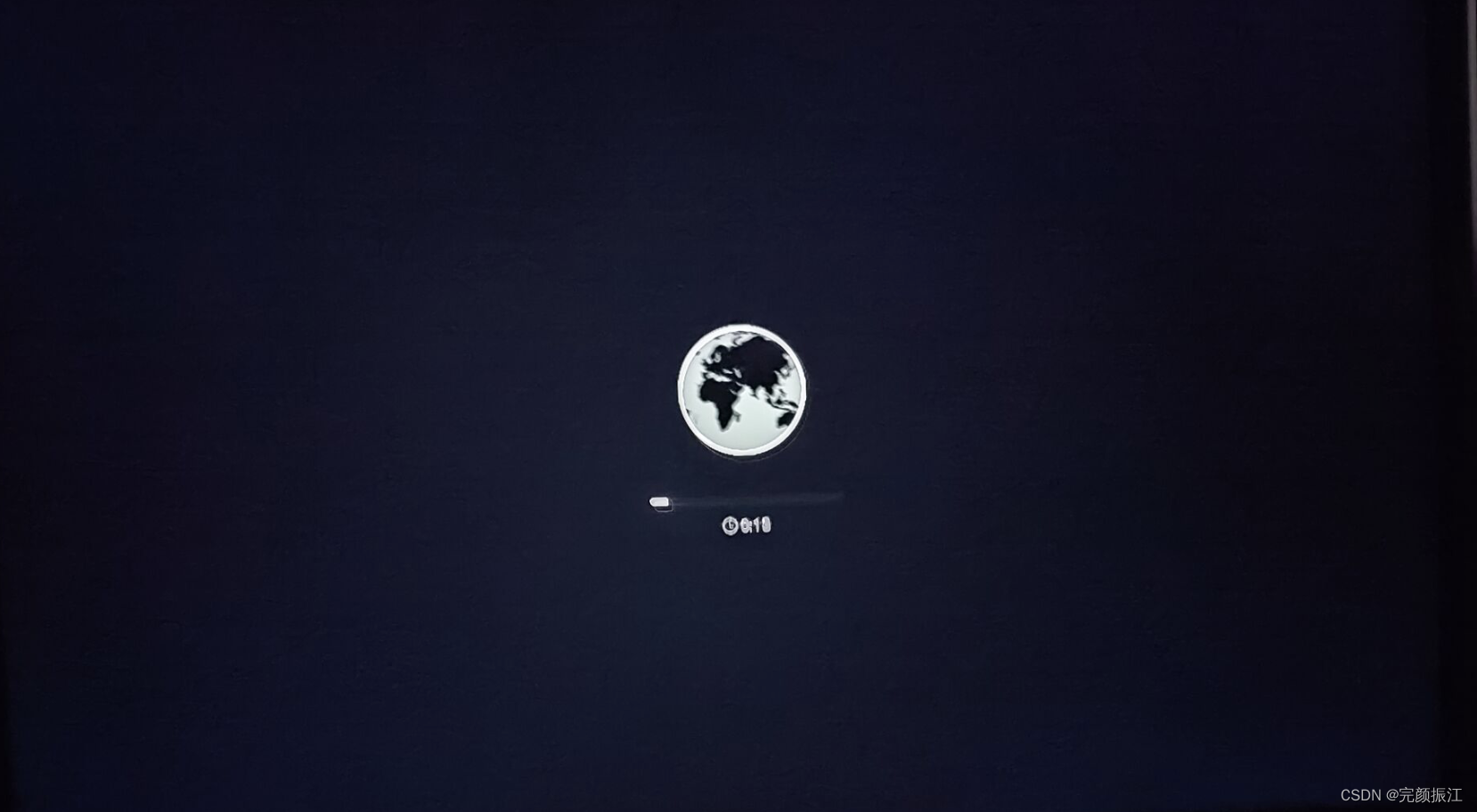
4、突发情况一(不一定出现,没出现忽略就行了)
偶尔还会遇到一些进入失败的情况,不要慌,他给了个网址可以进去看看说明,虽然事实上我没从官网那一段话中找到怎么退出这个页面方法,最后是长按开机键强制关机后重新来过的= =
如果你无法从“macOS 恢复”启动
进度条走到头成功后,选择wifi输入密码联网就能继续了
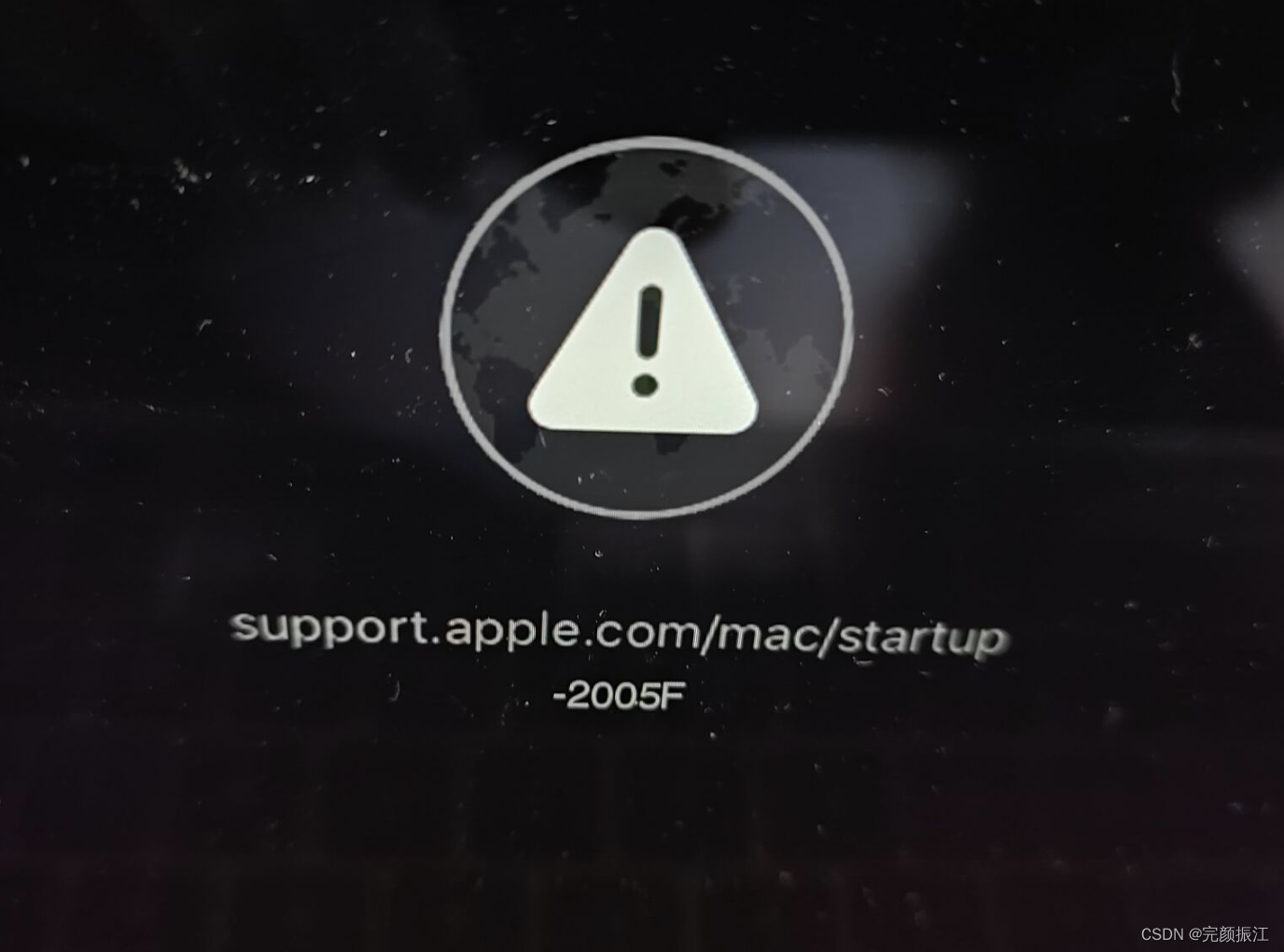
5、突发情况二(不一定出现,没出现忽略就行了)
地球进度条走完后,还有一步激活锁,如果不记得密码建议在别的地方试好了再来,我也不知道在这里输入到锁定账号会怎么样= =
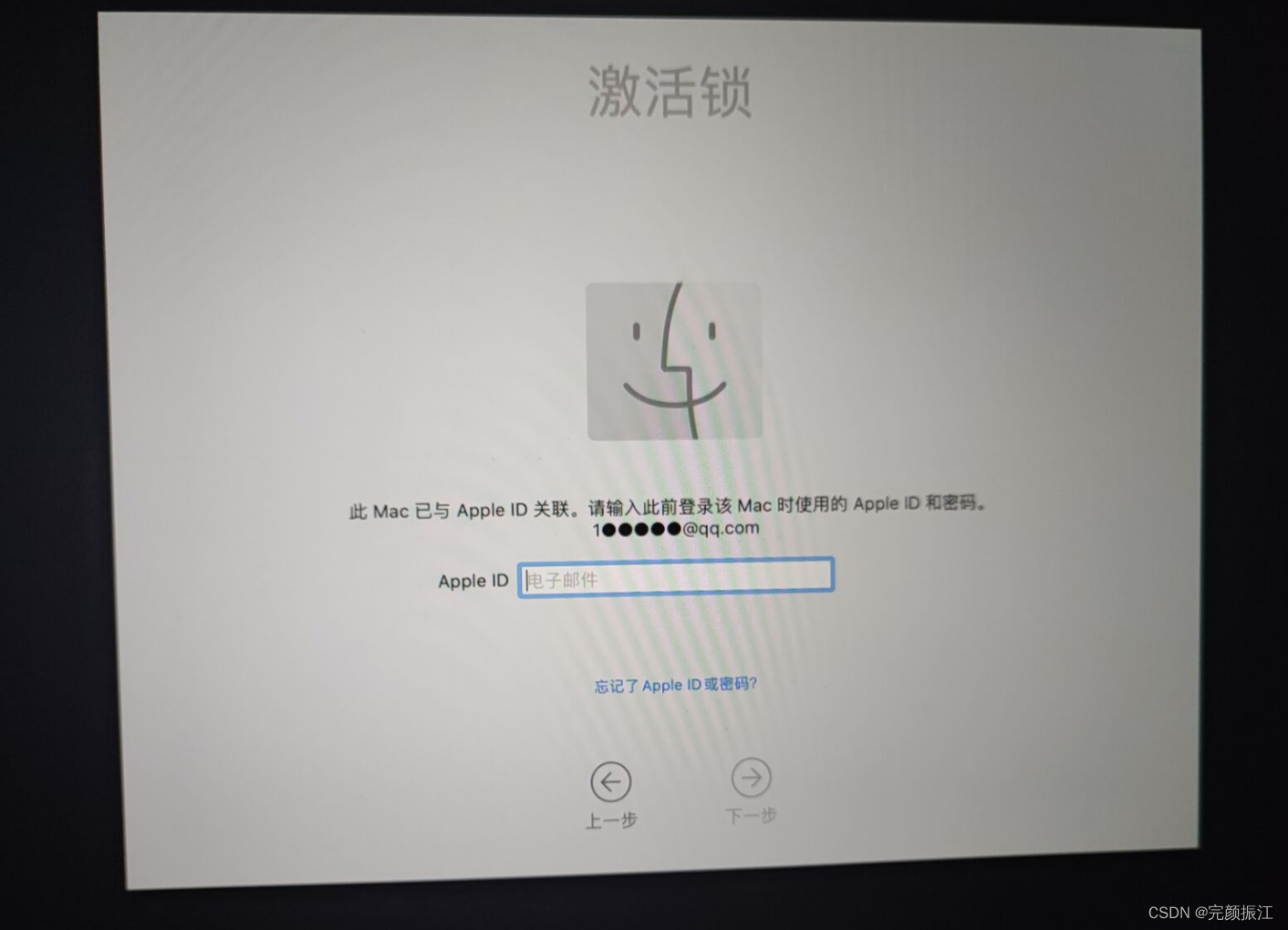
6、进入macOS实用工具页面
因为是降级系统,所以要先抹除磁盘,先点击「磁盘工具」
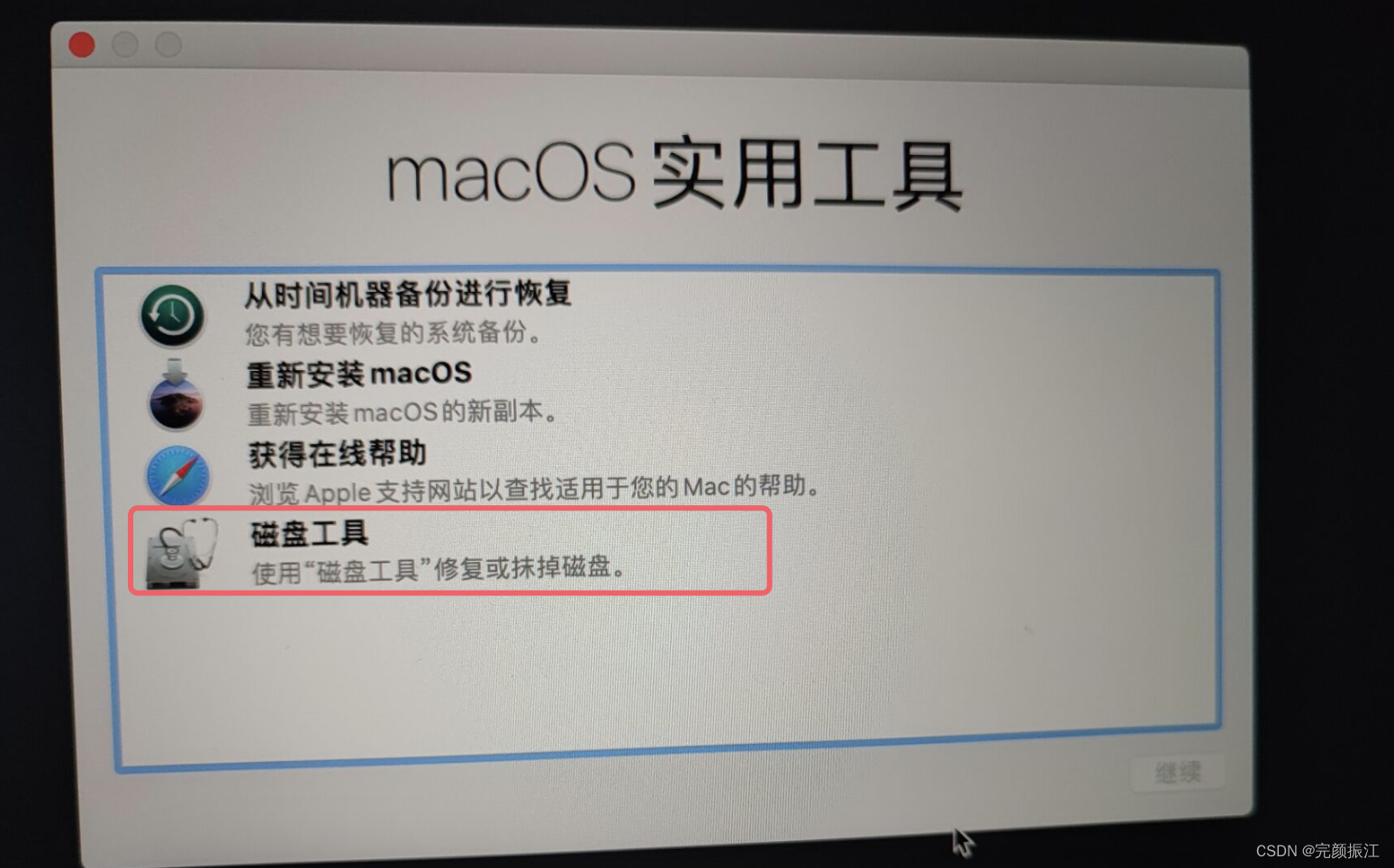
7、抹掉磁盘(有数据在操作之前千万先备份出来,这个步骤其实就是硬盘格式化)
如果在之前备份时候已经清空了磁盘,最好现在也来这边一键抹除,毕竟除了能删的文件还有一些系统的东西
选中Macintosh HD - Data,然后点击「抹掉」
细心的话还会发现这边多了一个Update的盘?分卷?我稍微查了一下,这是降级操作带来的自动备份之类的东西,成功降级后再去抹除吧,现在暂时可以不要管他
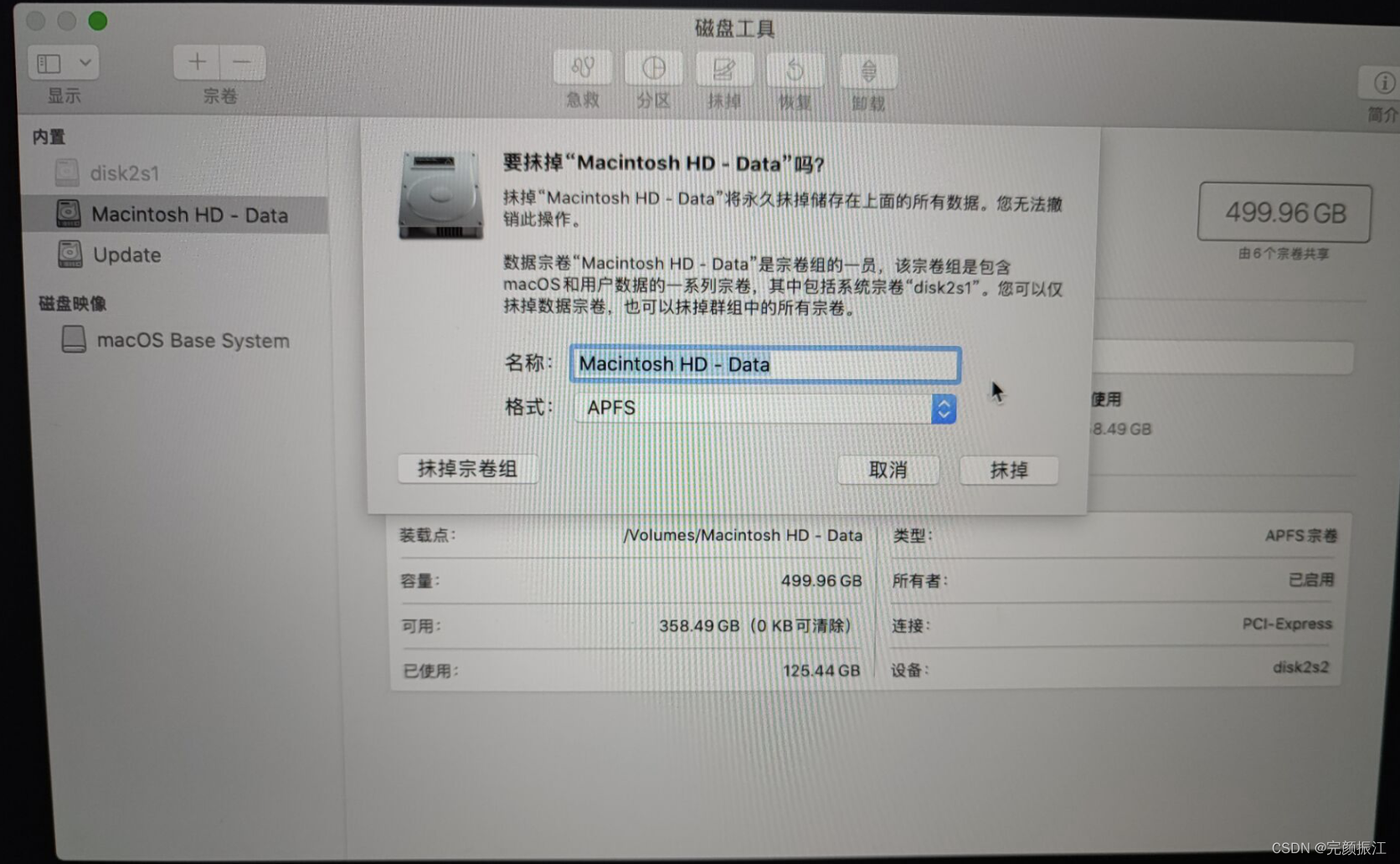
8、安装初始化系统(本mac的出厂的原始系统)
磁盘抹除成功后,关闭磁盘工具,就会回到macOS实用工具页面,再点击重新安装macOS,实用工具还有时间机器的选项,所以也意味着以前有用时间机器存储过,也可以在这里一键回到保存的状态
因为我是使用Shift-Option-Command-R进来的,所以这边他会默认给我安装上macOS Catalina,可以看到后面就和刚买的电脑到手打开时候一样的普通的系统安装页面了,耐心等进度条都走完就可以了(虽然我也曾经在这种地方被卡死重来过= =)
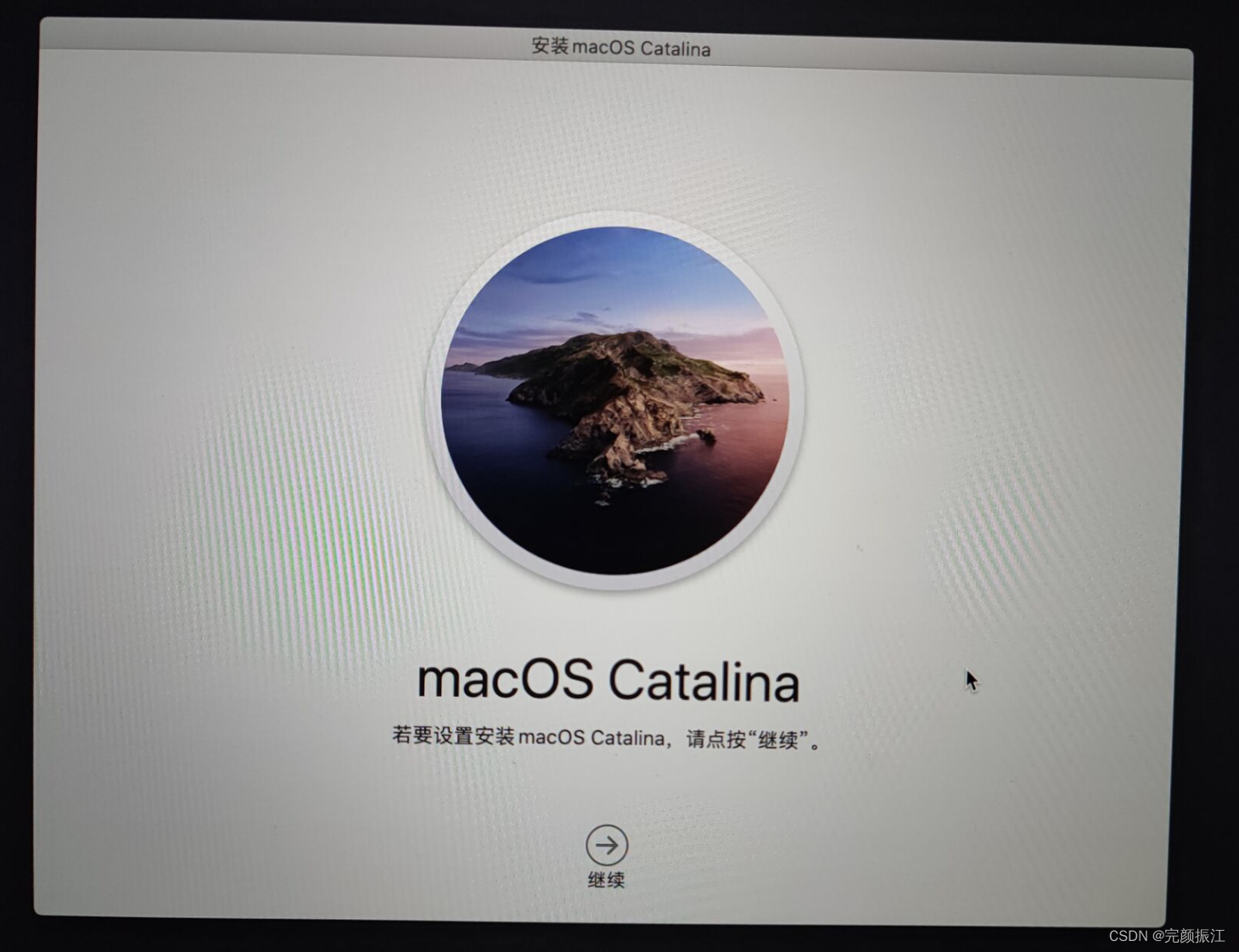
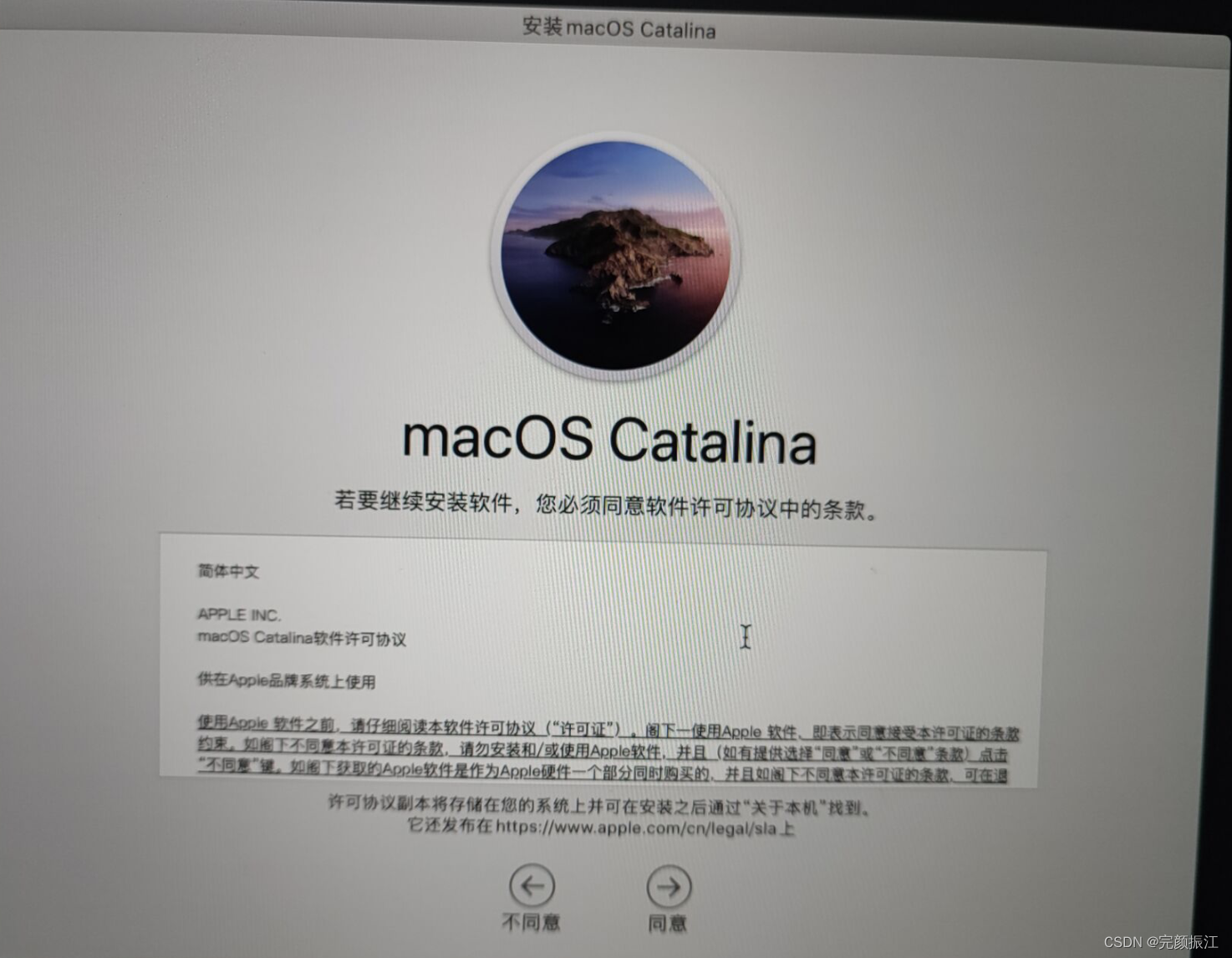
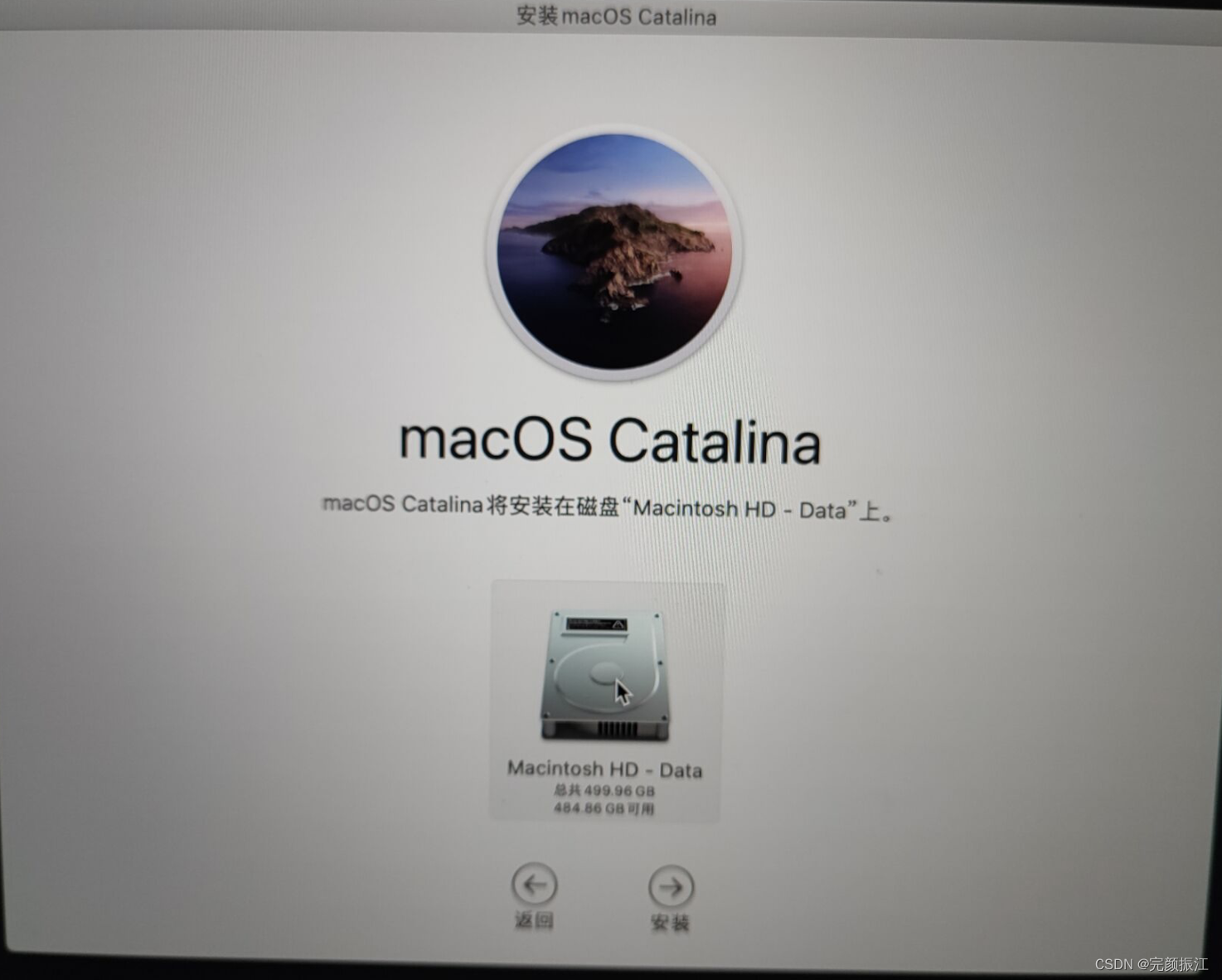
三、升级系统(在初始化系统的基础上)
这个相对比较简单,在步骤二完成之后参考步骤一常规的升级就可以,或者获取步骤一下载好的系统(通过APP Store方式下载)点击安装即可,非APP Store方式下载的系统比较适用于U盘安装,U盘安装太头大了
四、重置SMC的方式
这个是按需设置的步骤,并不是安装系统就必须设置的
可以参考官方文档:重置 Mac 的 SMC - 官方 Apple 支持 (中国)
15款的mac book pro既不是M1芯片也不是T2芯片,所以这里采用的方式
- 将 Mac 关机。
- 在内建键盘上,按住以下所有按键:
- 键盘左侧的 Shift
- 键盘左侧的 Control
- 键盘左侧的 Option (Alt)
- 在按住这三个按键的情况下,按住电源按钮
- 按住这四个按键 10 秒钟。
- 松开所有按键,然后按下电源按钮以将 Mac 开机。
示例: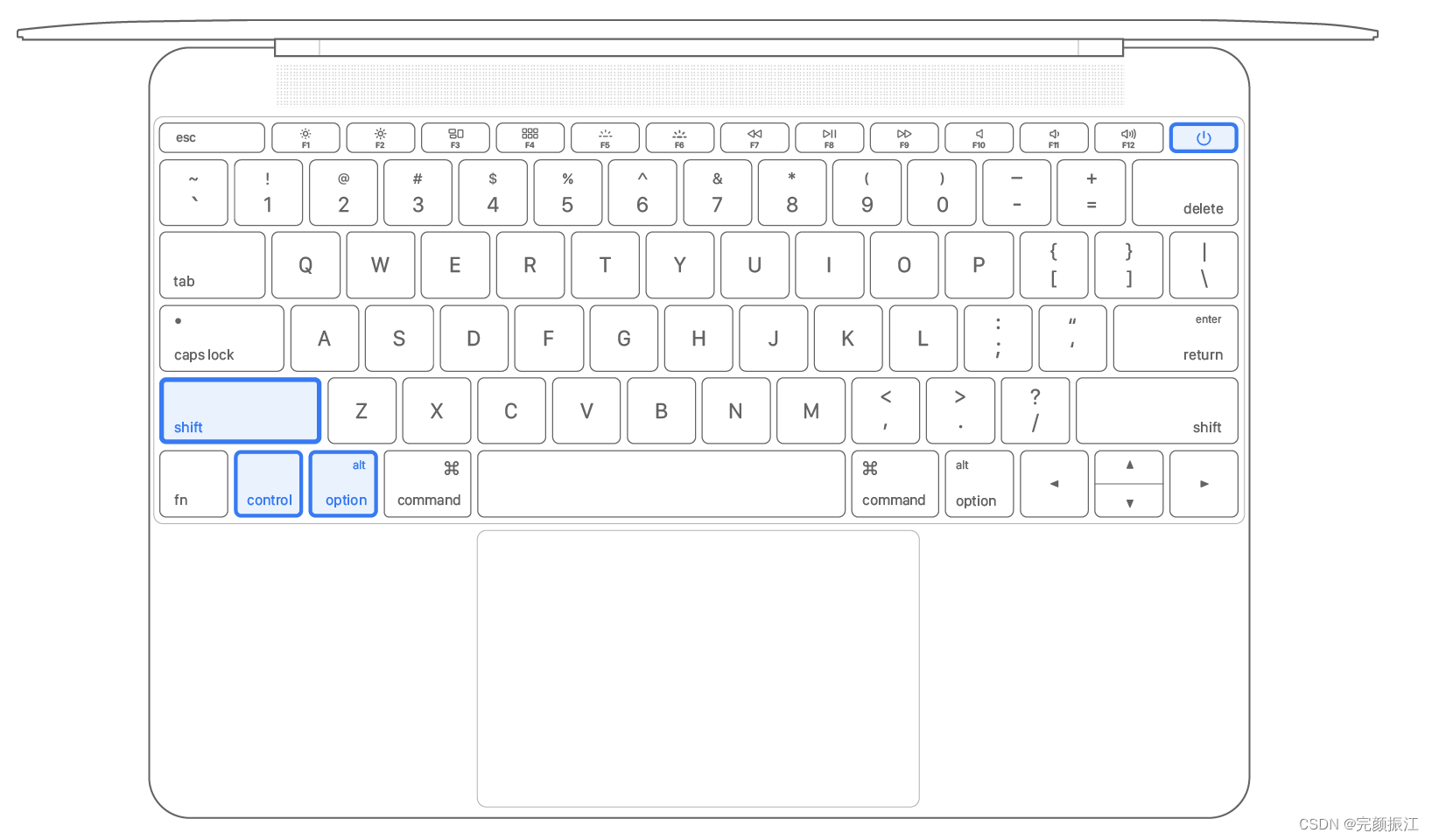
其他的可以参考苹果官网:如何下载和安装 macOS - 官方 Apple 支持 (中国)
