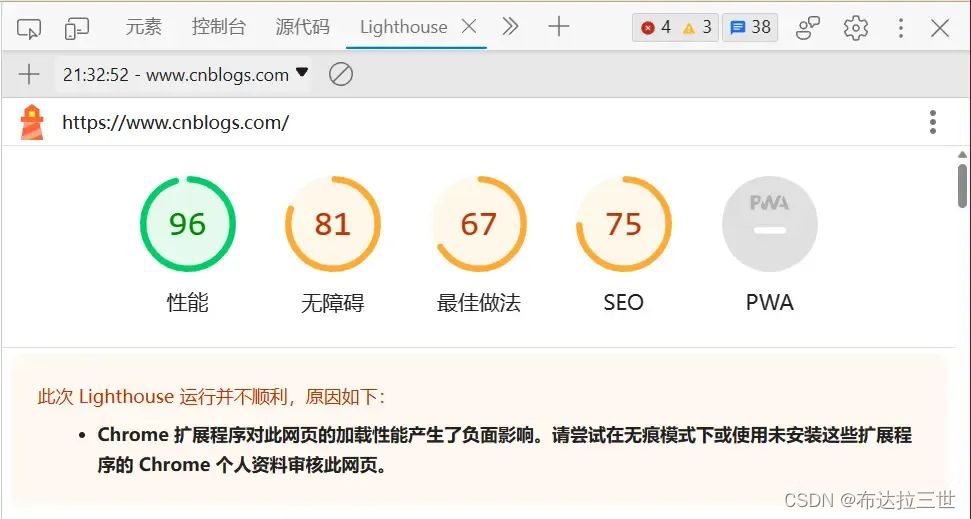前端Chrome调试技巧最全汇总
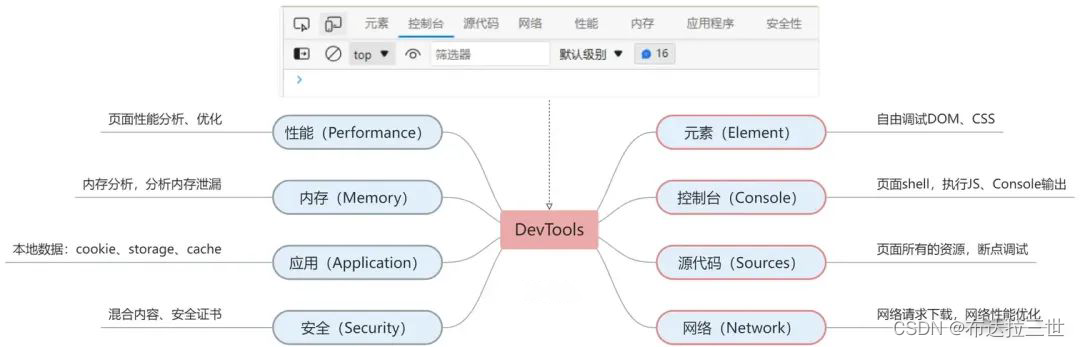
注:本文测试、截图均为Edge浏览器(内核是Chromium),浏览器内核可了解《有哪些浏览器/内核?[1]》
00、基础操作汇总
| 操作类型 | 快捷键/说明 |
|---|---|
| 切换浏览器标签 | 🔸 Ctrl+1到8切换到对应序号的浏览器标签 🔸 Ctrl+PgUp/PgDn标签页左右切换 |
| 浏览器全屏 | F11 (⌘ + shift + F Mac) |
| 打开调试模式 | 🔸 F12,Ctrl + Shift + I (Windows) 或 Cmd + Opt + I (Mac) 🔸 页面右键菜单“检查”,浏览器菜单“开发者工具” |
| 切换调试工具位置(下面、右边) | ctrl + shift + D (⌘ + shift + D Mac) |
| 切换 DevTools 的面板标签 | ctrl + [ 和 ctrl + ]左右切换调试工具面板 |
| 内容搜索查找 | Ctrl+F:元素、控制台、源代码、网络都支持搜索查找 |
| 使用命令Command面板 | Ctrl] + [Shift] + [P] (Mac: [⌘] + [Shift]+ [P]) 类似VSCode的命令面板,有大量的隐藏功能,可以在这里搜索使用 |
| 复制元素 | 🔸 元素面板:选中元素》Ctrl+C 🔸 元素面板:选中元素》右键菜单》复制元素 🔸 copy($0) 控制台中代码复制当前选中元素 |
| 控制台:快速访问当前元素'$0' | $0代表在元素面板中选中元素,$1是上一个,支持到$4 |
控制台:全局copy方法 | 复制任何对象到剪切板,copy(window.location) |
| 控制台:queryObjects(Type) | 查询指定类型(构造器)的对象实例有哪些 |
| 控制台:保存堆栈信息( Stack trace ) | 报错信息可以右键另存为文件,保存完整堆栈信息 |
控制台:$、$$查询Dom元素 | - $ = document.querySelector - $$ = document.querySelectorAll |
| Store as global(存储为全局变量) | 🔸 控制台(右键):把一个对象设置为全局变量,自动命名为temp* 🔸 元素面板(右键):把一个元素设置全局变量,同上 |
元素:h快速隐藏、显示该元素 | 选中元素,按下h快速隐藏、显示该元素。 |
| 元素:移动元素 | 🔸 鼠标拖动到任意位置 🔸 上下移动,[ctrl] + [⬆] / [ctrl] + [⬇] ([⌘] + [⬆] / [⌘] + [⬇]on Mac) |
🔸Store as global(存储为全局变量):类似copy方法,将一个对象保存为全局变量,变量命名依次为temp1、temp2。
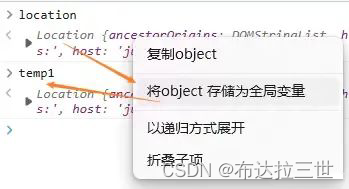
**🔸保存堆栈信息( Stack trace )**:错误堆栈信息另存为文件,保存完整堆栈信息。

🔸Command面板:同VSCode的命令面板,可以找到调试工具的所有的(隐藏)功能。Ctrl] + [Shift] + [P](Mac: [⌘] + [Shift]+ [P])
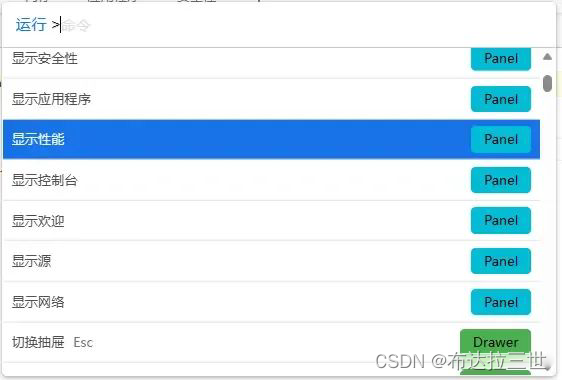
设置主题:打开Command面板,搜索“主题”,可以切换多种主题
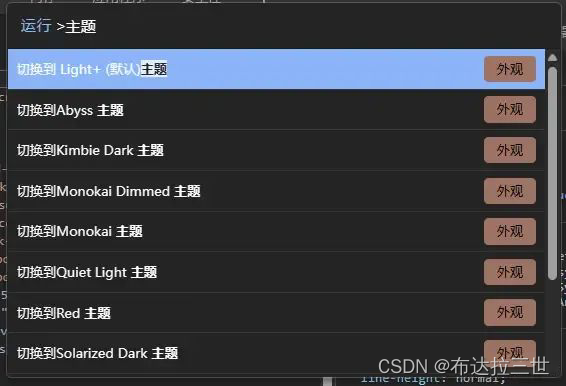
分析代码的覆盖率:打开Command面板,如下图搜索“覆盖”,分析首次页面加载过程中哪些代码执行了,那些没有执行,输出一个报告。
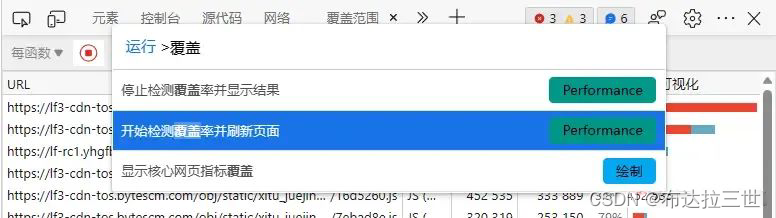
选择文件可进一步查看代码的使用分析,红色 = 尚未执行,青蓝色 = 至少执行了一次。

🔸元素截图:输出指定元素的截图,包含隐藏滚动的内容,这个功能挺好用的。
通过Command面板:搜索“截图”,全屏截图、指定节点截图。
元素面板中,选中元素》右键菜单》“捕获节点屏幕截图”。
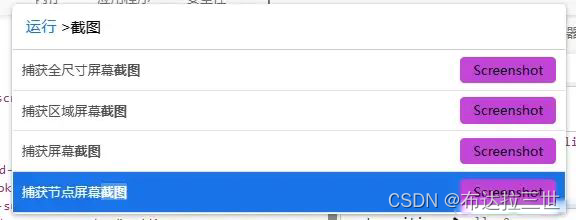
01、元素面板(Element)
可以自由调试DOM、CSS样式,使用评率级高:⭐⭐⭐⭐⭐。
DOM树:左侧为DOM元素树,支持多种操作,如编辑、删除、新增、复制DOM元素,更多可查看右键菜单。
样式:选中元素的样式,可编辑、添加CSS样式,实时预览。
已计算:选中元素计算的样式值。
布局:grid布局、flex布局调试。
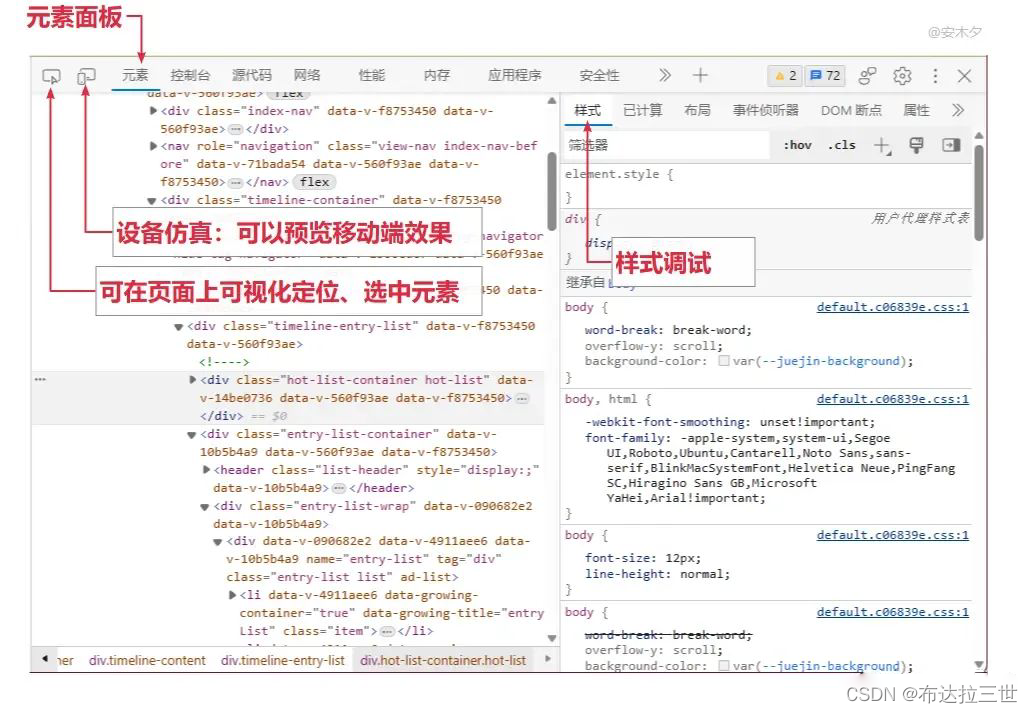
1.1、CSS可视化编辑器
可视化的颜色、贝塞尔曲线、阴影编辑器,所见即所得,挺好用!
颜色编辑器:只要是颜色属性,都可以点击色块按钮可视化编辑颜色,支持拖动设置颜色、取色、设置对比度。
Grid、Flex布局编辑器:当使用弹性布局Grid、Flex时,支持可视化编辑布局对齐方式。
阴影编辑器:阴影
shadow属性上,会出现编辑器按钮,可视化编辑阴影效果。
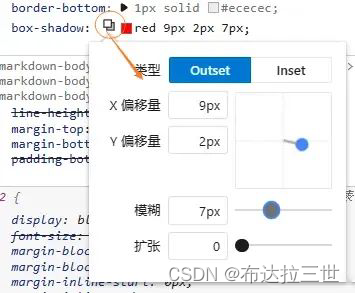
贝塞尔曲线编辑器:在动画
transition、animation中会用到贝塞尔曲线函数(缓动函数)。
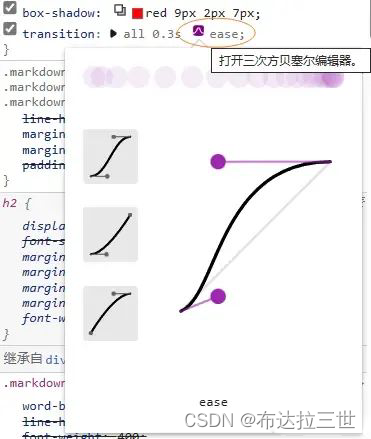
1.2、强制激活伪类
强制激活元素的伪类效果。
选择Dom节点右键“强制状态”。
如下图CSS样式中“切换元素状态”。
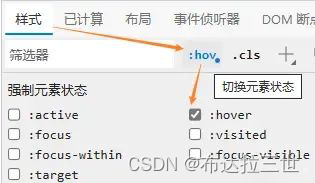
1.3、DOM断点
选中DOM元素,右键设置中断点,可以在元素更改(JS代码修改DOM)时触发断点。
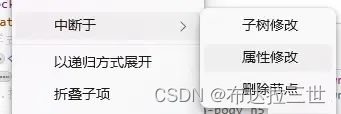
添加后可以在源代码中查看到已添加的DOM断点,或者元素面板中的“DOM断点”。
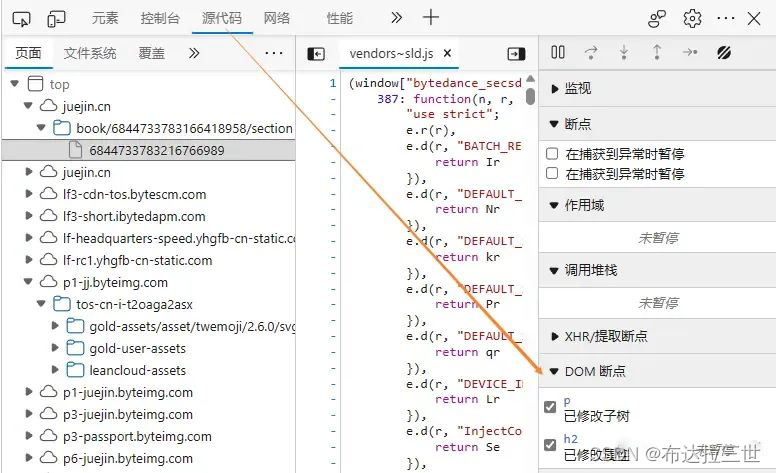
02、控制台面板(Console)
主要功能就是调试JavaScript代码,是比较常用的调试工具,使用评率很高:⭐⭐⭐⭐⭐。
运行代码:可执行任意JS代码,包括调用页面已有的JS对象、函数。
console输出:代码中的Console、异常错误都会在这里输出。
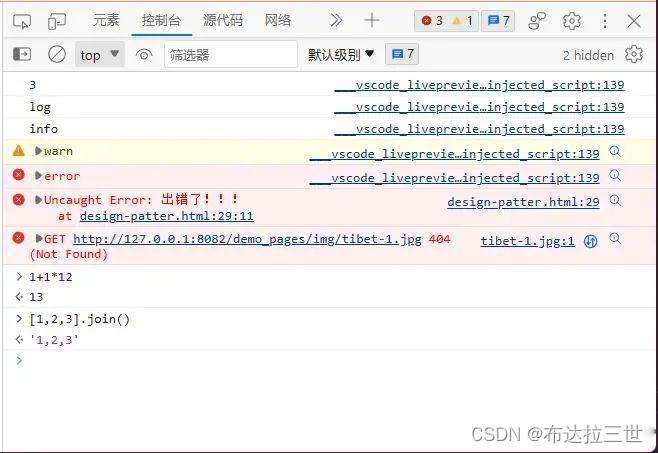
2.1、console函数
用console函数输出变量,是比较常用的调试技巧,console的常用函数:
| **console**[2]函数 | 说明 |
|---|---|
| console.log(str) | 控制台输出一条消息 |
| console.error(str); | 打印一条错误信息,类似的还有info、warn |
| console.table(data [, columns]) | 将数据以表格的形式显示,很实用,data为数组或对象,第二个参数(数组)可指定输出的列 |
| console.dir(object) | 树形方式打印对象,特别是DOM对象非常实用 |
| console.assert(false, 'false') | 断言输出,为false才会输出 |
| console.trace() | 输出当前位置的执行堆栈,用断点会更实用一些。 |
| console.time(label) | 计时器,可用来计算耗时(毫秒),三个函数配合使用:time(开始计时) > timeLog(计时) > timeEnd(结束) |
| console.clear() | 清空控制台,并输出 Console was cleared。 |
console.log('log'); console.info('info'); console.warn('warn'); console.error('error'); console.table(["sam", "egan", "kettle"]) throw new Error('出错了!!!')控制台输出效果,右侧链接为对应JS代码的链接。
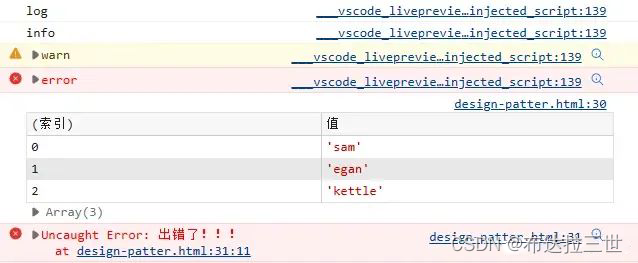
用console.time()来计算代码的耗时,参数为计时器命名。
function sum(n) { let sum = 0; for (i = 1; i <= n; i++) { let u = {name: 'sam', age: i} sum += i; } return sum } // 计算一个函数的耗时 console.time('sum') // 开始计时 const total = sum(100000); console.timeLog('sum'); // 计时:sum: 4.43994140625 ms const total2 = sum(1000); console.timeEnd('sum'); // 计时:sum: 5.0419921875 ms console.log({total}); //{total: 5000050000}2.2、增强log:真实用!
const x = 100, y = 200; console.log(x, y); // 100 200 console.log({x, y}); // {x: 100, y: 200} console.table({x, y}); 如上代码,经常我们会输出一些变量值,如果直接输出值,则不知道值对应的变量。这时可以用字面量对象,输出的可读性立马就提升了,再加上console.table就更完美了。

2.3、自定义log样式:占位符
console函数支持的占位符:
| 占位符 | 描述 |
|---|---|
%c | CSS样式占位符,值就是CSS样式,如下示例,可用来自定义log的样式 |
%o or %O | 打印 JavaScript 对象。在审阅器点击对象名字可展开更多对象的信息。 |
%d or %i | 打印整数。支持数字格式化。例如,console.log("Foo %.2d", 1.1) 会输出有先导 0 的两位有效数字:Foo 01。 |
%s | 打印字符串。 |
%f | 打印浮点数。支持格式化,比如 console.log("Foo %.2f", 1.1) 会输出两位小数:Foo 1.10 |
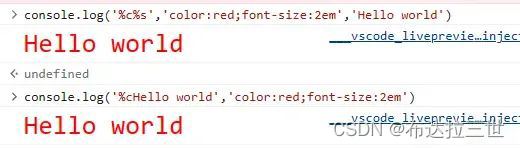
2.4、监听函数
通过如下(调试工具)的全局函数可监听一个函数、事件的执行。
| 函数 | 说明 |
|---|---|
| monitor( function ) | 监听一个函数,当被监听函数执行的时候,会打印被调用信息 |
| monitorEvents ( event ) | 监听一个事件,当事件被触发时打印触发事件日志 |

2.5、监听变量:活动表达式
一个不错的小功能,点击下图中的眼睛图标,相当于添加了一个动态表达式,然后实时监控(显示)该表达式的值。
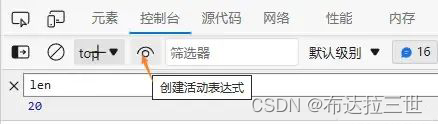
03、源代码面板(Sources)
顾名思义,管理网页所有的源代码文件,包括JS、CSS、图片等资源,经常就是在这里断点调试JS代码,使用评率中:⭐⭐⭐⭐。
在调试模式下可以查看(鼠标悬浮在变量上)变量值、上下文作用域、函数调用堆栈信息。
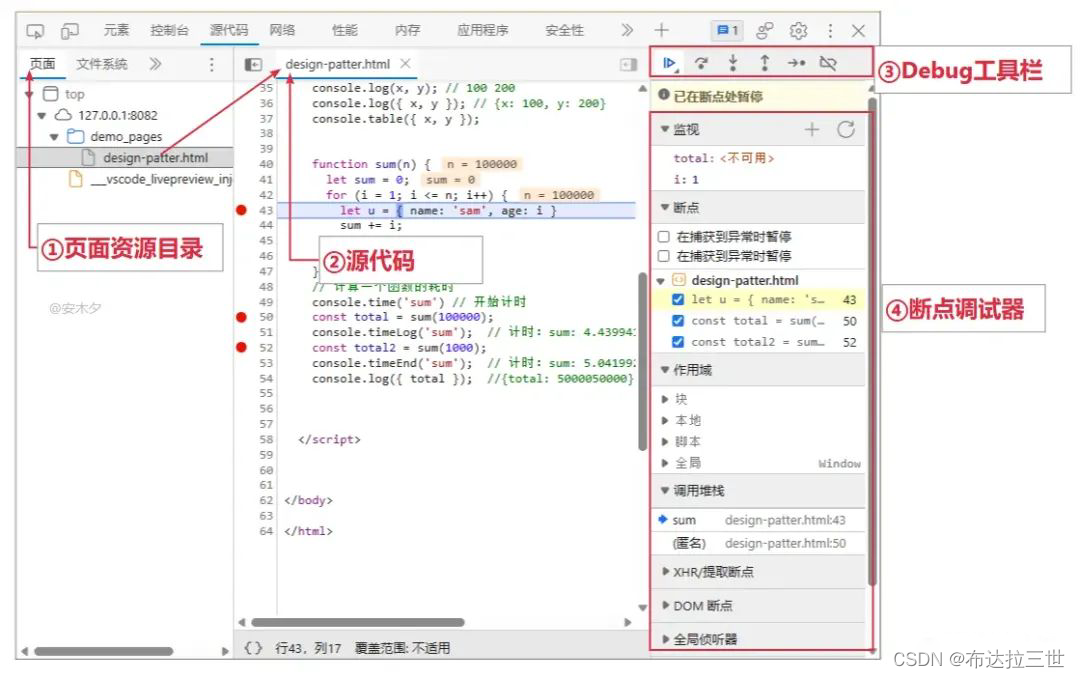
① 页面资源目录:页面涉及的所有资源(树)。
② 源代码:文件源代码,可以在这里添加断点调试JS代码,如果想编辑在线JS代码,也是可以的,详见后文。
③ Debug工具栏:断点调试的操作工具,可以控制暂停、继续、单步...执行代码。
④ 断点调试器:这里包含多个断点调试器:
监视(Watch):可添加对变量的监视。
断点(Breakpoints):所有添加的断点,可在这里编辑、删除管理。
作用域(Scope):当前代码上下文的作用域,含闭包。
调用堆栈(Call Stack):当前函数的调用堆栈,推荐参考《JavaScript函数(2)原理{深入}执行上下文[3]》。
XHR/提取断点:可以在这里添加对AJAX请求(XHR、Fetch)的断点,添加URL地址即可。
DOM断点:在元素页面添加的DOM断点会在这里显示。
3.1、断点调试
如下图,在源代码行号位置添加断点。
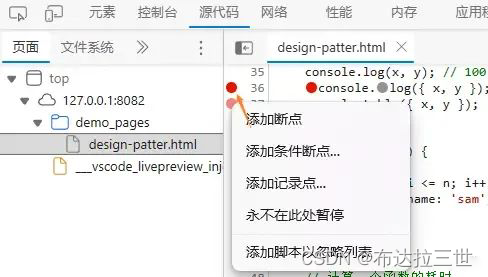
添加断点(Add breakpoint):添加一个普通断点,最左侧行号处,点击添加断点,或者右键菜单。
也可以在JS代码中设置断点,关键字:debugger
debugger // 会在这里断点 console.log('debugger')添加条件断点(Add conditional breakpoint):添加一个条件断点,符合条件断点才会生效,条件可使用当前代码上下文中的变量。
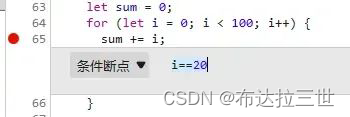
添加记录点(Add logpoint):添加一个日志打印,打印当前代码环境的变量,非常方便,不用在源码下添加
console了。
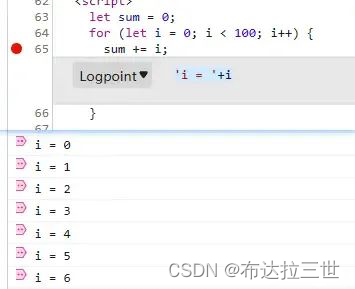
3.2、调试线上代码:本地工作区
如果是线上的环境,能不能直接修改源代码(JS、CSS)调试呢?—— 可以的。思路就是创建本地的JS副本,页面加载本地的JS文件,就可以在本地JS文件上修改了。
① 创建本地工作目录:
如下图,源代码下面找到“覆盖(Override)”。

然后点击“选择替代文件夹”,添加一个本地空的文件夹,作为本地工作目录。
添加后要注意要确认授权。
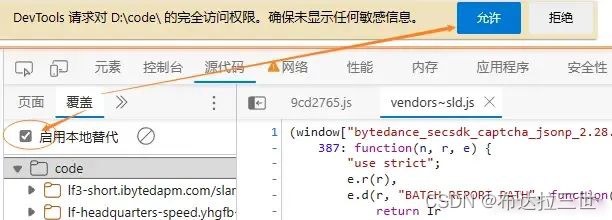
② 创建源代码的本地副本:选择需要修改的源代码右键“保存以备替代”,就会在本地目录创建副本文件,网页使用本地的JS文件。
创建的本地副本,可以在“覆盖”下看到,也可以在本地文件夹下看到。
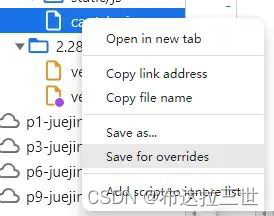
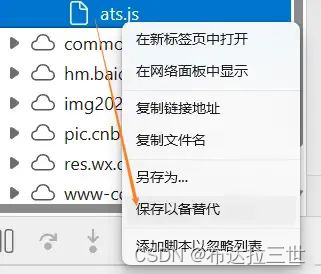
③ 编辑代码:该JS文件就可以直接在源代码中编辑修改了,实时生效。
CSS、HTML、JavaScript都支持。
可以在浏览器的源代码中修改,也可以本地其他工具中打开编辑。
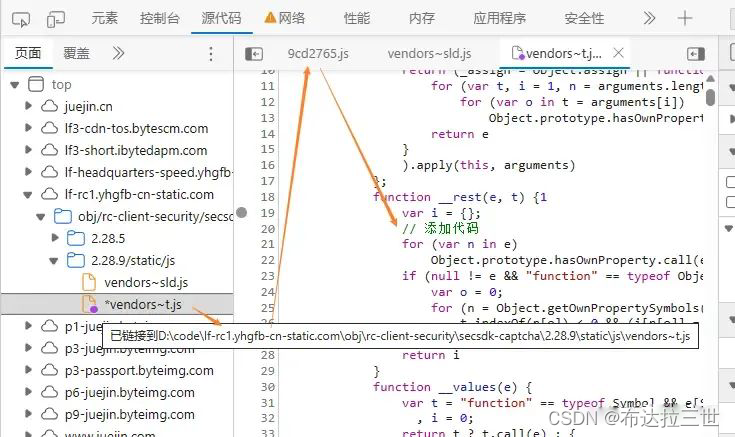
04、网络面板(Network)
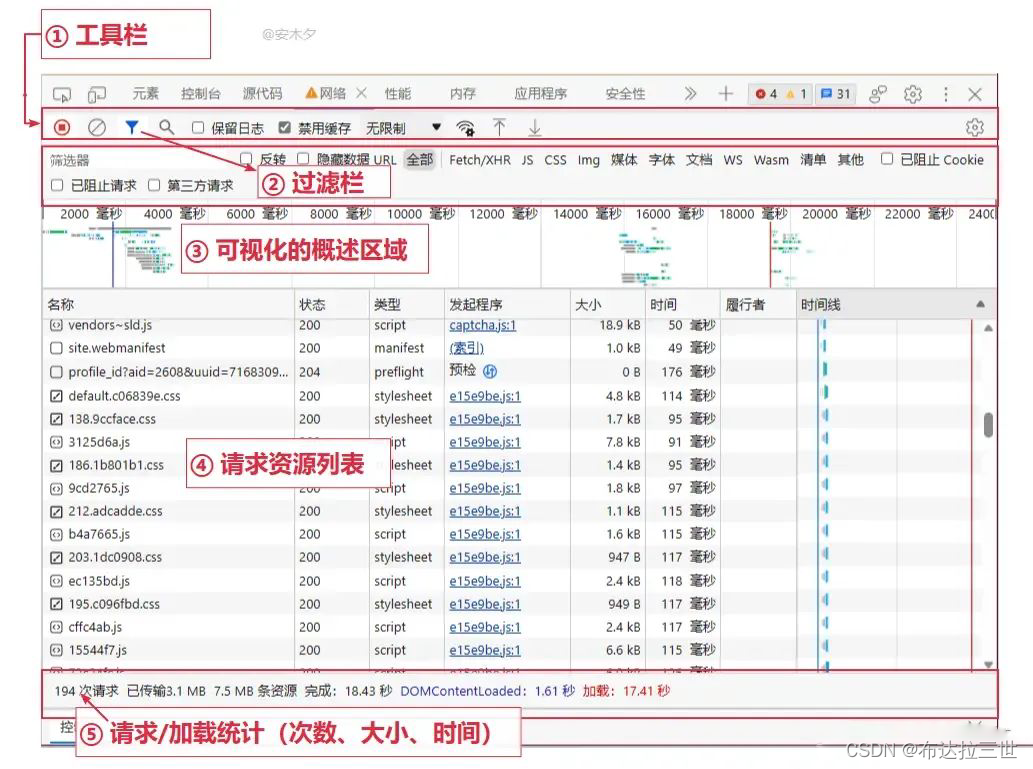
工具栏中两个比较实用的小功能:禁用缓存、模拟弱网环境。
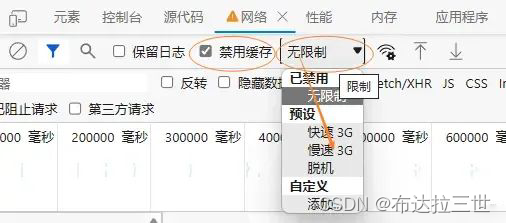
还可以编辑参数,重新发起请求
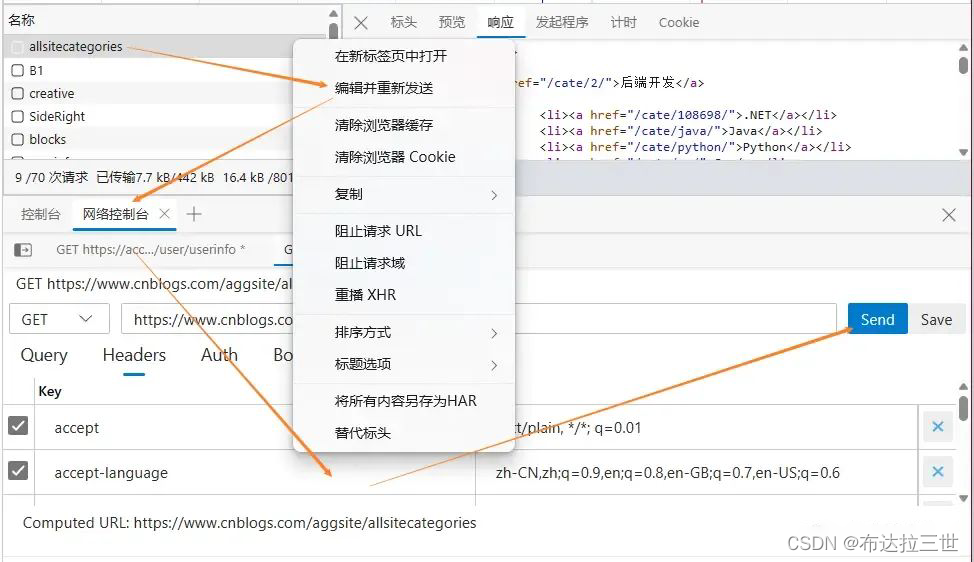
05、性能面板(Performance)
先录制,后分析,分析网络、CPU、内存、渲染FPS帧率,用于定位、解决页面性能问题。
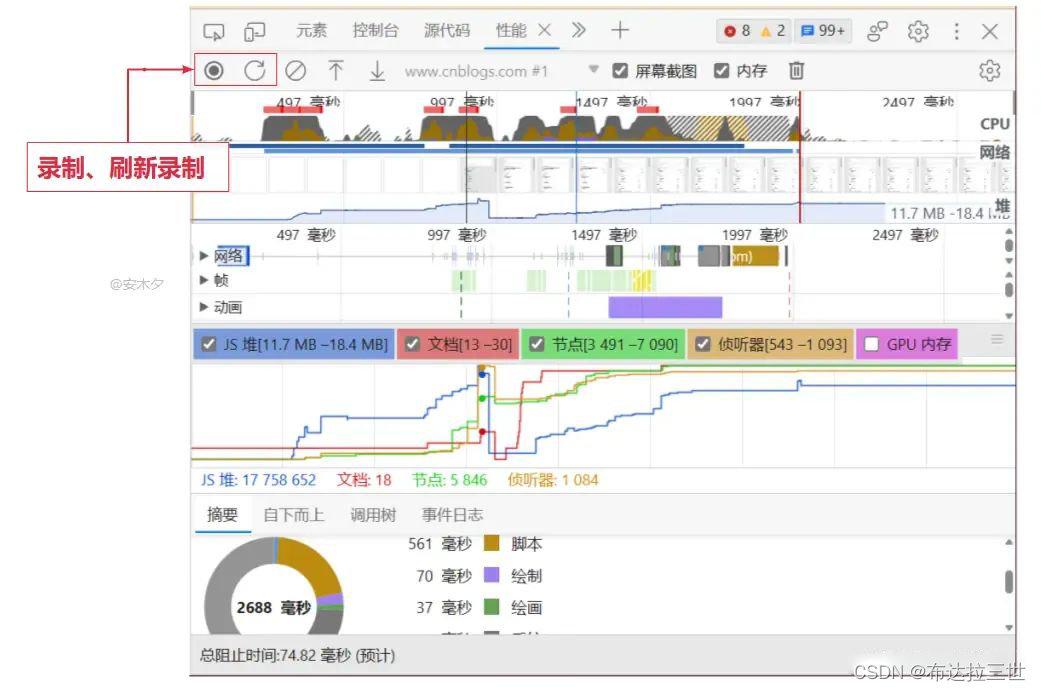
🚩特别提示:调试性能建议在无恒模式下进行,尽量避浏览器插件的影响。包括其他异常Bug的调试,也要考虑浏览器插件问题,之前就遇到过类似问题,页面上一个Bug怎么也复现不了,几经波折才发现是测试机上的油猴插件的影响。
🔸性能监视器(Performance monitor)面板可以实时的监控页面性能参数。
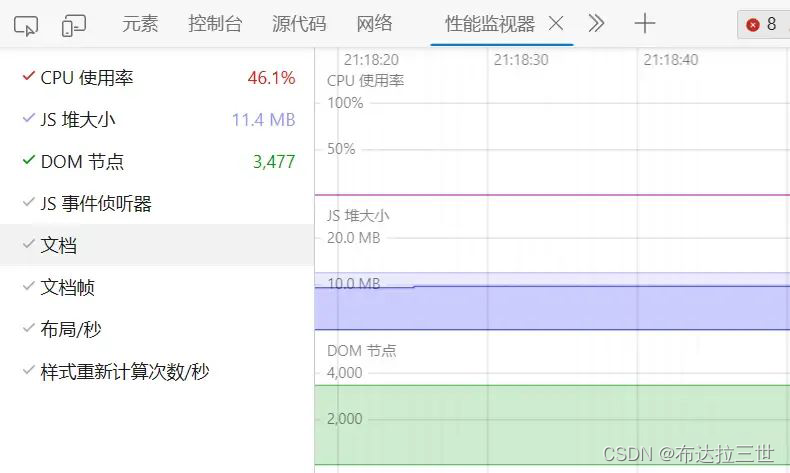
🔸Lighthouse,这个就很厉害了,对页面进行综合分析,包括性能、PWA(Progressive Web App,渐进式Web应用)、SEO、无障碍访问等,分析完后产出报告,给出得分,还给出了页面改进建议。