java 安装和环境配置(2024-4月保姆级最新版)
😀前言
ps 因为网络上教程太多太杂所以干脆直接自己出个教程方便自己复习也希望帮助到大家
文章目录
- 第一查看自己电脑的系统类型
- 第二 jdk下载
- 历史jdk下载
- 第三 jdk安装
- 第四 环境搭配
- Java_Home 配置
- Path 配置
- CLASSPATH 配置
- 检测是否配置成功
第一查看自己电脑的系统类型
右击此电脑 点击属性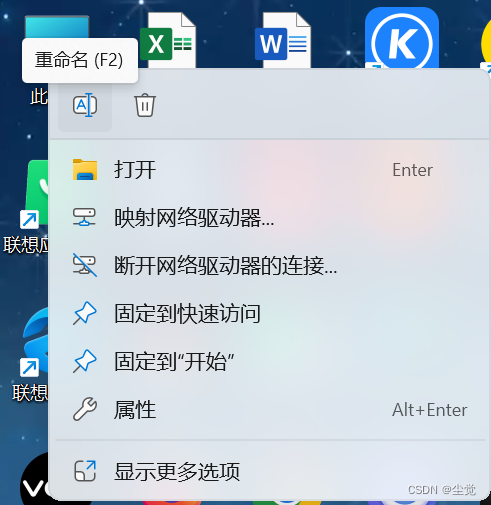
查看你的是多少位操作系统记住这个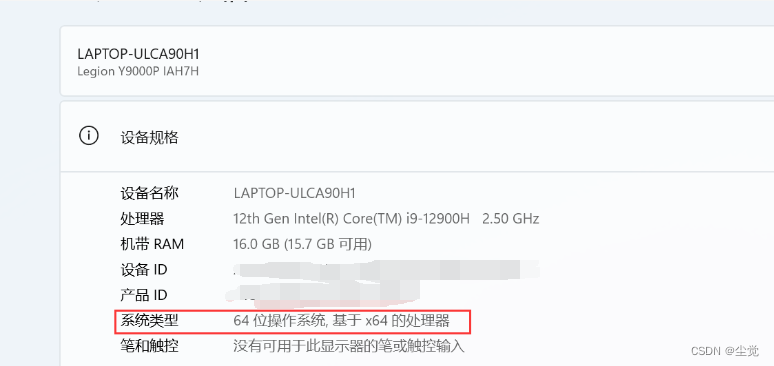
第二 jdk下载
如果你电脑已经下载了 jdk ,那就恭喜你可以跳过这一步了
jdk 的下载路径:https://www.oracle.com/java/technologies/downloads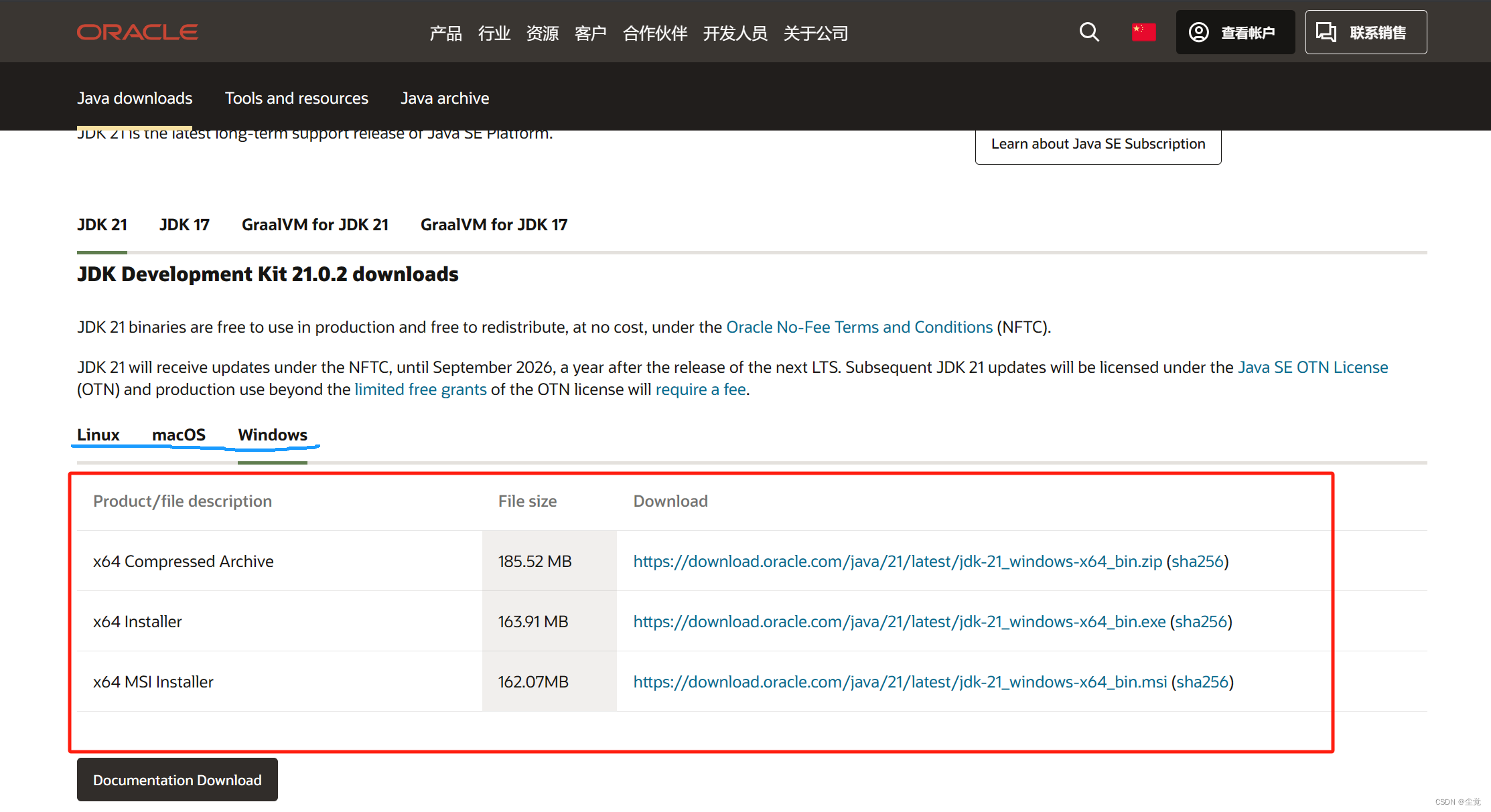
游览进去的页面是这样子的,可以看见目前 jdk 已经发行到 21 了,jdk 它又分了三个个操作系统,一个是 Linux、一个是 macOS、以及 windows,选择对应的系统,我是在 windows 操作系统上,那当然就下载 windows 对应的 jdk(注意要根据之前查看电脑是多少位的操作系统要下载对应的)一般是X64的
历史jdk下载
可以点击 java archive ,查看 java 档案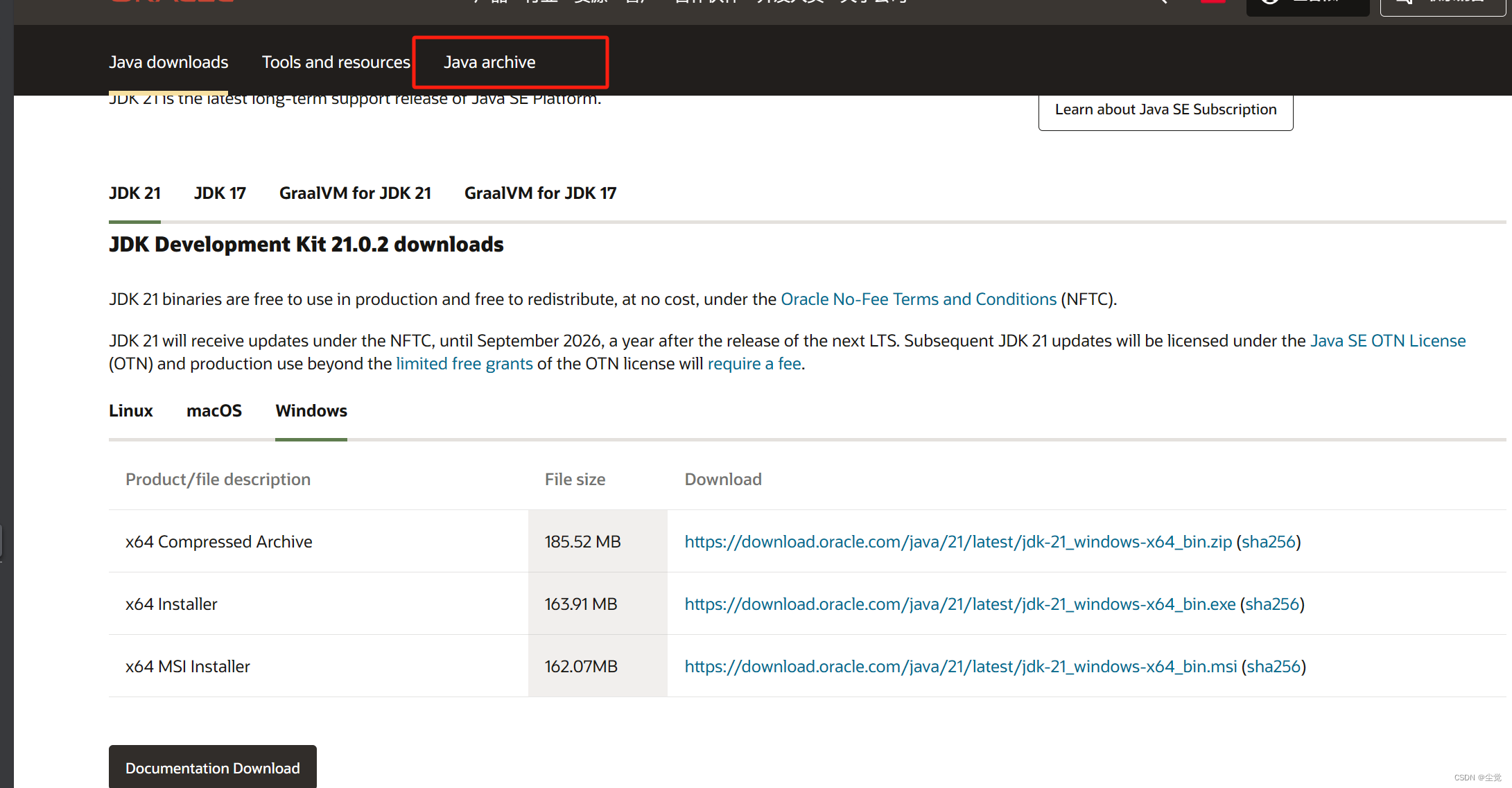
Java SE 8 (8u211 and later)和Java SE 8 (8u202 and earlier)的区别在宁外一篇文章 这里就选择8u211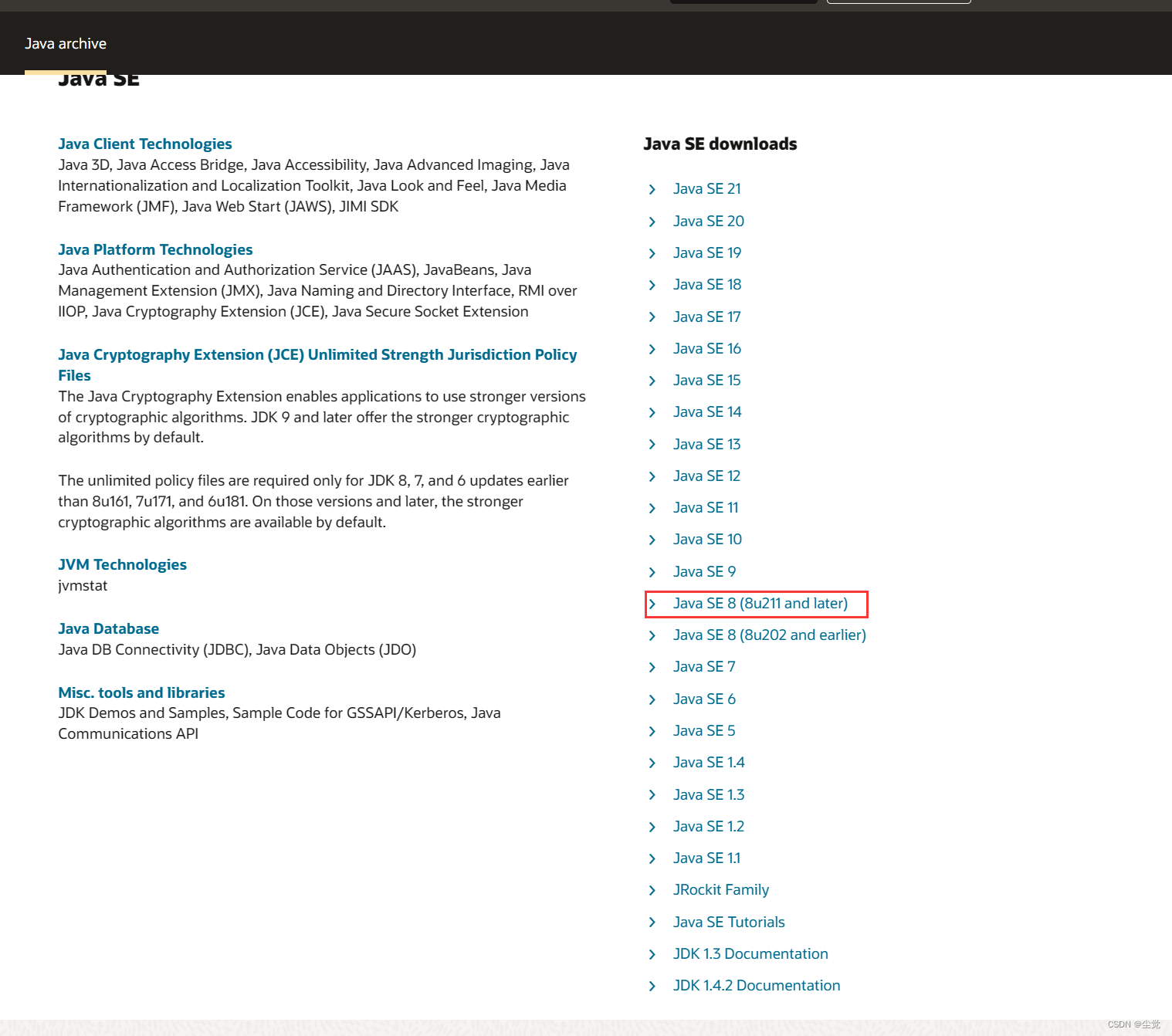
点击你想要下载的 jdk 版本,比如:我选择了 jdk 8u211,然后我要下载到 windows 操作系统下,那我就选择这个,点击下载就可以了
Java SE Development Kit 是jdk的全称 宁外一个是jre的全称
tip(找不到在网页)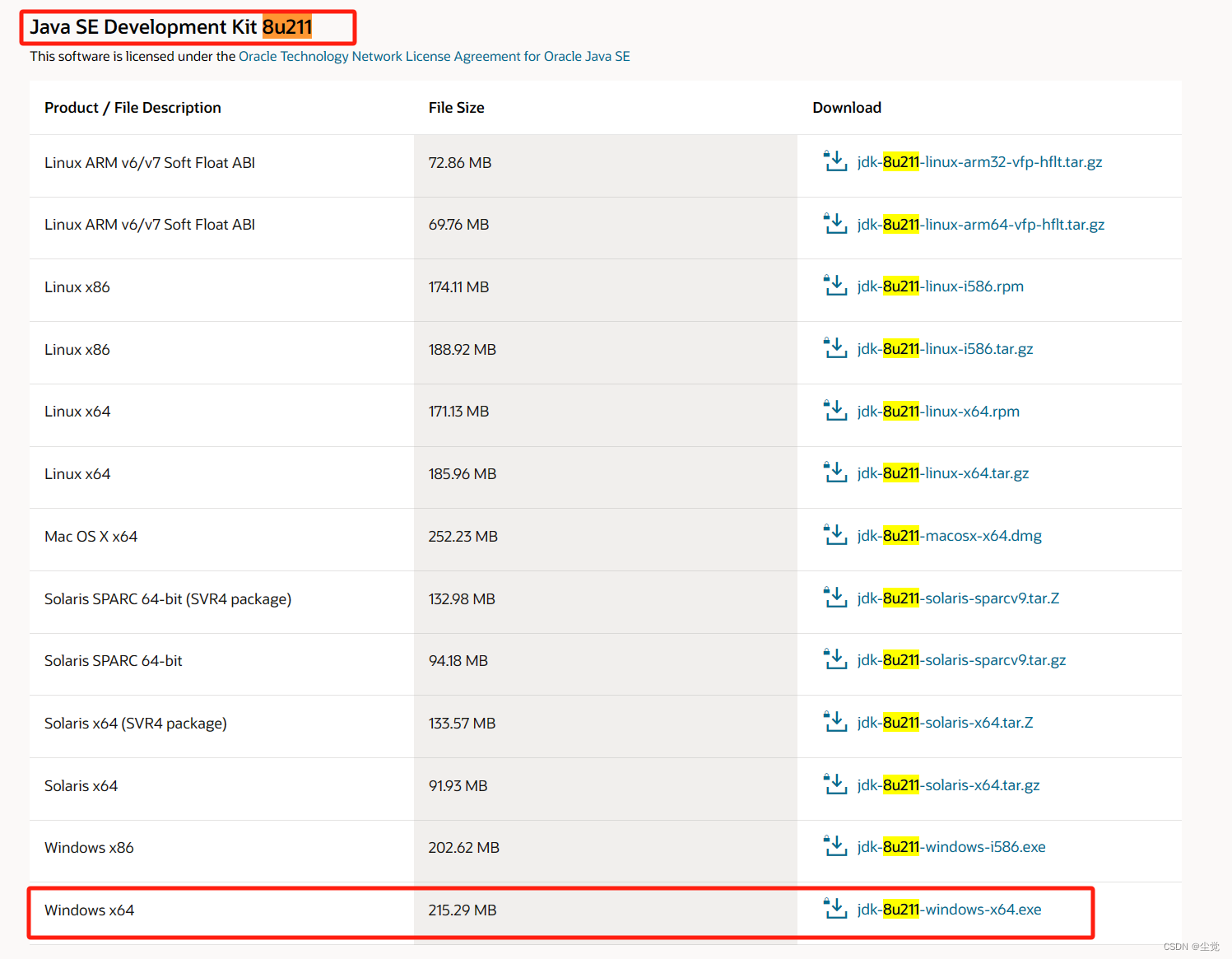
点勾同意下载 因为这个是外国的因此我在这里为大家下载好了还有其他的推荐版本下载请大家放心
我用夸克网盘分享了「jdk」,链接:https://pan.quark.cn/s/1b0592262cc9 这个不限速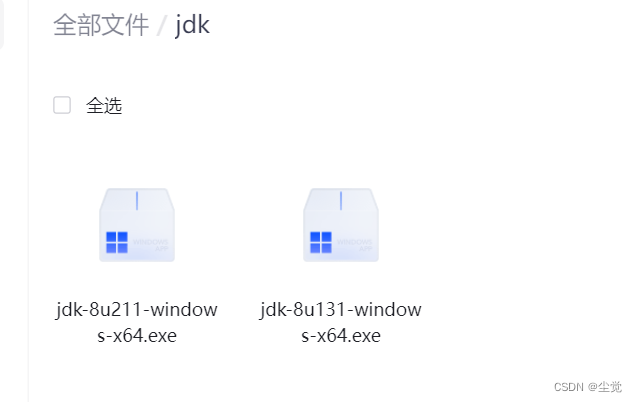
百度网盘链接:https://pan.baidu.com/s/11-3f2QEquIG3JYw4syklmQ
提取码:518e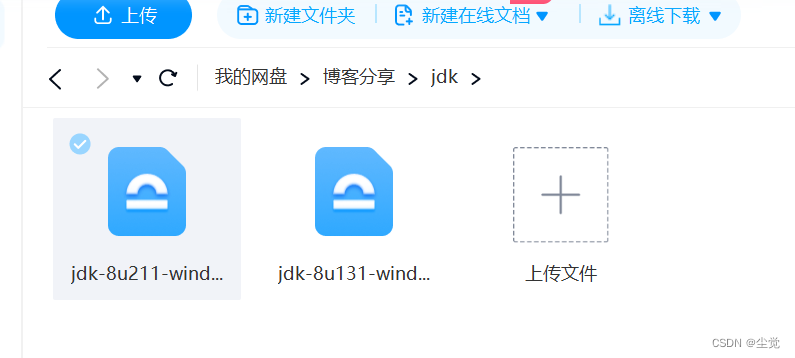

第三 jdk安装
双击需要安装的jdk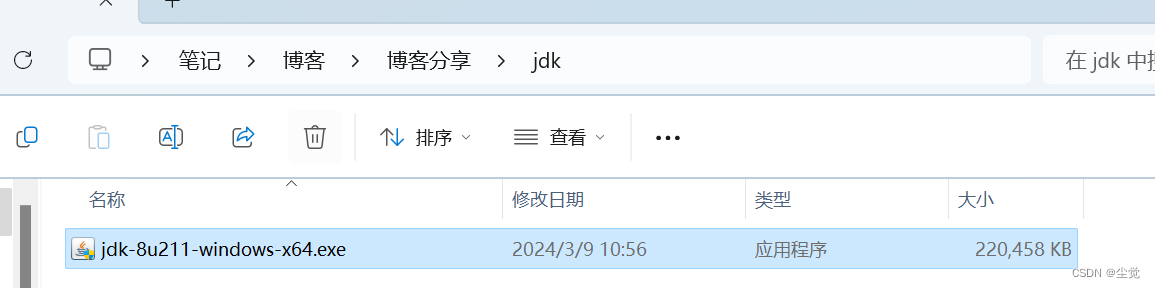
下一步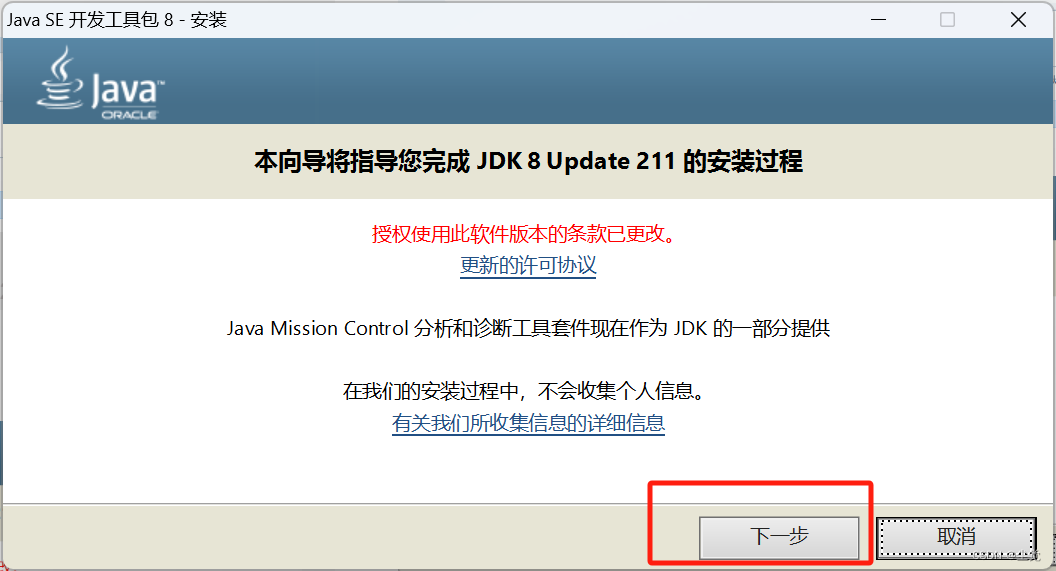
推荐换一个路径并且记住自己的路径 我这因为盘符大并且习惯就是默认了
继续点击下一步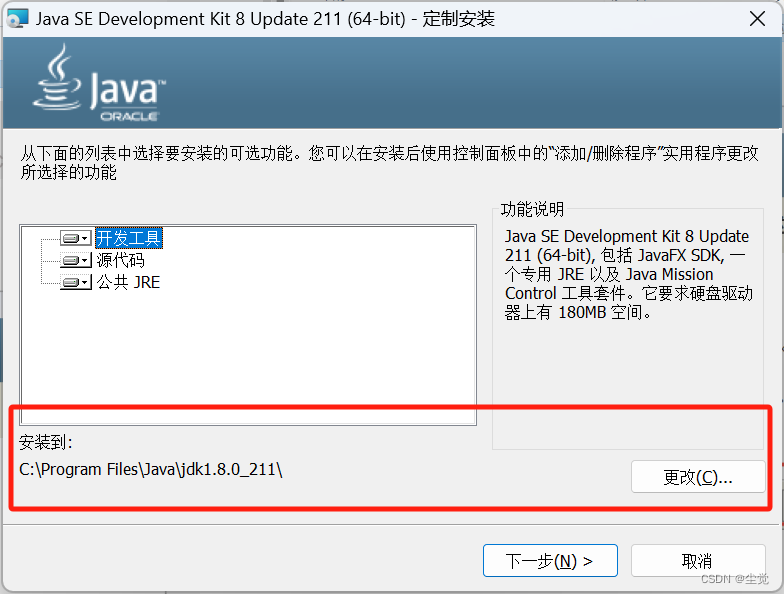
等待安装完成即可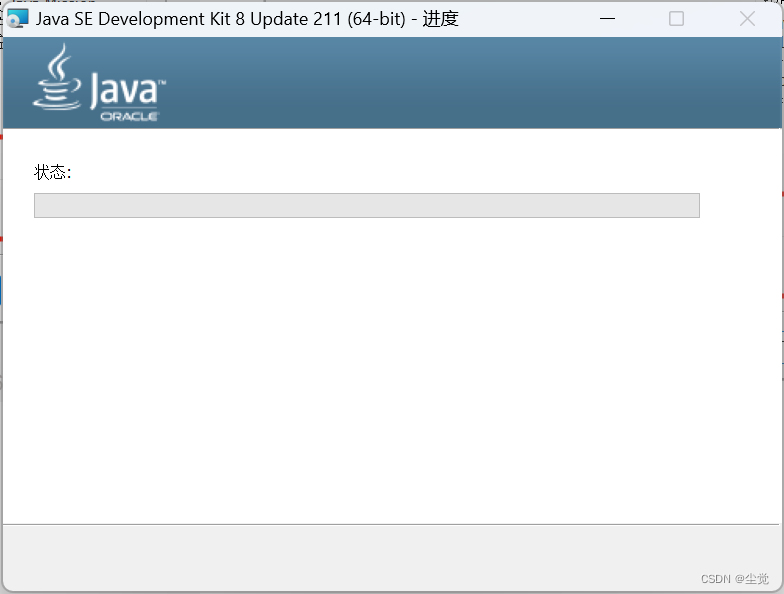
这个jre的安装直接下一步就可以了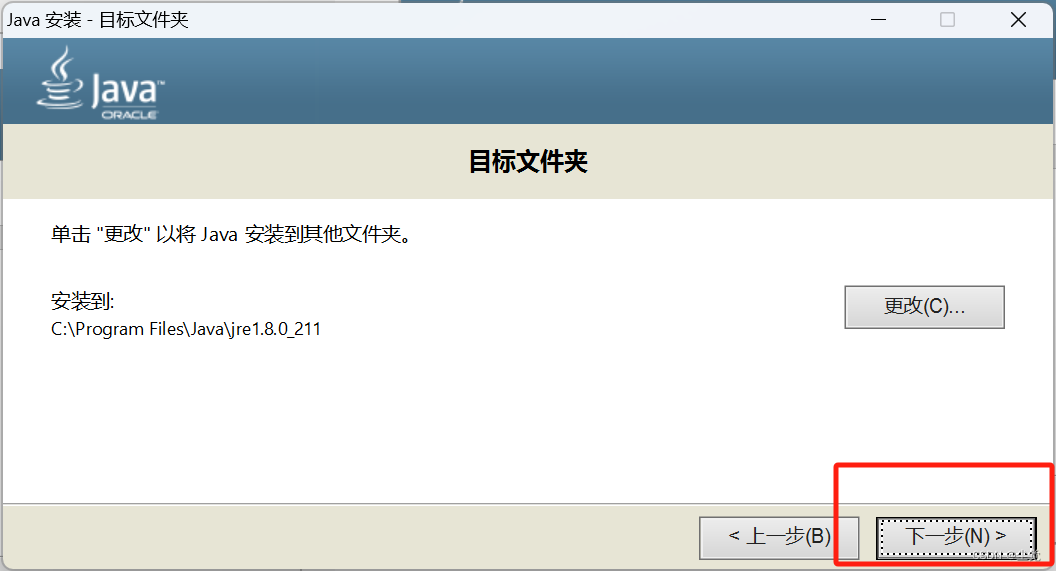
等待安装完成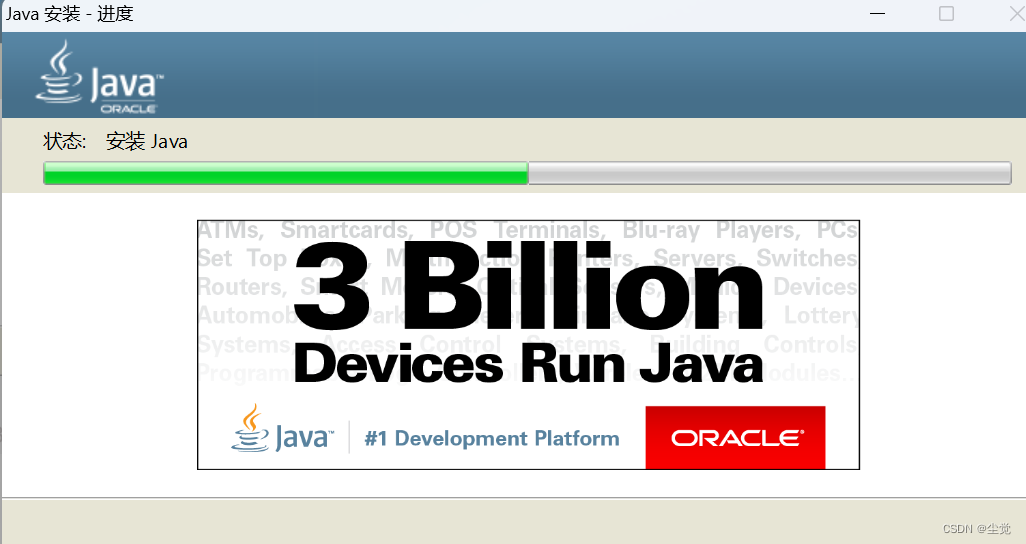
点击关闭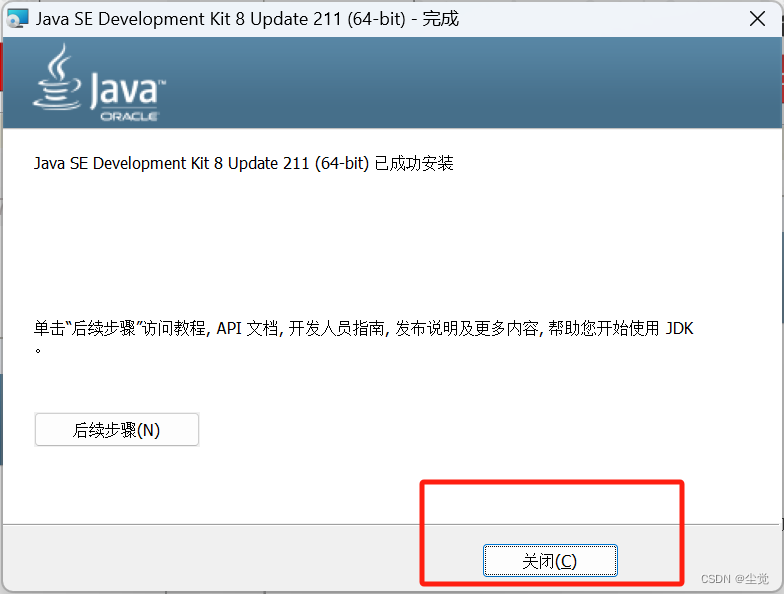
之后你就可以在你选择的文件下看到下载好的 jdk 和 jre ,我用的是默认安装地址,所以我在 C:\Program Files\Java 能够看到这两个文件
为了不引起歧义我其他的就不展示了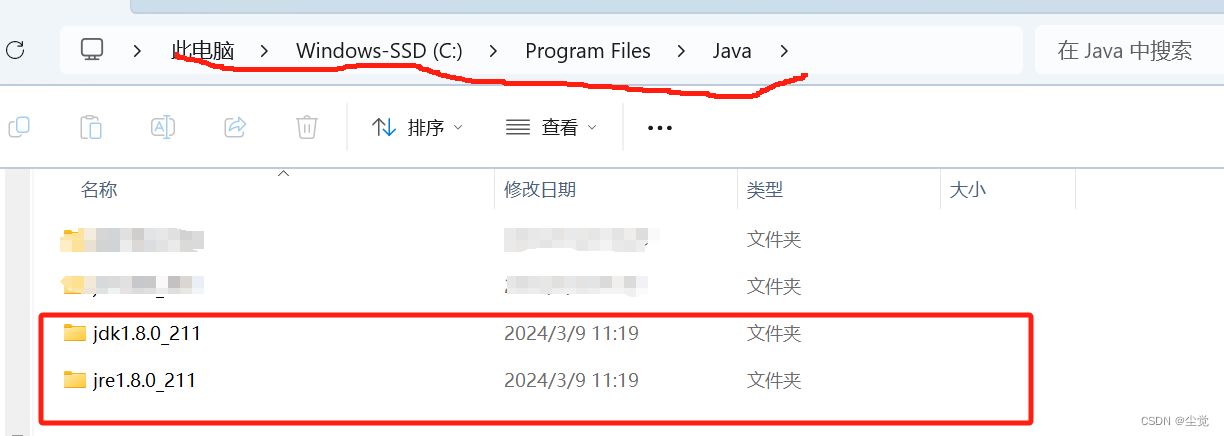
第四 环境搭配
右击此电脑 点击属性
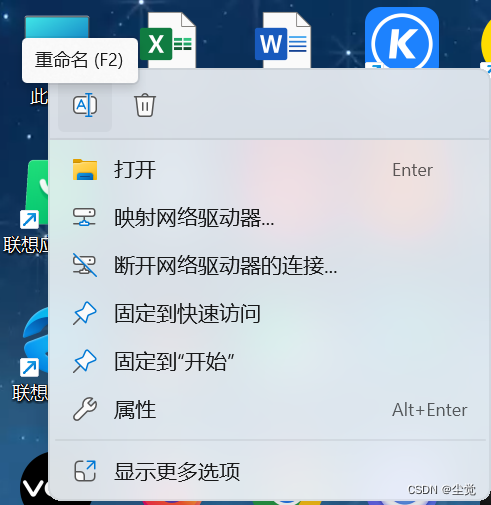
点击 高级系统设置
点击环境变量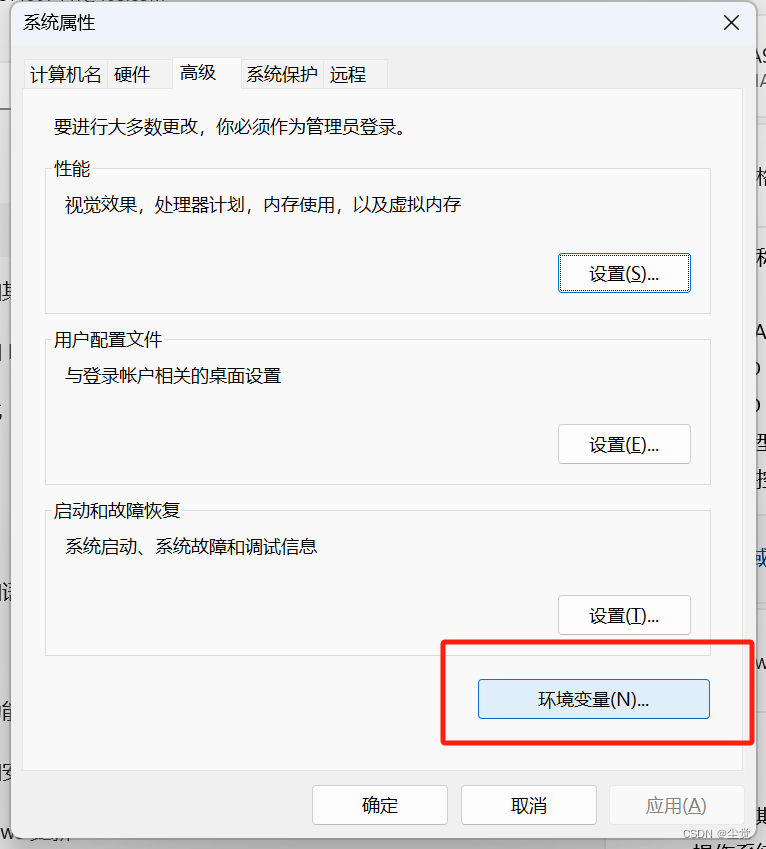
Java_Home 配置
选择系统变量的新建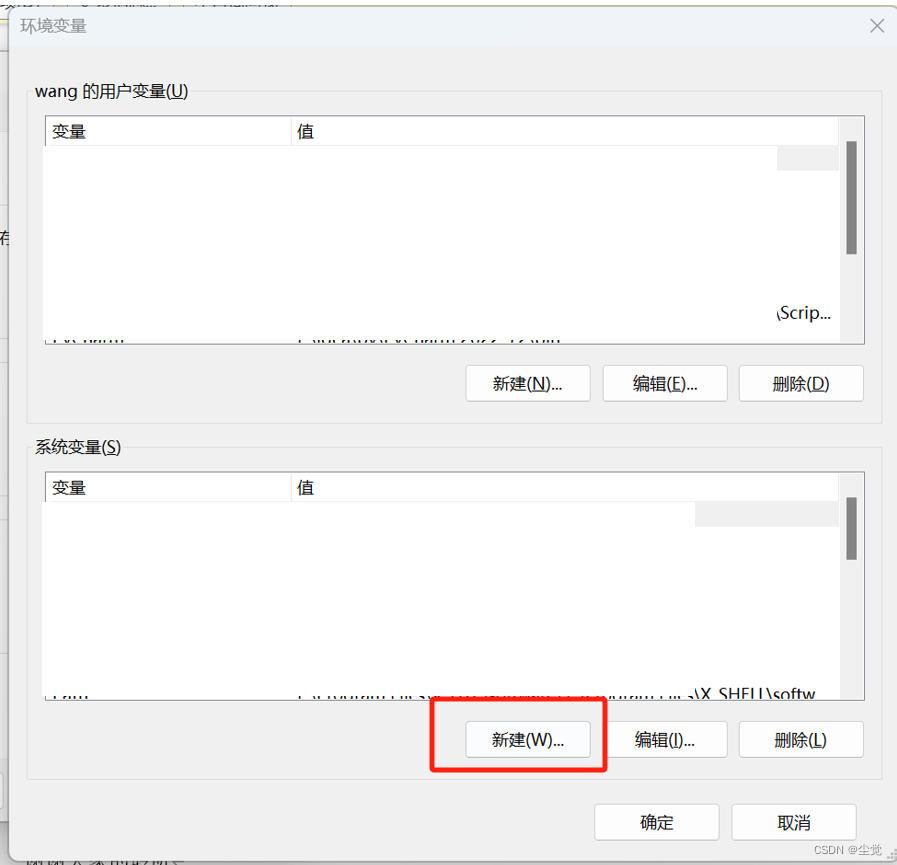
变量名:Java_Home
变量值:jdk 的安装目录 ,选择之前安装的目录
点击确定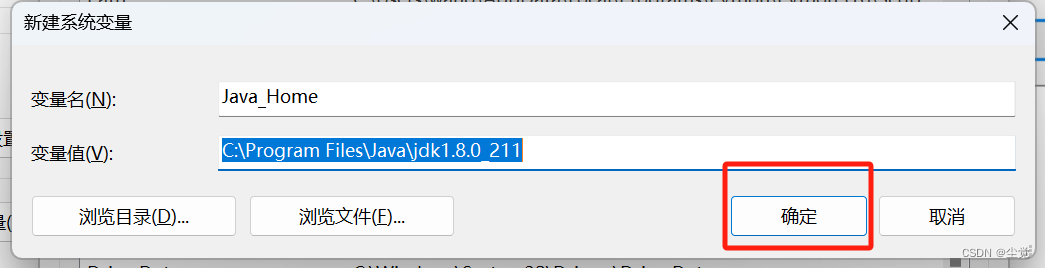
Path 配置
选择系统变量中Path 然后选择编辑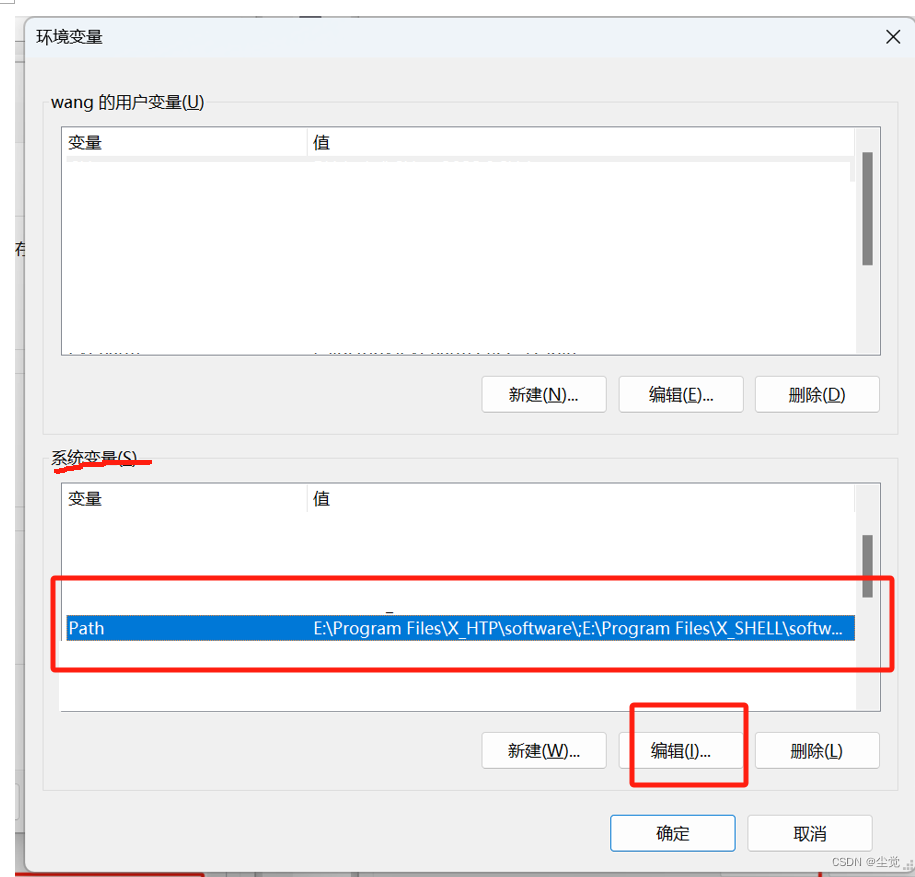
为了不引起歧义我其他的就隐藏了
变量1:C:\Program Files\Java\jdk1.8.0_211\bin
变量2:C:\Program Files\Java\jre1.8.0_211\bin
我们首先点击新建—>浏览 选择 之前安装jdk的命令 注意需要选择bin
重复两次设置变量一和二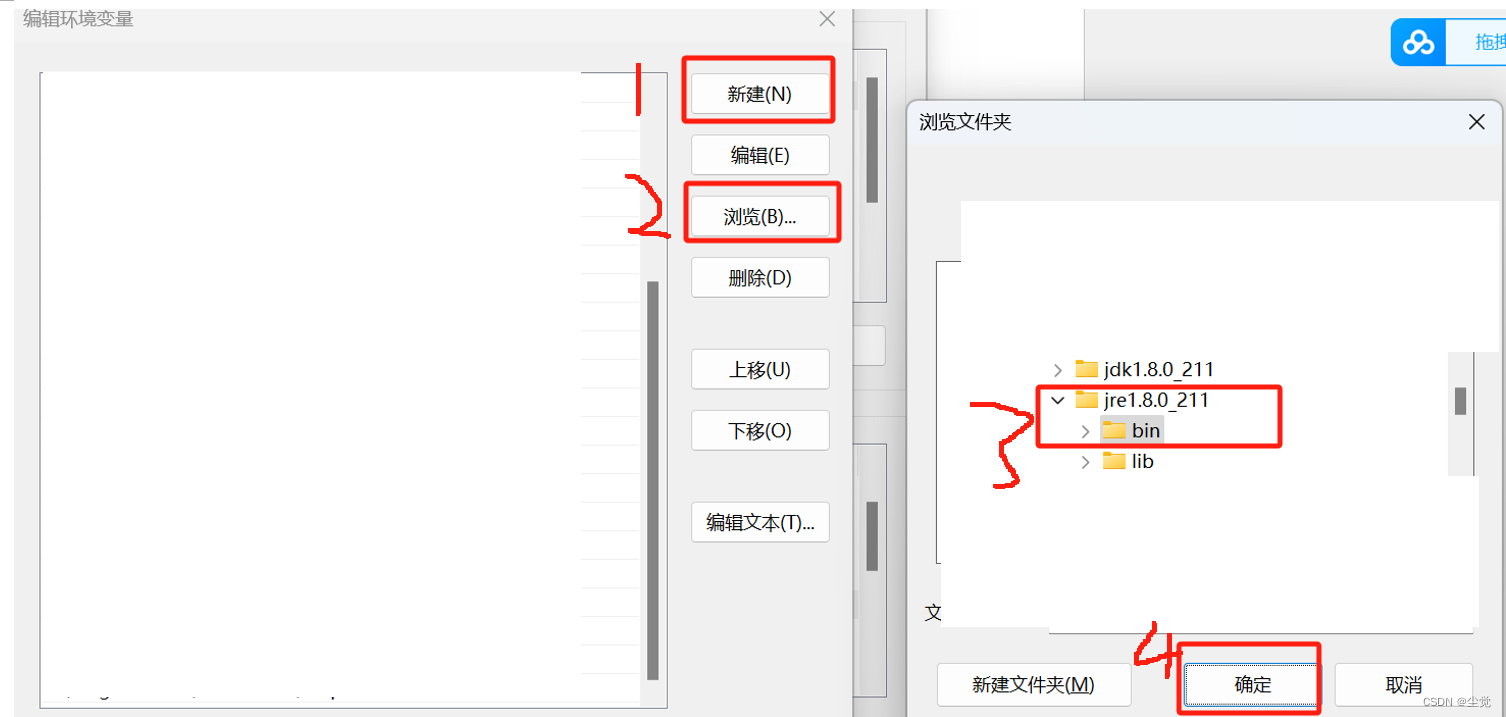
最后成品 注意要分别是jdk和jre的bin目录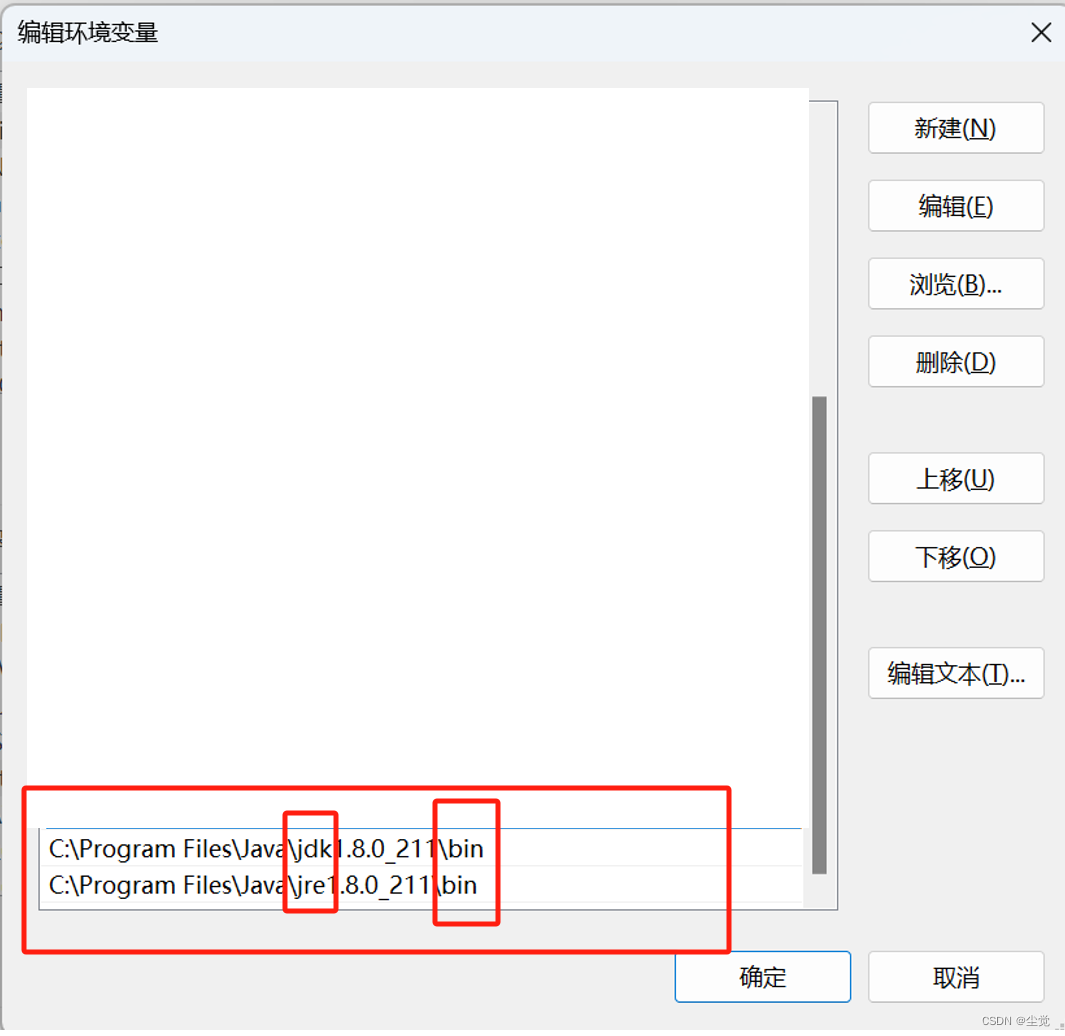
CLASSPATH 配置
他的目的就是存放class的目录没有设置就是默认 同学们新学就不要纠结这个啦 后面的学习就会知道并且了解了
选择系统变量的新建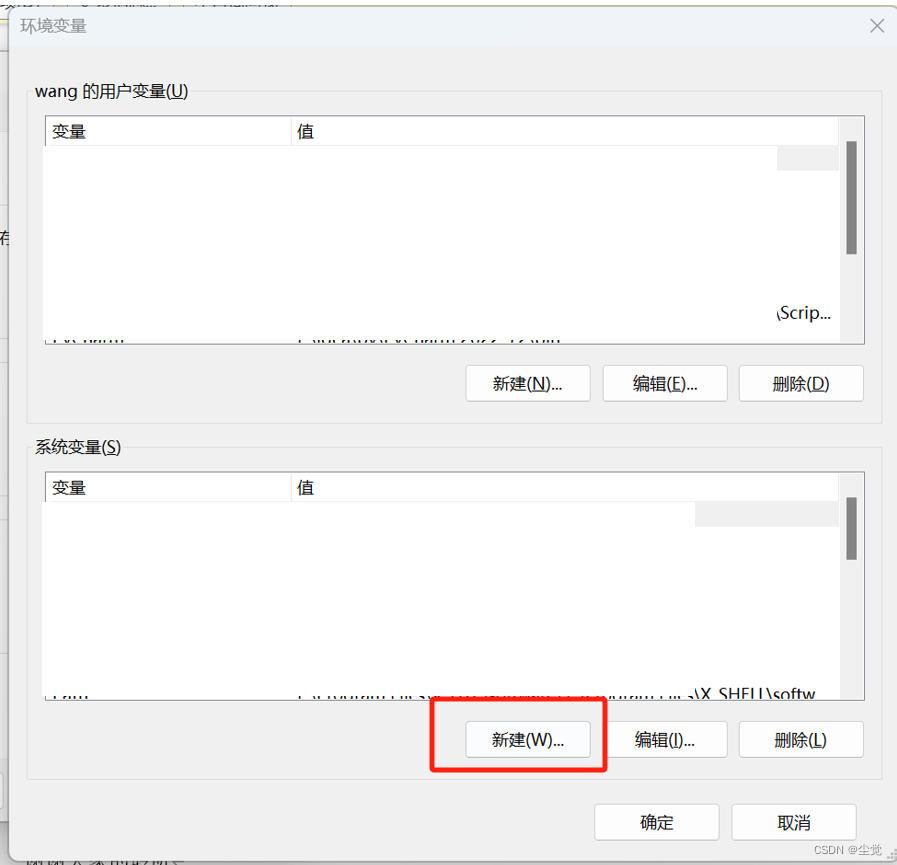
添加配置:
变量名:CLASSPATH
变量值:.;%JAVA_HOME%\lib\dt.jar;%JAVA_HOME%\lib\tools.jar;
注意前面有一个点后面有分号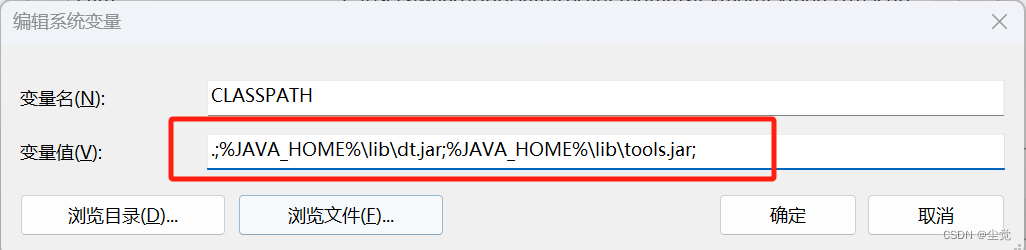
点击确定再点击确认
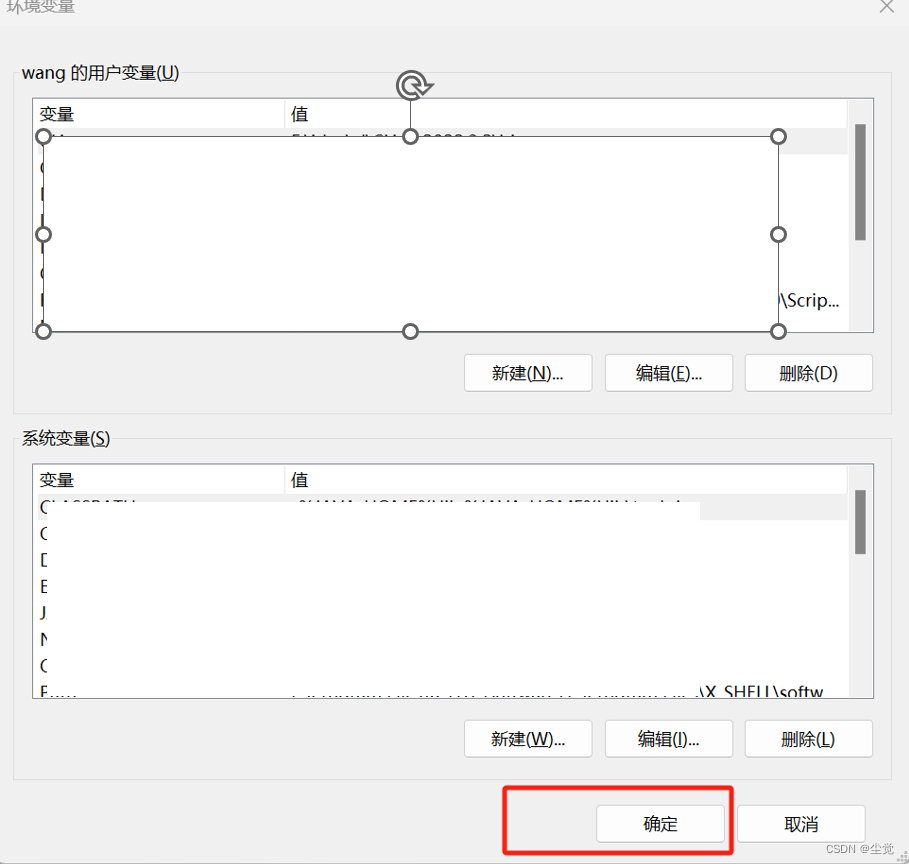
还要点击确定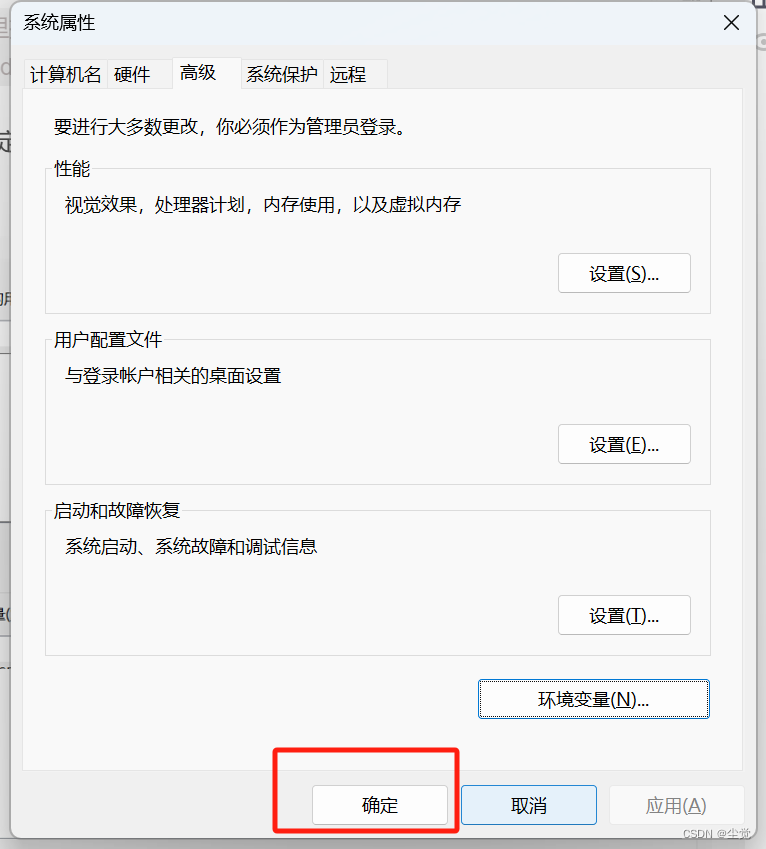
好了,java 在 windows 环境下的环境配置就完成了
检测是否配置成功
win + R 再输入 cmd 回车
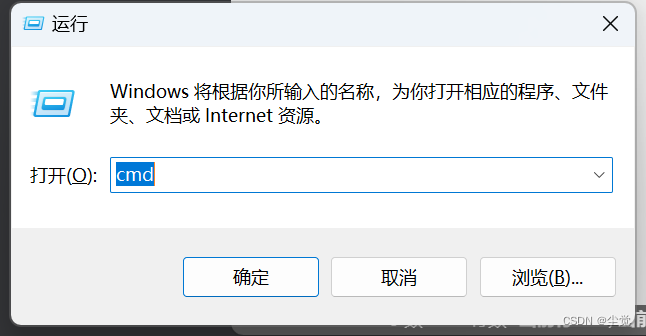
打开命令窗口 输入java 回车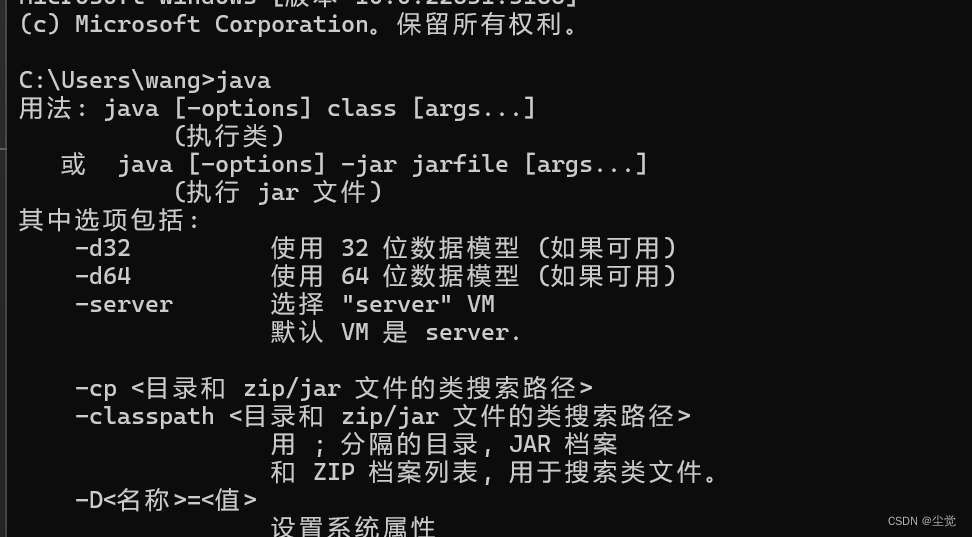
输入javac 回车
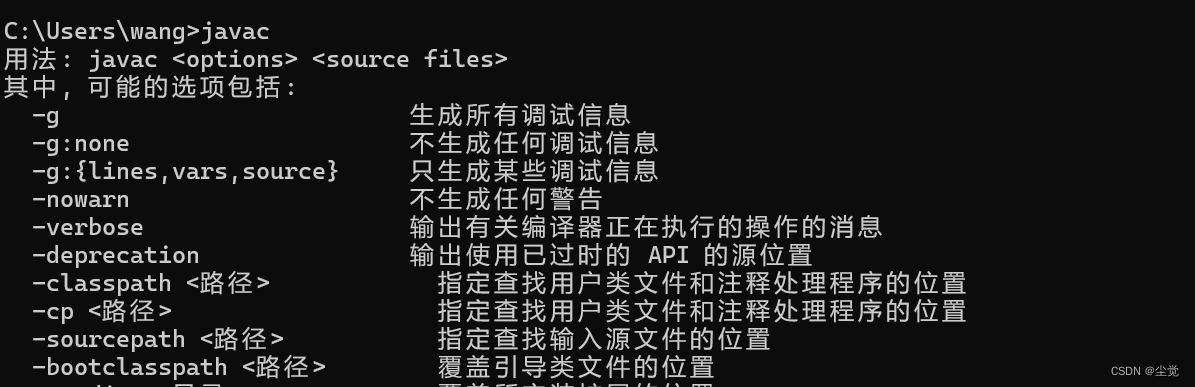
如果都有打印一些信息的话就表示 java 的环境配置已经成功了
如果想要查看当前系统的全局 jdk 版本,可输入 java -version 命令查看
至此 全部完成欢迎大家开始学习java之旅 我的主页有详细教程欢迎大家查看
🏠个人主页:尘觉主页
🤔欢迎大家加入我的社区 尘觉社区
