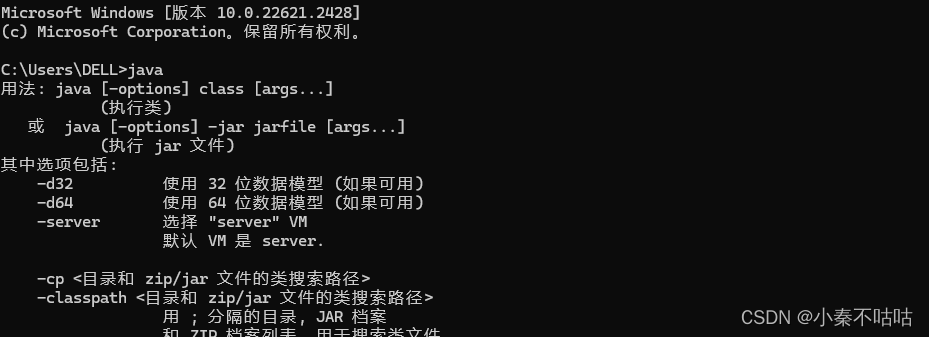JDK的下载安装及环境配置(图文)
一.首先进入oracle官网,下载jdk
官网链接:https://www.oracle.com/
进入官网页面点击Product——>Java:
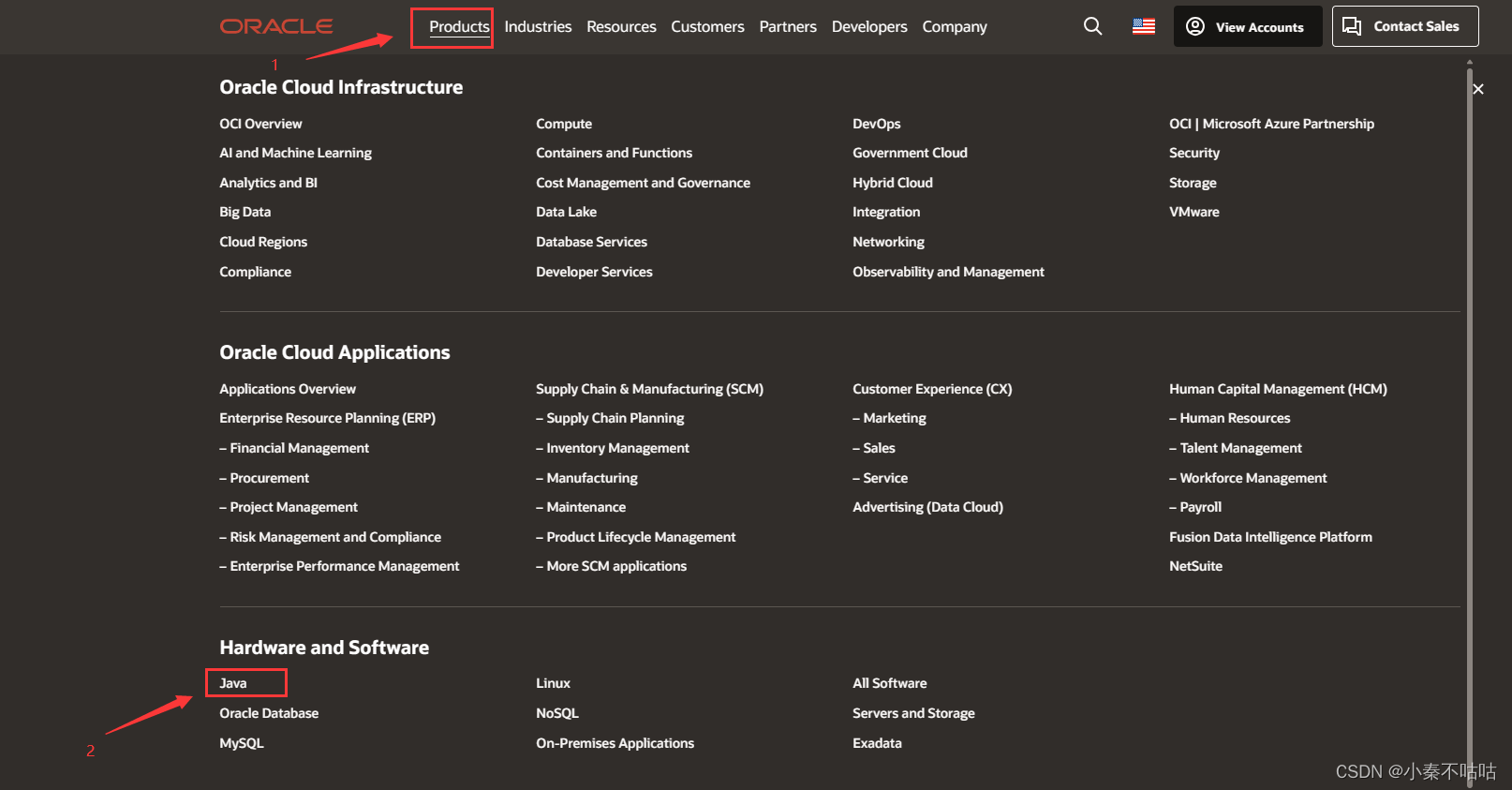
点击Download Java,点击Java archive——>Java SE ,这里有jdk的各种版本选择需要的下载,这里用jdk1.8示例:
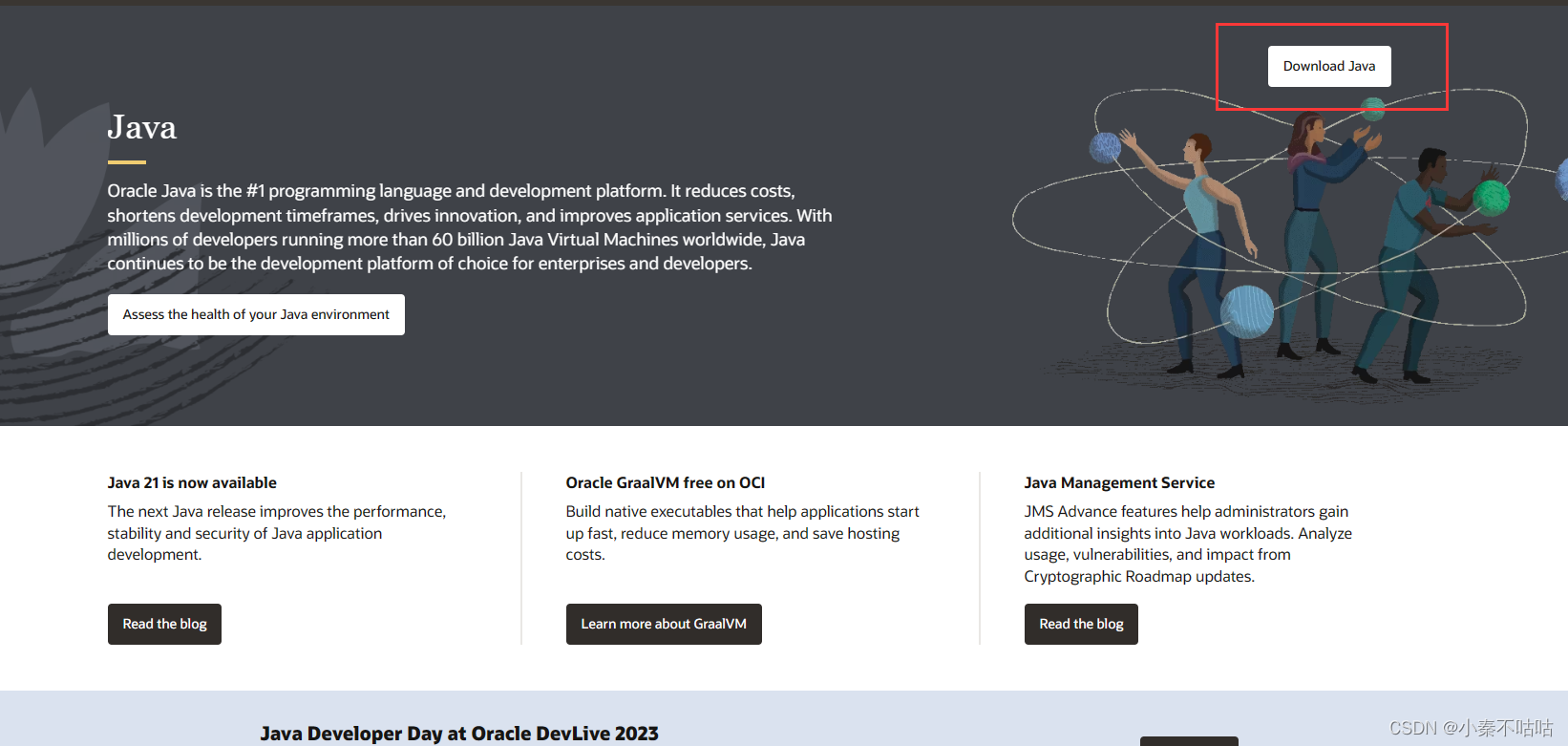
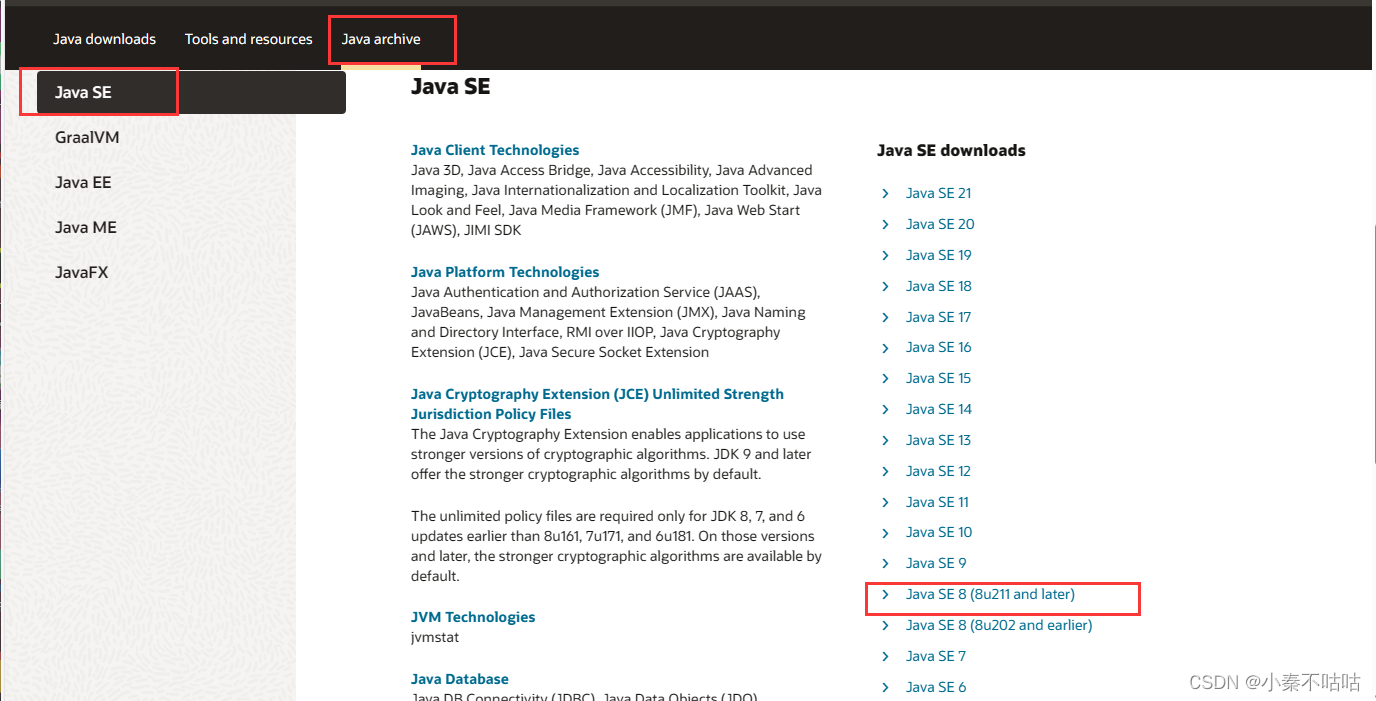
在Java SE Development Kit 中选择jdk1.8的windows X64,一般我们的电脑都是64位操作系统,如果不确定可以右键---此电脑---选择点击属性,显示x64版本如下图(进行下载下载的时候要看清楚是jdk,不要下载成jre)

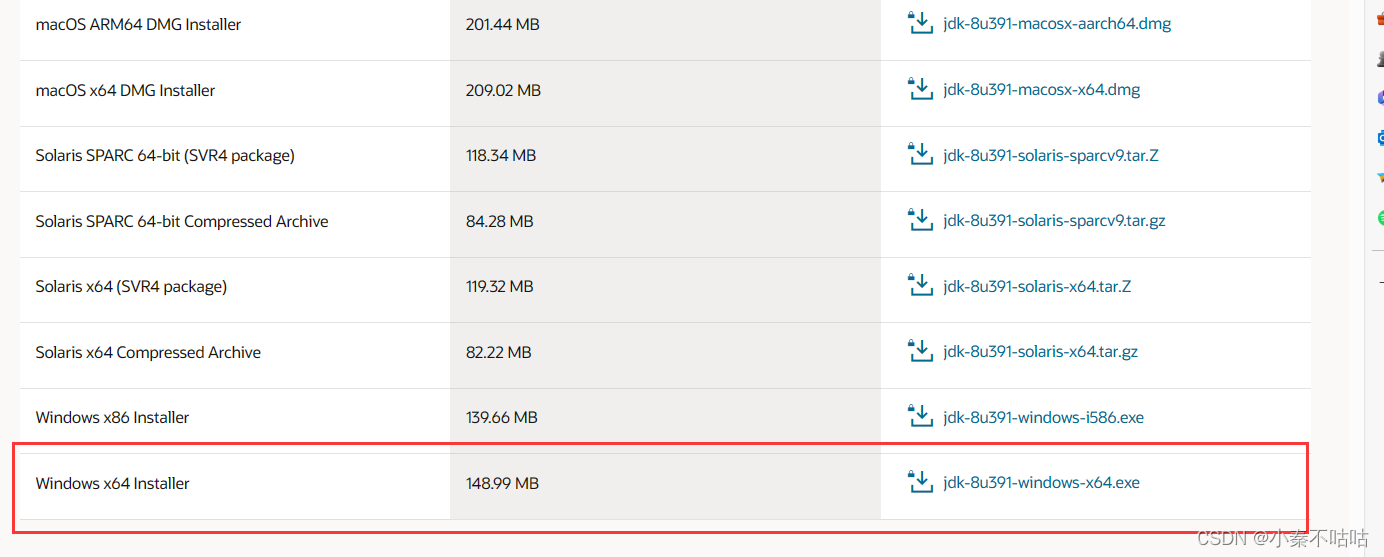
点击进行下载,点击后会弹出一个通知,同意接受,点击安装,未登录的用户可能会弹出登录界面,假如没有Oracle账号创建账号进行登录后即可下载安装,也可以找网上其他人分享的链接资源下载
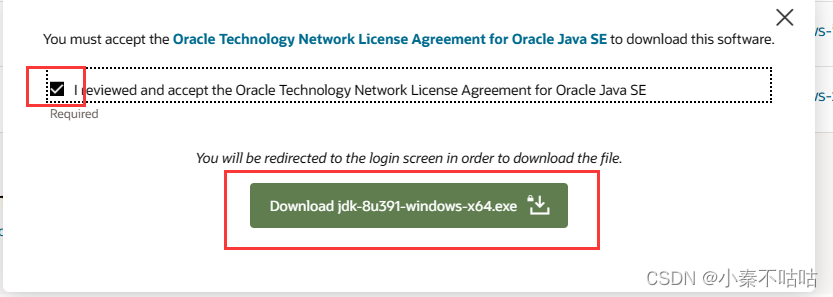
二.JDK的安装
1、双击刚刚下载完的JDK,运行JDK安装程序

2、等待进入JDK安装界面,点击下一步
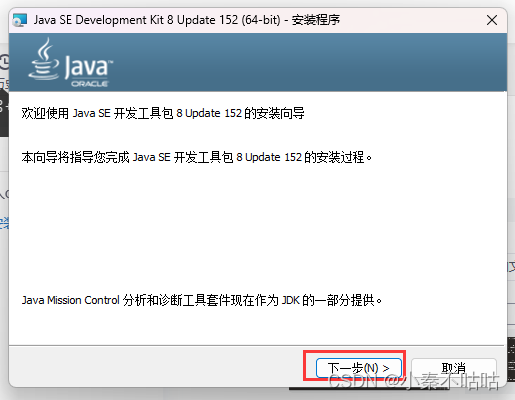
3、选择自定义路径安装,先创建一个文件夹名为 Java,再在该文件夹下创建一个文件夹为 JDK 安装目录,同时创建一个文件夹为 JRE 安装目录,我这里带上了jdk版本号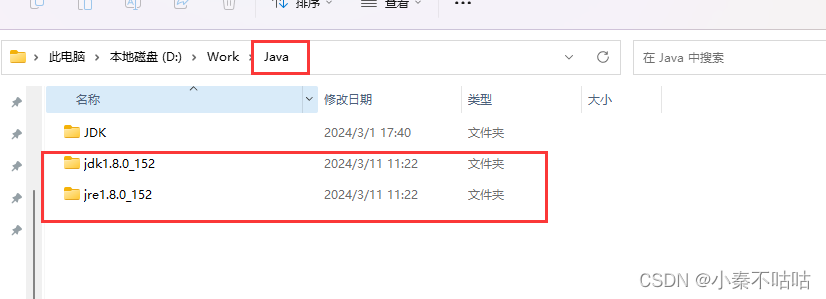
选择更改,安装到刚刚新建的文件夹,
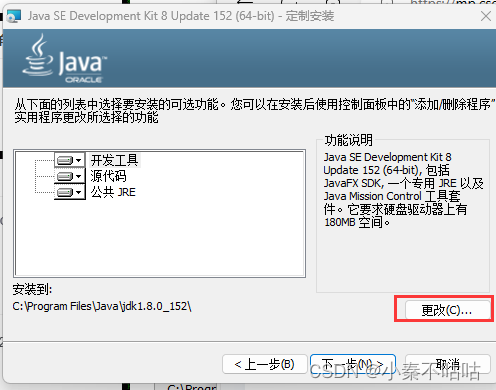
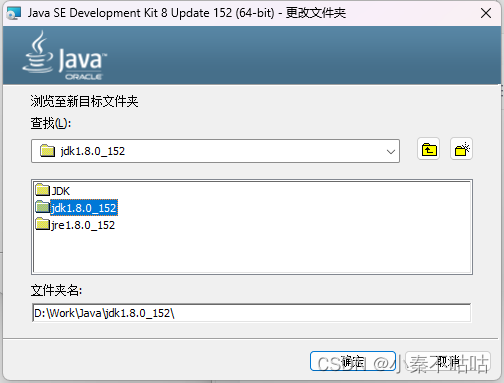
等待安装完成
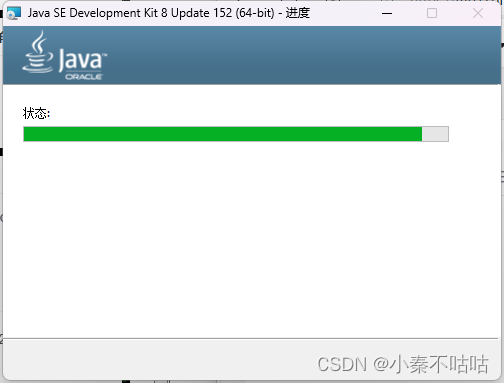
更改jre安转位置到刚刚新建的jre文件
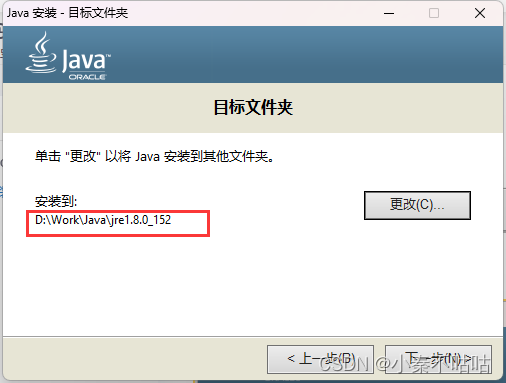
至此jdk安转完毕。点击关闭,进行后续操作
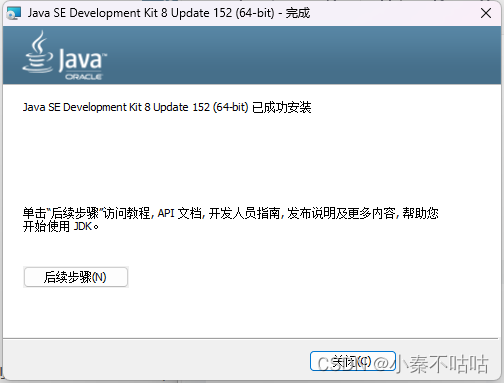
三.环境变量配置
1、鼠标右键单击此电脑,点击属性,点击高级系统设置,打开如下页面,点击环境变量
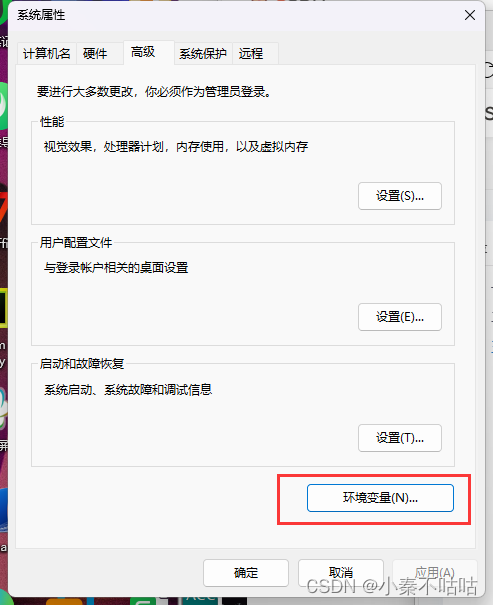
2.在系统变量中新建一个目录,如图
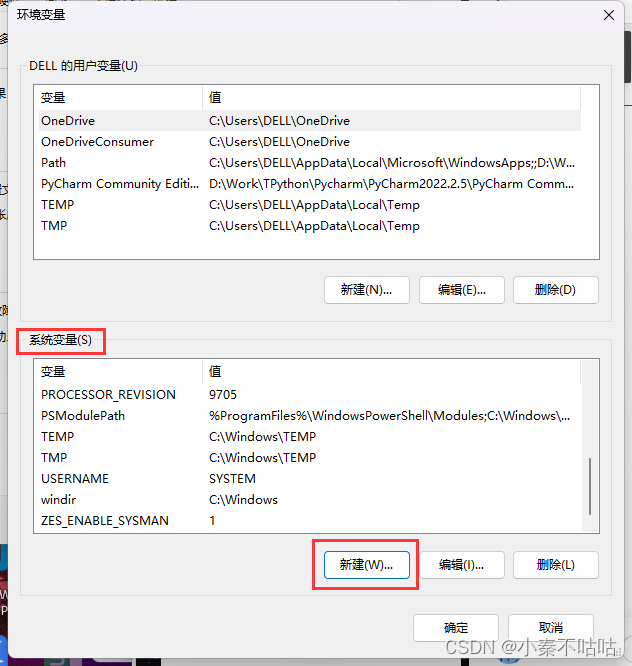
3.创建JAVA_HOME(取名为“JAVA_HOME”,它对应的值写你电脑安装的jdk的目录)--点击确认
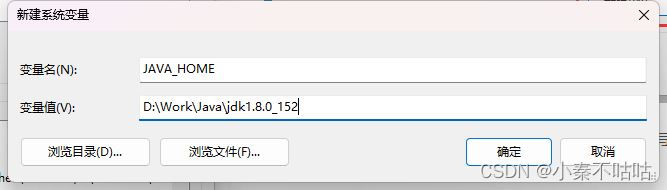
4、双击系统变量中 path,进入界面后,点击编辑文本
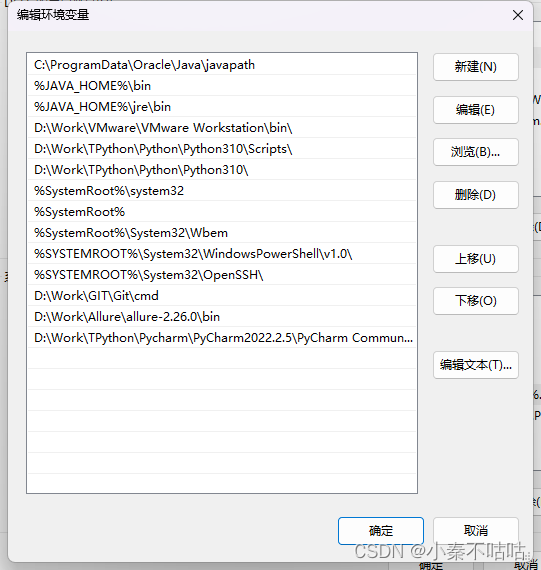
5、在变量值的最开头输入 %JAVA_HOME%\bin;%JAVA_HOME%\jre\bin;。不要对其他数值进行修改,假如不小心修改了其他数值,取消重新进入即可。(在前面取消安装了公共 JRE 的则只需要在变量值的最开头输入:%JAVA_HOME%\bin; 即可)
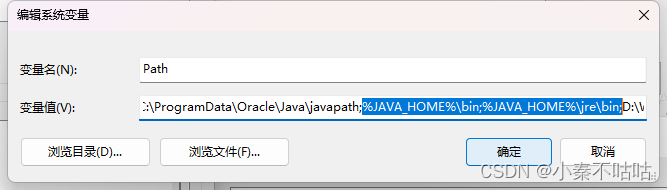
或者点击新建,新建%JAVA_HOME%\bin,和%JAVA_HOME%\jre\bin,在将这两项上移至如下图位置即可
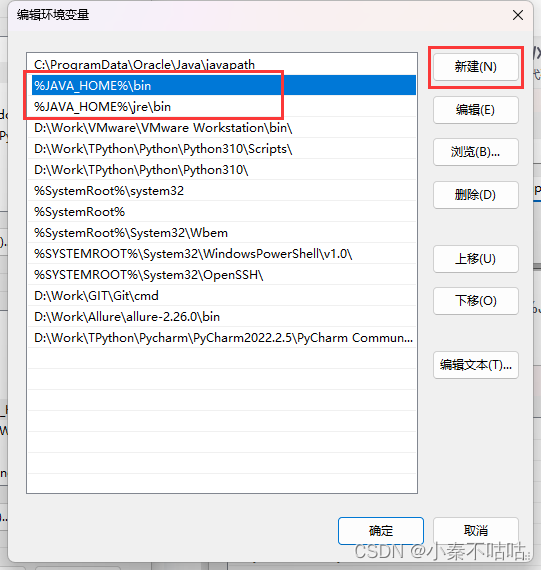
6、点击确定,全部确定退出后,开始测试JDK是否安装成功,使用快捷指令"Win+R"输入"cmd"打开命令窗口,输入"java",点击回车,输入"java -version",点击回车出现JDK20的版本信息则表示JDK已经安装成功,如下: