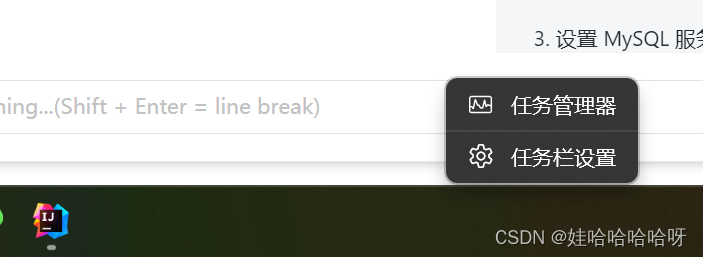win11设置mysql开机自启
创始人
2025-01-15 08:36:16
0次
目录
命令式
1、打开命令提示符或 PowerShell:
2、使用管理员权限运行命令行工具:
3、设置 MySQL 服务为开机自启动:
4、启动 MySQL 服务:
5、 验证设置是否生效:
操作视图式
1、右击任务栏 ---> 选择任务管理器
2、选择服务--->打开服务
3、找到 MySQL 服务。通常服务名称为 "MySQL" 或 "MySQL80"
4、应用设置并重启系统:
命令式
要通过命令行方式设置 MySQL 在 Windows 11 上的开机自启动,你可以按照以下步骤进行操作:
1、打开命令提示符或 PowerShell:
- 使用快捷键 Win + R 打开运行框。
- 在运行框中输入 "cmd" 或 "powershell" 并按 Enter 键,打开相应的命令行工具。
2、使用管理员权限运行命令行工具:
- 在开始菜单中找到命令提示符或 PowerShell,并右键点击。
- 选择 "以管理员身份运行",以获取足够的权限执行命令。
3、设置 MySQL 服务为开机自启动:
- 在命令行中输入以下命令并按 Enter 键:
sc config mysql start= auto
4、启动 MySQL 服务:
- 在命令行中输入以下命令并按 Enter 键:
net start mysql
5、 验证设置是否生效:
- 在命令行中输入以下命令并按 Enter 键,检查 MySQL 服务的状态:
sc query mysql
如果服务状态显示为 "RUNNING",则表示 MySQL 服务已经成功启动。
操作视图式
1、右击任务栏 ---> 选择任务管理器
2、选择服务--->打开服务
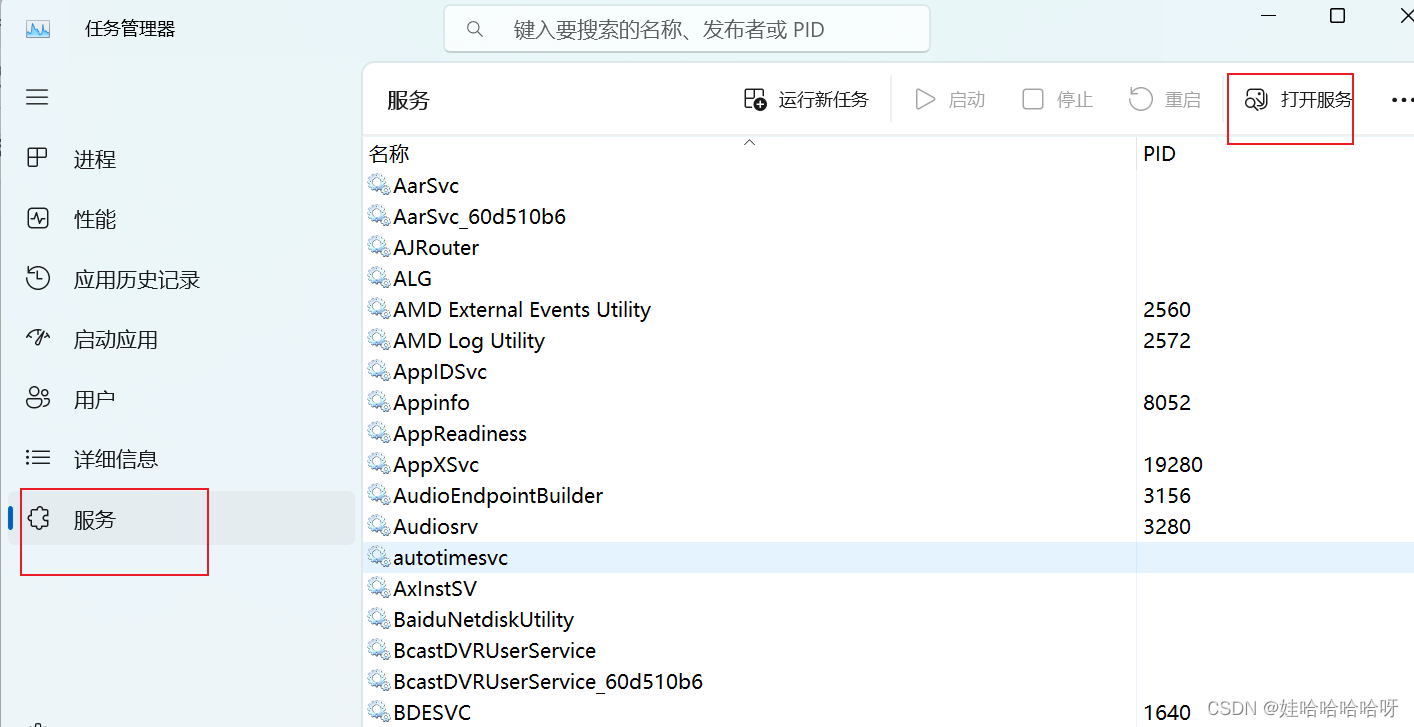
3、找到 MySQL 服务。通常服务名称为 "MySQL" 或 "MySQL80"
设置开机自启动:
- 右键单击 MySQL 服务,并选择 "属性"。
- 在属性窗口中,找到 "启动类型" 选项。
- 将 "启动类型" 设置为 "自动",表示该服务会随着系统的启动而自动启动。
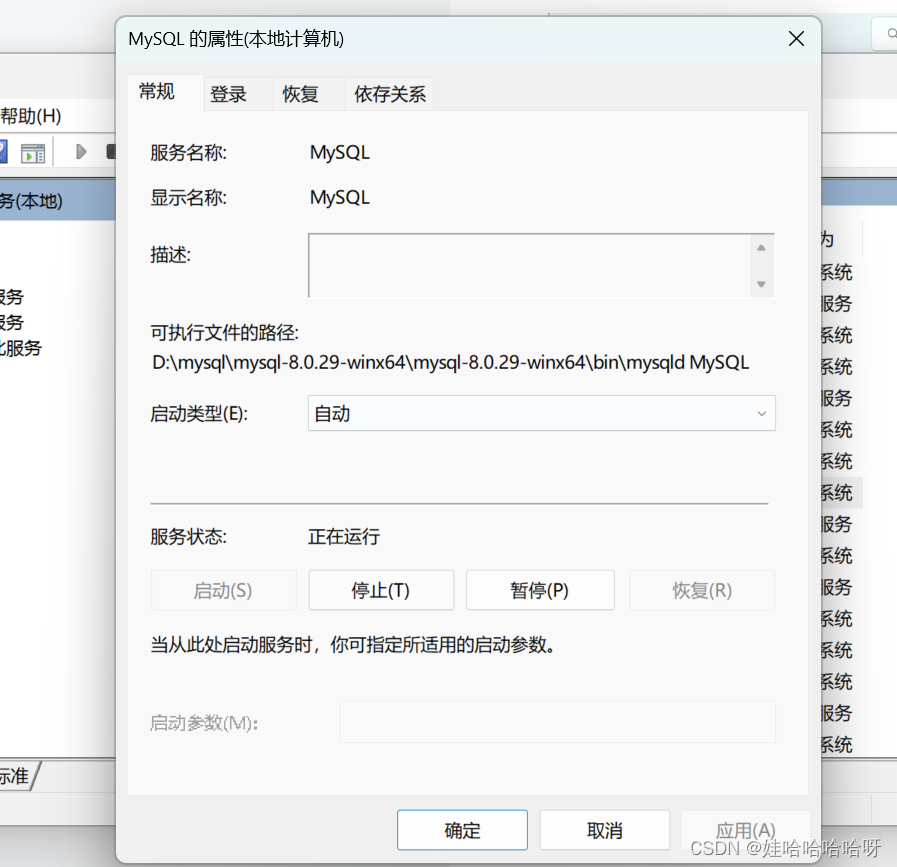
4、应用设置并重启系统:
- 确认设置后,点击 "应用" 或 "确定" 保存更改。
- 重新启动计算机,使设置生效。
相关内容
热门资讯
透视国外版!wepoker有辅...
透视国外版!wepoker有辅助工具吗,(WePoKer)确实真的有挂(透视)可以看牌型(有挂方法)...
透视肯定!德扑圈有透视吗, (...
透视肯定!德扑圈有透视吗, (德普)好像存在有挂(透视)透视辅助(有挂黑科技);一、德扑圈有透视吗软...
透视系统!wpk官网下载链接,...
透视系统!wpk官网下载链接,wpk插件,教你教程(有挂教程)1、在wpk官网下载链接ai机器人技巧...
透视玄学!德州局透视脚本免费版...
透视玄学!德州局透视脚本免费版下载手机版,拱趴大菠萝十三水作弊,wpk教程(有挂解密);在进入德州局...
透视底牌透视!wepoker私...
透视底牌透视!wepoker私人局辅助器怎么用,(WePoKer)其实真的有挂(透视)免费脚本咨询(...
透视安卓版!德普之星app安卓...
透视安卓版!德普之星app安卓版破解版, (德普之星)切实真的有挂(透视)透视免费(有挂辅助);1、...
透视中牌率!wpk真的有透视嘛...
透视中牌率!wpk真的有透视嘛,wpk私人局辅助是真的吗,透牌教程(有挂技巧);1、wpk私人局辅助...
透视辅助器!wepoker怎么...
透视辅助器!wepoker怎么设置房间,(WEPOKER)好像存在有挂(透视)一直输的号能继续打(有...
透视最新!红龙poker有辅助...
透视最新!红龙poker有辅助吗,哈糖大菠萝有没有挂,微扑克教程(有挂工具);1)哈糖大菠萝有没有挂...
透视苹果版!wpk透视工作室,...
透视苹果版!wpk透视工作室,wpk模拟器多开,分享教程(有挂规律);1、在wpk模拟器多开ai机器...