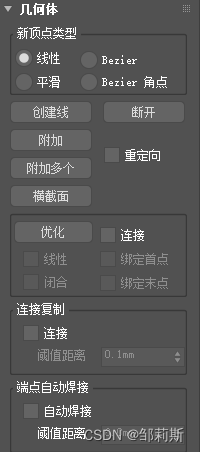3DS MAX三维建模平面基础篇(平面图形的创建和可编辑样条线的使用)
3DS MAX三维建模平面基础篇(平面图形的创建和可编辑样条线的使用)
欢迎大家来学习3DS MAX教程,在这里先说一下研究好3ds Max一定要一边看教程一边要自己学的操作才能更快的进步,预祝大家学习顺利。
前言:
这已经是第三篇文章了,基于上一章的内容讲解,关于坐标轴的应用和基础工具的应用,讲解了关于基础建模的思维,在3ds Max中的基础就讲解完了。在这一篇会讲解三维平面基础建模,讲解部分的平面建模的工具,从二维图形到三维图形一点点开始,学习3D建模要细心一点认真学习,多多练习才能学会。
二维图形在建模时很重要,因为在建模的时候很多的三维图形都是从二维图形开始做,从一个二维图形做到三维,这样的工具经常使用,比如说:倒角剖面、挤出、放样、车削等工具都是使用二维编辑然后转到三维图形,所以在二维的使用时很重要的。
在这里我使用的是3ds Max2024版本,如果使用的是较新的或者是较老的版本可能和我的讲的不太一样,见谅。
电脑界面切换快捷键:Alt+Tab,相信熟悉电脑快捷键的人对这个按键并不陌生,它不仅在3ds Max中使用,更是电脑在系统中切换界面的快捷方式,学会它就会在电脑界面任意切换。
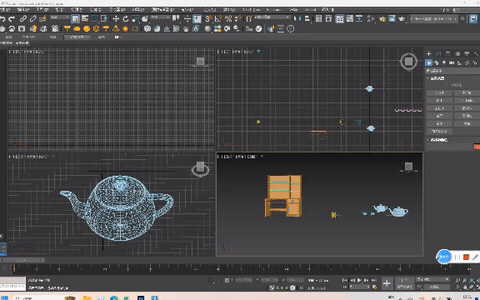
具体方法是按下Alt键在按下Tab键切换的上一个界面,如果想切换第三页要按两下Tab键,切换更多的页面都是同样的道理,那这个在3ds Max软件中有什么用呢?
这个操作当然有用了,在我们以后的操作比如说导入部分模型,在平面上插入图像,这个就需要这个快捷键来切换界面辅助完成我们想要的操作,还可以加快建模速度提高建模的效率。
这个里还会讲解建模开始时要做的工作,比如说设定自动保存,基本单位长度等内容。
建模开始:
在建模开始的时候要有很多的事情要做,这些内容包括文件新建、打开、另存为、命名等,还有对系统单位的基本设定,这样就能按照实物进行1:1的建模,以及文件自动保存,防止其他问题导致软件退出。
基本文件操作:
基本文件操作就是打开,另存为,命名文件,这个操作在开始建模时是第一步操作,这里先从文件创建开始。
文件创建,是在保存或另存为中进行的,在标题栏的下有文件,可以对当前文件进行操作,在哪里就可以对文件进行保存,或创建新的内容。
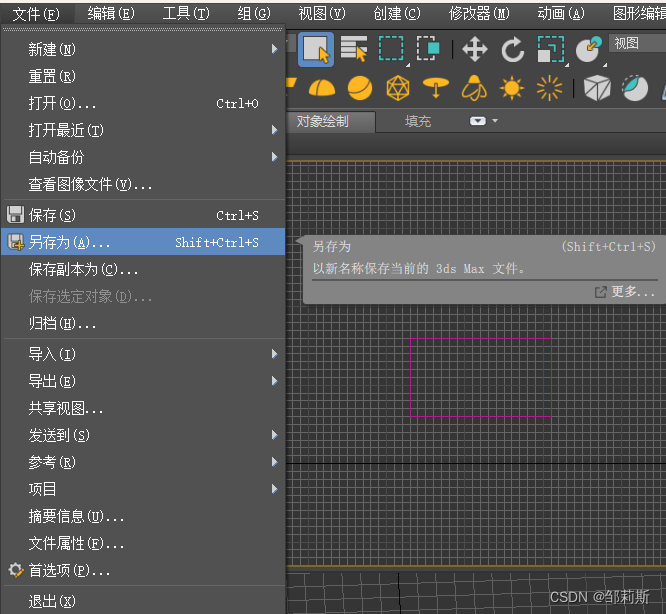
在文件下点击保存或另存为就可以存储当前正在打开的文件,或按下快捷键Ctrl+S保存当前文件,当无标题的文件被保存时会弹出存储内容,需要填写文件的名字,否则保存不成功,然后点击保存就可以了。
如果要保存做完的文件可以使用快捷键Ctrl+S保存,此时可以对文件进行二次改名字,也可以直接保存,如果二次改文件的名字就相当于另存为,直接保存时会提示是否覆盖当前文件,选择“是”如果是否会再次向你要求改存储文件的名字。
在刚打开3ds Max软件时要养成先保存好工程文件的习惯,这在以后的实战建模的时候很重要,还要养成经常保存文件的习惯,这样才能防止突然出现软件关闭导致模型从新开始建造。
设定基本单位长度:
下面就要对系统单位进行设置,这个很重要,因为要进行实物1:1建模的时候要看单位,这个就涉及到了比例和长度的问题,所以要对单位进行设置。
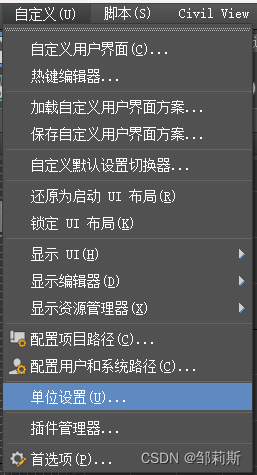
在菜单栏中自定义的选项中可以设定单位,选择上图的单位选项,进行单位设置,会弹出下面的单位设置选择框。
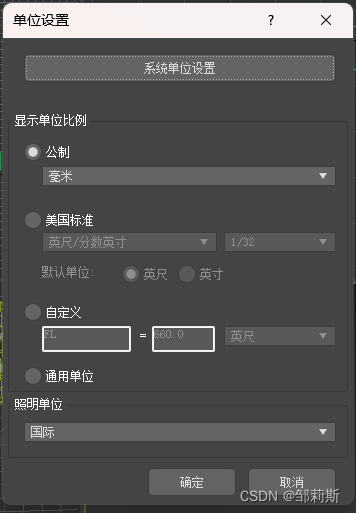
在这里可以设定基本单位在这可以设定毫米、厘米、米、千米、和英制单位等,在显示单位中设定,设置完后在在系统单位设置最好是设定单位要和显示单位比例一样,这样的图形更能方便观察。
这个系统单位等设定很重要,是必须要做的,第一次打开软件要设定,之后再打开时要确定,如果打开的文件的系统单位和软件单位不一样时要遵循系统的单位。
自动保存:
自动保存是在不使用手动保存时自动保存设定,这个很重要,当开启这个功能的时候就不用手动去保存文件了是很方便的,但是这就会带来一些问题,如果在建模的时候突然鼠标变成了加载图案在大的模型中这个时间会很长,这就很耽误时间,要根据选择开启。
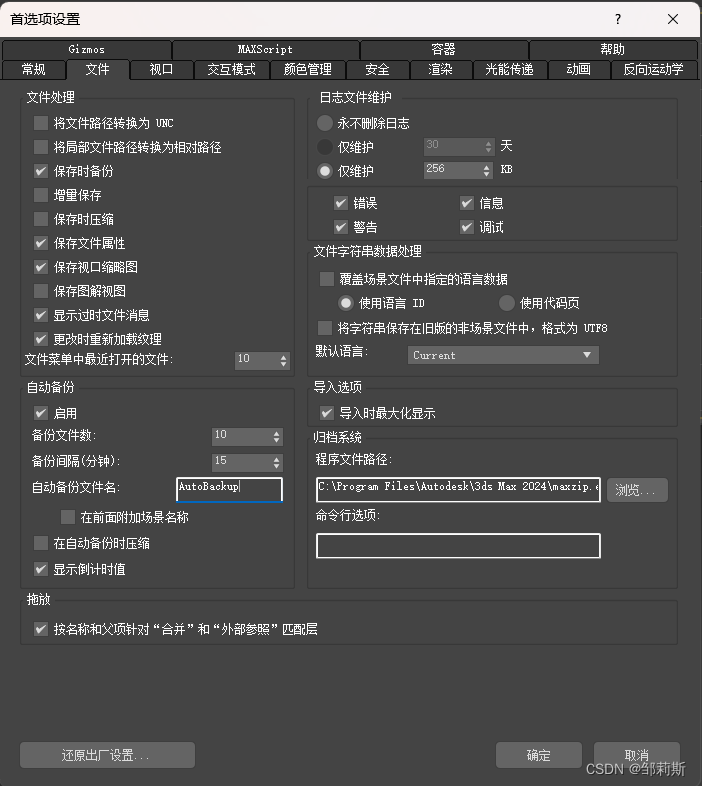
在菜单栏→ 文件→首选项→在上面弹出的界面中的上面选择文件,在自动备份中选择启用即可,这里有备份文件数,和备份时间间隔,这个设置是默认的,在老一点的软件中设置就是在这里,但是在2024版本的软件中它的自动保存设定在工具栏的最右边。
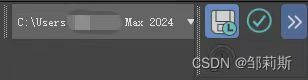
这个就是自动保存设定,可以设定自动保存的位置,保存图标变成蓝色的说明他是开启的,变成灰色的说明他是关闭的,在软件中他是默认打开的。
自动保存可以打开,根据需要,如果没有自动保存要在一定时间保存文件,放置软件突然出现闪退的时候。
平面图形的创建:
平面建模在实际建模中很常见,创建二维图形通过各种修改工具把二维图形修改成三维图形,这个看起来很难理解,但是在学会了实际操作就很简单,先从平面图形创建开始,再学会二维建模修改工具,从二维建模修改工具修改到三维的图形,最后在学习三维建模工具。

在这里开始创建二维的图形,创建二维平面图形要注意这个图形只能在两个坐标轴(X轴和Y轴)不能再第三个坐标轴上,如果仅在X轴和Y轴上画平面图形那么在Z轴上是没有的,不能把最后的二维图形放到最后的三维建模中,这一点要注意。
在二维编辑的工具有很多,在这里我会找重点的讲解在这里要注意的是在没有点可以捕捉的时候二维图形都尽量不要再三维的透视图中画,因为不知道画的是什么东西,更不知道知道具体位置。
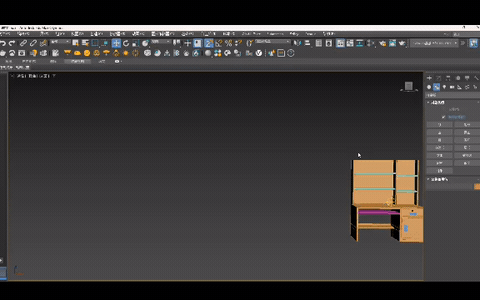
可以看到在画图形时这个漂移捕捉会轻一些,在距离上的误差还是较大的,在以后的画图中没有点捕捉作为参考时尽量不要在透视图中画二维图形,可能会有偏移,在实际建模中可以在这里面,只是要注意不能直接作为参考使用。
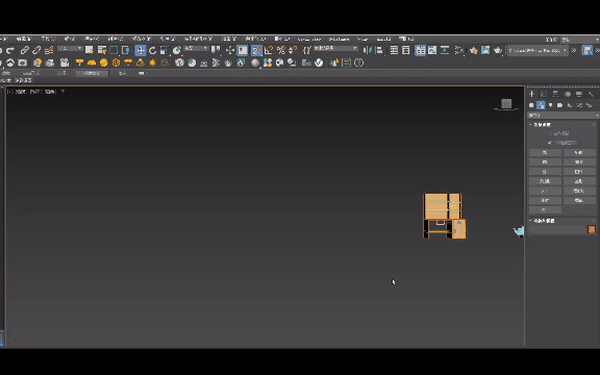
看了这个图就知道为什么尽量不要在三维透视图中去创建二维图形了,如果在这里创建二维图形可以用但是会有偏移,但是线就不行了, 在这里画出的线段在二维单一视角是正常的,但是在三维中不知道画到哪去了,这样的线根本无法在为三维图型创建做基础,无法对线段进行后续操作。
线段:
线段,在手动绘制新图形的时候是一个必不可少的工具,他可以绘制想要的二维平面图形,他还可以通过调节改变成任何设定的形状。
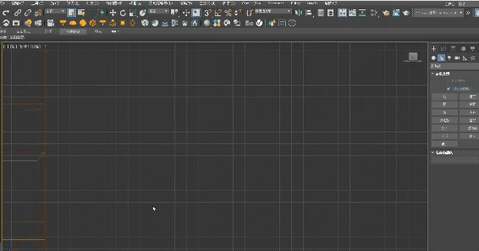
画直线的方式是按住shift键鼠标移动画线,上图是在栅格中使用点捕捉绘制方形图形(由于制作像素的原因可能在上图中看到不是连接的,但这是一个闭合图形),在平面中用线段绘制的图形放到三维视图中很正常,绘制完后会弹出对话框问是否闭合样条线?要选择是,为什么选择这个样条线是否闭合在后面的挤出中会详细讲解。
在画线的时候每个转角点都用鼠标点击一下这个点就是顶点,在后面会讲解关于顶点的内容,要注意的是一个图形不是顶点越多越好越细腻,而是顶点可以通过调节改变形态,让少量顶点存在达到图形细腻的效果,(通过平滑、角点、Bezier、Bezier功能实现)相反的是顶点越少越好,文件更小利于传输(在AutoCAD上接受3ds Max文件传输有个别格式要求,单个物体顶点不能超过3.2万个)。
如果在画线的时候上一个画的点画错了可以使用退格键(Backspace)退回上一个点重新画,具体操作如下图。
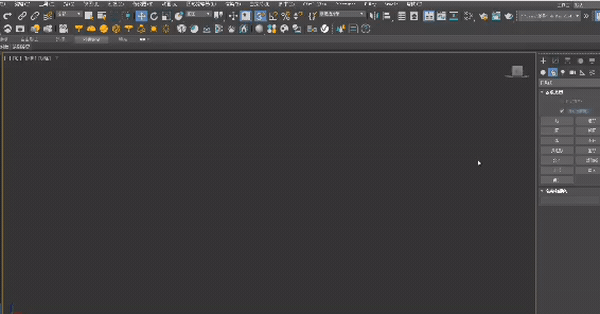
这就是当上一个点画错了就用 退格键(Backspace)这样就不用重新画图形了。
这里有个功能是自动栅格和开始新图形,在实际使用还是有的,但是他们的作用不一样,自动栅格是在物体创建的时候要确定位置,开始新图形的使用功能很重要。
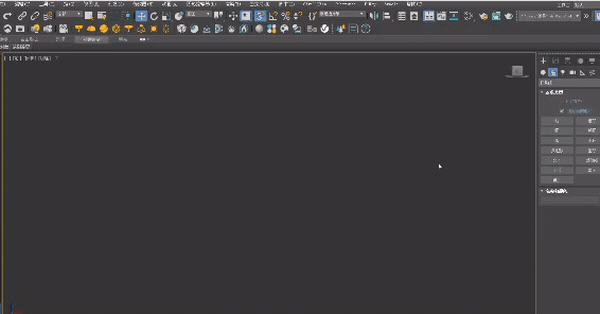
开始新图形它的作用是,在第一个图形没有画完的时候使用这个功能,使两个图形成为一个图形,具体操作方法是先画第一个图型,当这个图形没有画完的时候就退出了画线的工具时,把开始新图形的选择关闭,当再次画图型的时候系统会认定这个图形是和上一个图形是一起的。
附加的功能很重要,把其他的不同的物体附加到一起,成为一个整体,这个要比开始新图形的功能还要好用,他可以把图形,线,三维物体附加到一起成为一个整体。

如果忘记使用,或=或者图形不是一起的使用附加的功能也一样,选中第一个物体,然后再找第二个物体要按下鼠标右键,这时会弹出选择在左边的选择中点击附加,这时鼠标会变成一个符号,点击另外一个物体就会把这两个物体附加到一起,但是要注意的是虽然这个物体被附加进来了,但是他们的坐标轴并不在中间。
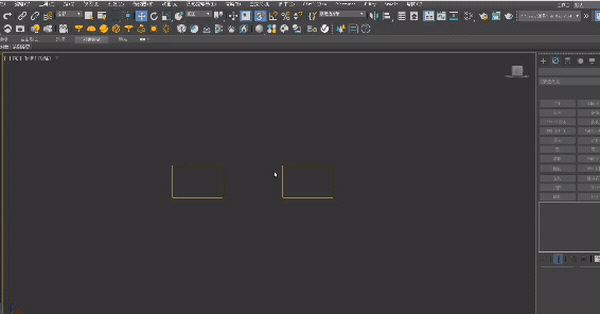
在这里会看到两个图形成为了一个整体,主坐标轴的位置在第一个图形内部,坐标轴的位置可以更改,在前文的命令面板中讲过。
图形:
二维平面图形他是在命令面板中可以直接创建的图形,这些图形大部分都是规则的标准的,可以通过命令面板调节图形的参数,这些的图形都可以通过转换的方式转换成可编辑样条线、或可编辑多边形,他们是属于基本图形。
我这里拿圆形和矩形举例子,分别说明参数更改的要点,和在修改工具的使用,其他的图形创建的用法相似。
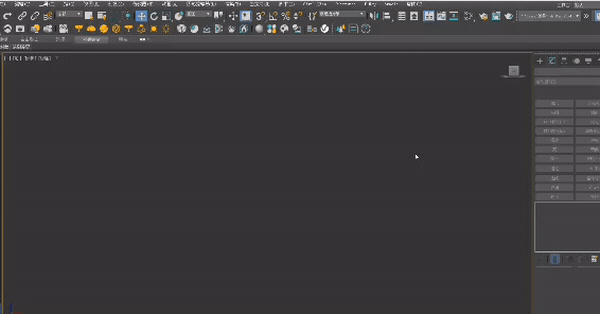
圆形二维图形创建它的重要的参数是半径,这个半径可以在创建的时候调节,也可以在修改工具中直接进行再次更改,如果需要准确的半径可以在半径中设定,如果需要进行大概的调节首先鼠标按住半径的上下箭头,然后就可以上下拖动调节他们的大小。
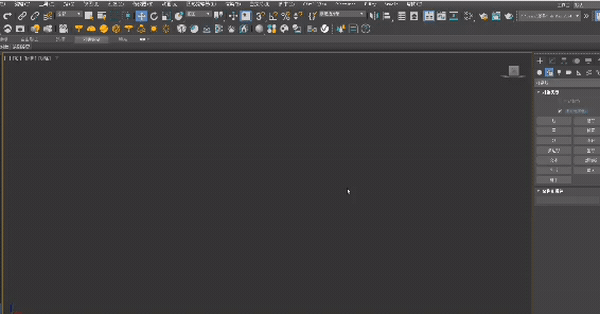
矩形二维图形创建它的重要的参数是长、宽,这个数值可以在创建的时候调节,也可以在修改工具中直接进行再次更改,如果需要准确参数的数值可以在框中输入,如果需要进行大概的调节首先鼠标按住半径的上下箭头,然后就可以上下拖动调节他们的大小。
这两个是关于标准的平面图形创建,在工具中进行修改,对基本的参数进行调整,也可以通过画线的方式对图形进行制作,要注意的是图形都是闭合图形,如果画线不是闭合的那就不是图形。
当使用闭合线段画成的图形时,线起始端和线段结尾端重合的时候会弹出对话框,“是否闭合样条线”系统要确定这个是闭合的图形还是一堆线,一定要选择是。这样才是图形如果出现了没有弹出对话框说明这条线没有组成闭合的图形,这时就要对这些顶点进行焊接。
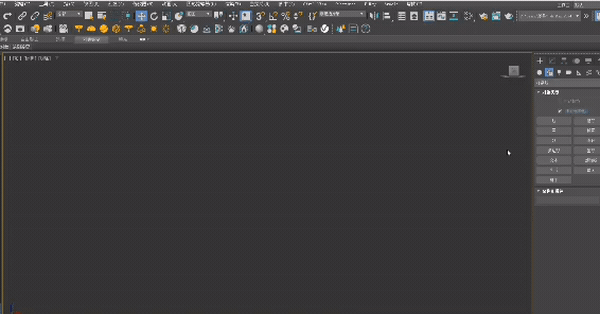
上面是关于闭合图形焊接的方式,在这里先讲解一下当创建的图形出现了无法自动闭合的时候要到修改的选择中选中该物体,在下面出现了Line的内容(层级这里的层级是指基础系统默认层级)此时可以移动命令面板,在下面的命令更能找到。要选择顶点的层级这时可以通过顶点移动整条线段,这样做是为了让两个顶点互相靠近。
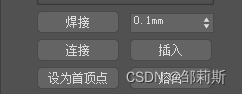
如果还不能出现焊接的提示就要在焊接距离上设定,这个距离是当两点间距小于这个距离时系统会认定为焊接,这个值不要设定太大(防止会有其他事情发生), 但是在实战中还是不建议这样做,这个值不要随便修改,最好通过手动调节点让他们融合,最后选中整个物体鼠标右键选择焊接顶点即可。
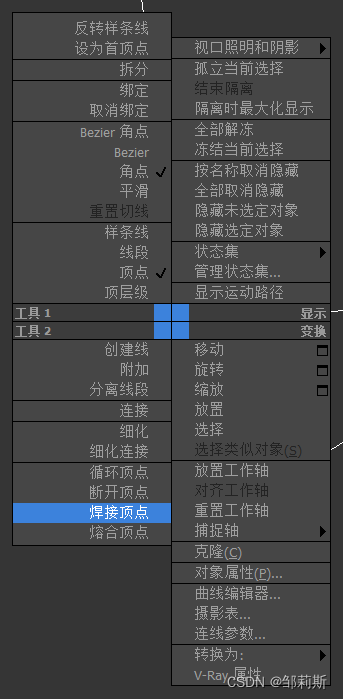
最后一步的鼠标选中焊接顶点是为了重新刷新一下物体(当直接更改焊接距离不能立刻刷新焊接过后时)。
图形修改的转换:
有很多的图形都是在从基本图形的基础上把它转换成任何相似的图形,而这个编辑方式就是平面图形的转换,把画出的不标准的图形转换可编辑的选择,然后更改他们的基本参数修改图形,通过顶点,线段,样条线,边界,多边形等内容对形状转换,这里的二维平面图形转换是指修改的转换,这里并不是最后成品的样子。
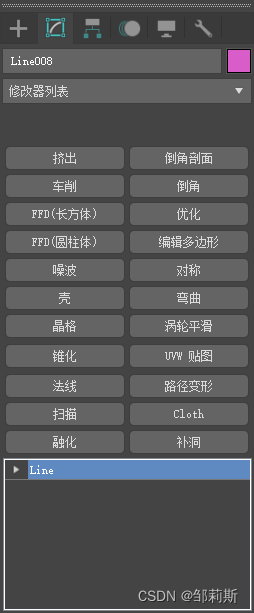
这里就是修改工具对物体使用查看的位置,上面是工具,下面是所选中的物体修改层级的内容,如果是导入的模型可以在这里到它所使用过的修改工具,可以打开每个工具的内容。
可编辑样条线:
可编辑样条线在编辑是以顶点,线段,样条线作为基本单位进行编辑的,这个可编辑样条线常用在二维图形的修改转化中,先来讲解关于图形转换编辑的模式,再来讲解层级的修改设定。
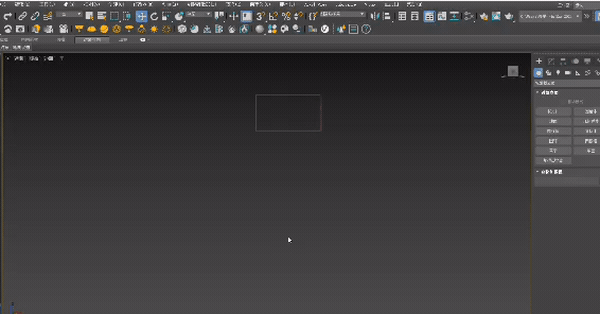
二维或三维图形转换为可编辑样条线的方式:点击选中图形或线段→鼠标右键→选择“转换为:”→可编辑样条线。执行该操作的是把其他图形等内容转换成为标准的可编辑的基本层级,这一点很重要,进入了修改的层级这样就可以对形状,大小,或任意修改,对内容进行修改。
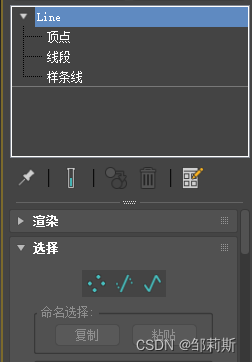
上图中的Line就是可编辑样条线的修改栏,在这里可以看到所使用过的修改工具,可以看到Line可以下拉打开在里面有三个基本层级,他们分别是顶点,线段,样条线,这个就是可编辑样条线的基本层级,他们所分别控制着不同的修改功能,多用于二维图形和三维图形。
修改工具集:
修改工具集对可编辑样条线来说很重要,这个修改工具集是进入顶点,线段,样条线后的修改选项,通过进入不同的层级(例如顶点,线段,样条线)来调整修改工具集的参数控制或修改图形的形状或属性。
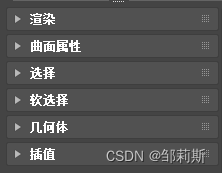
上面的工具就是可编辑顶点的修改工具,它主要分为6大类(要注意的是在顶点层级中没有曲面属性,因为曲面是指一条线或多条线以上,而顶点没有),这些在实战中能经常使用到,先来简单的说明下它的使用范围和用途,再分为常用和不常用,分别进行逐一的介绍。
渲染:
渲染功能生成的图形可以把线段或面生成对应的实体,这个实体不属于三维图形,不属于二维图形,但是可以转换为三维图形的特征,来进行修改。渲染这个工具可以在顶点,线段,样条线中都可以使用任何功能。
渲染修改工具在实际使用中是有的,这个工具它的主要作用是用于绘制简单的快速的制作图形,这就比如说窗户上的玻璃支架,简单的边框设置,下面就要讲解关于渲染工具的使用和注意事项。
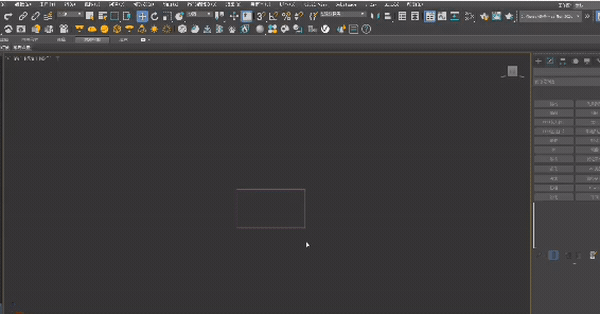
上图就是使用渲染工具对样条线进行编辑,演示时使用样条线更方便观察,顶点也可以使用这个方法不是很明显,线段使用渲染工具可以对图形的每一条边进行编辑渲染等,渲染工具只能负责处理较简单的图形,只有径向,和矩形这两个主要的形状可以选择,因此在实战建模的时候渲染工具不是主要的,它只负责绘制小部分,比如说在实际建模中很难绘制的图形就要使用渲染功能。

渲染主要有在渲染中启用和在视口中启用,在渲染中启用是只有打开渲染器时才能看到图形,而在视口中启用是只在视口中可以看到渲染中看不到,在这里建议把两个都打开,既可以在视口中看到也可以在建模的最后渲染出图时可以看到,也可以根据需要选择性的打开和关闭,在该渲染中最基本的渲染单位时是线段。
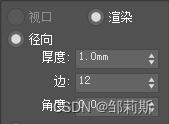
径向是一个在渲染中对单条线的形状选择(最基本单位的形状),通常它的形状是圆形,类似于一个圆柱形,它的选择参数主要是厚度,由于在渲染中是圆形的所以厚度就相当于直径,边就是图形的线性边框的多少,越大图形就会圆滑,越小图形有棱角,最大是100,最小是3(小于3不能形成3维图形),建议设定的小一点,否则电脑在硬件配置上会很卡,角度就是圆形围绕中心旋转的角度,由于是圆柱形所以旋转在实际出图中可能没有什么区别,径向和矩形的选项只能选择一个对物体进行渲染。
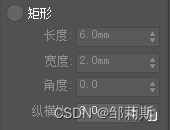
矩形是一个在渲染中对单条线的形状选择(最基本单位的形状),通常它的形状是矩形,由于这个是矩形所以它的主要参数是长度和宽度,这个长度和宽度就是矩形的尺寸,角度是该矩形的旋转角度和上一个一样,横纵的比就是长和宽的比例。
渲染工具在可编辑样条线中具有通用性,在顶点,线段,样条线中均可以使用,渲染工具集的常用功能就是上面介绍的内容。
曲面属性:
曲面属性在线段和样条线中才有这个使用功能,由于是曲面的属性特点在单独的顶点上没有该特性所以,顶点上没有这个工具,在实际使用中是较少的,可以看到设置ID的属性。

在以后的实战练习中使用到这个功能时会详细讲解, 在实际使用时很少涉及到。
选择:
选择这个工具就很常用了,在可编辑样条线中它的主要选择是顶点,线段,样条线,这三个选项是在使用可编辑样条线主要的用途,在下面会详细讲解到顶点,线段,样条线的功能,这里会介绍使用的基本用途。
在这里要注意一下,点击图标或使用快捷键进入选择层级后进行顶点,线段,样条线修改,修改完成后一定要再次点击图标或快捷键退出这个层级(顶点或线段或样条线),否则对其他物体操作时可能会没有任何的反应,这个操作很重要。
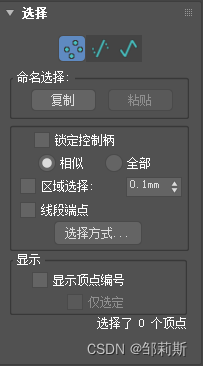
顶点选择,进入顶点的层级后可以进行命名选择,这个复制和粘贴选择使用的较少,是对名称的控制和修改,选择方式的使用有很多种方式,相似选择或全部,区域选择在固定区域内(距离范围)进行多点的选择(用在点较多的地方),线段端点选择用于顶点的线段两条线相连相交处的选择 。
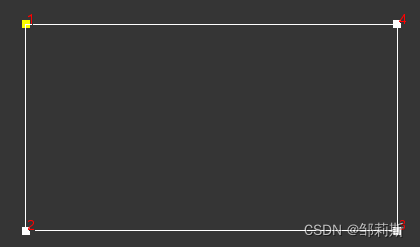
上图就是显示顶点的标号,这个方法在线段,样条线中均可以使用,显示顶点的数字,这个数字和顶点的排列由画图形时创建顶点的先后顺序所决定的,仅选定只是在顶点被选中后才显示数字。
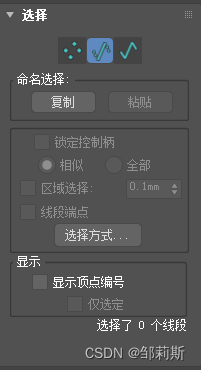
线段选择,这个选择只有命名选择和显示的内容,命名选择不是全部的内容和上一个不一样,这个没有区域选择很好理解,因为线段都是相连的,如果是区域选择只要相连无论有没有距离都会被选中,在选择方式中只有样条线可以选择(当做基础单位),显示的用法和顶点一样,这里不再赘述。
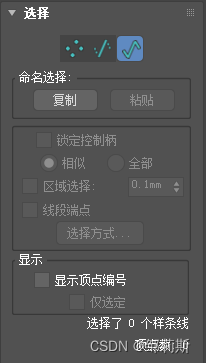
样条线选择,这个选择只有命名选择和显示的内容,命名选择不是全部的内容和上一个一样,没有选择方式,因为这是样条线的层级,显示在顶点中讲解到,使用方法都是大同小异的。
软选择:
软选择,这个工具的使用在场景,家具的建模中使用的非常少,多数使用在角色建模的使用,选择的物体大部分都是多点,线,面的软选择,这个软选择用于对模型的细微调节,和局部的控制。
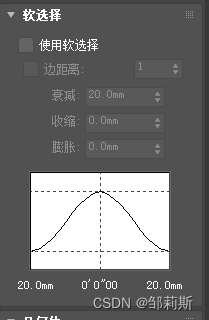
软选择在使用的时候要点击使用软选择,在视图的窗口中可以看到修改到形式和方向,在这里不对软选择进行详细介绍了,等到以后讲解到时会详细讲解软选择的使用。
几何体:
几何体在可编辑样条线中是使用的最多的,针对不同的层级选择(顶点,线段,样条线)它所使用的功能是不一样的,下面的两个图就是顶点的几何体使用,几何体是最主要的工具很多的修改都是在这里进行的。
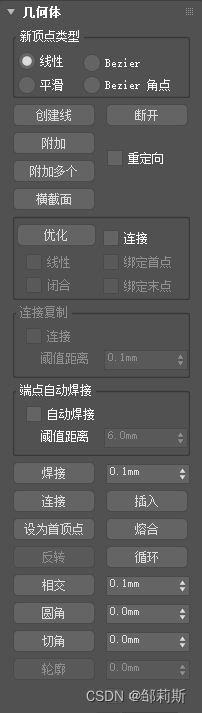
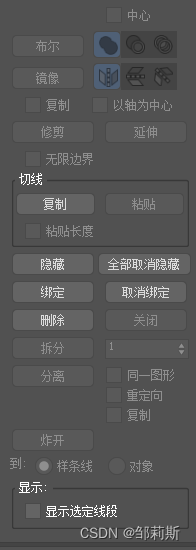
上图就是几何体的部分功能,灰色的是不可使用的,因为这是在顶点这一个层级中所用到的等的,每个层级所使用的功能都不同,到下面的顶点,线段,样条线中会讲解到关于讲解几何体的内容,在这里要说的是讲解的内容要拿到实战中去才会最好的使用。
插值:
插值是指插入侧边的面,如果拿着矩形对插值演示可能会看不出来,在下图使用的是圆形来做演示的。在3ds Max中所有的圆形都是由多条边的矩形所组成的,圆形中它的侧边越多所画出的圆形就越光滑,可以看到在下面的演示中如果设定成了0他是正方形的,最大值可以设定到100,在此之间进行调节,可以看到随着数值的增大圆形就来越光滑。
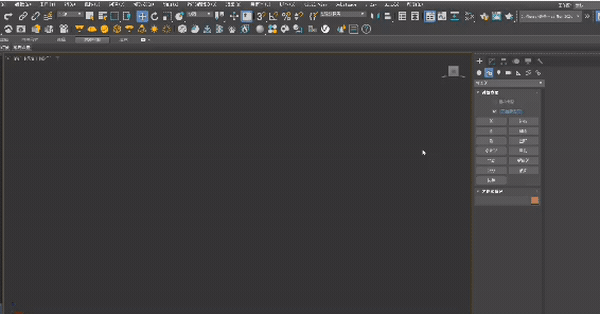
插值的默认值是6,就是开始绘制图形默认的形状,在这里要注意的是虽然这个值的上限能设定到100,但是还是不能把这个值设定的太大,如果过大可能会卡顿或大型图形会带不起来等问题,如果对初始默认值(6)不满意,建议这个值最好不要大于30,设定到12已经很圆了,可以换成12这个数值,对电脑负担不太大。
顶点:
进入顶点修改的快捷键是1,再次按下是退出该顶点的编辑,图形由线段组成的,他们之间的交点就是顶点,它的编辑是依靠修改顶点之间的距离和位置来修改图形的形状(这是最基本的修改方式),间接的去修改线段的长度,这样的修改相对于整体的图形(物体)来说是拆开的独立的修改。
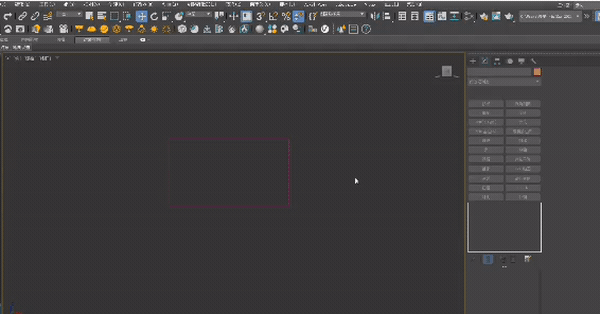
上图就是对顶点的调整,通过对顶点的位置调节改变不同的形状,对于图形来说是独立的点进行修改,可以使用捕捉对顶点的位置进行微调,它的修改不仅仅只是调节它的位置和距离,关键的还有它所对应的顶点的修改工具,学会使用它的修改工具才是关键。
几何体在顶点中有很多的常用工具,这可以进行很多的顶点的操作,顶点都是独立的,有一些的工具可以通过鼠标右键在工具栏中找到,也可以在命令面板中找到,下面就进行对常用的几何体修改的介绍。
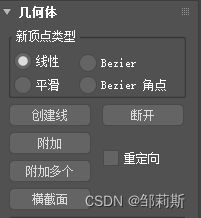
在上图中可以看到对顶点的属性的设置,线性,Bezier,平滑,Bezier角点这个是角点的修改,只有在新建的时候才会有这个选择设定,要是对已经画完的点用鼠标右键进行操作,下面的是创建线是在原有的基础上创建一个新的线段,断开是在顶点中把一个闭合的图形断开,附加和附加多个是把其他的图形加入的这个图形的内部。
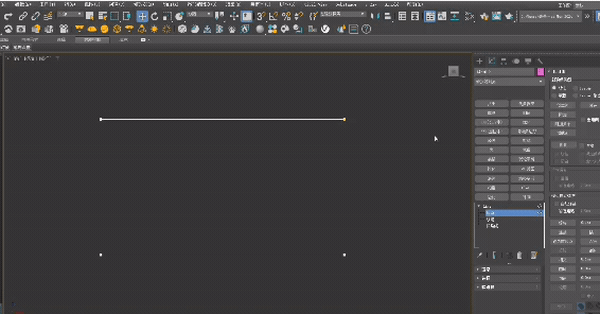
上图就是线段断开的操作方式,在断开之前是闭合的图形,断开之后是不相互连接的,用一个线段进行操作

焊接是在两个顶点小于焊接距离的时候系统就会自动焊接,连接是把两个顶点进行点对点的连接,插入是指重新插入顶点,其他的内容就很好理解了,在实际中顶点这个工具要比线段,样条线更经常使用几何体,使用频率较大。
线段:
进入顶点线段的快捷键是2,再次按下是退出该线段的编辑,图形由线段组成的,他们之间的连接方式就是线段,它的编辑是依靠修改线段之间的距离和位置来修改图形的形状(这是最基本的修改方式),间接的去修改线段图形的样子,这样的修改相对于整体的图形(物体)来说是拆开的独立的修改。
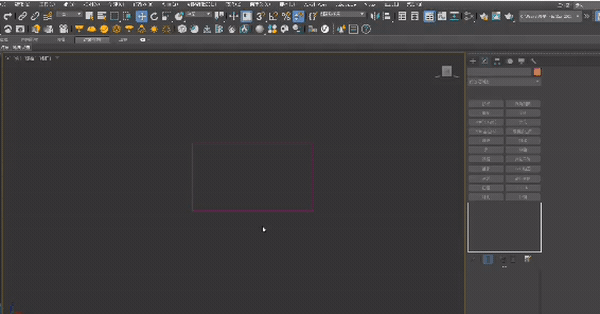
上图就是使用可编辑样条线的线段,可以看到选择好线段后可以把图形按照任意的方向进行形状的改变,拉长,收缩等功能,它的最小编辑单位是线段,因此可以同时选择多个线段进行同时 的修改。
几何体在线段中的使用有连接优化等功能,这个功能的使用会和顶点的功能有些类似,但是不同的是这个功能是建立在顶点之上的,就是说以基础的顶点为单位进行的。
在新建点类型中有着和顶点一样的功能,为什么顶点的功能会在线段中出现呢?因为创建的顶点决定了线段的形式,怎么理解呢?看下图就知道了。
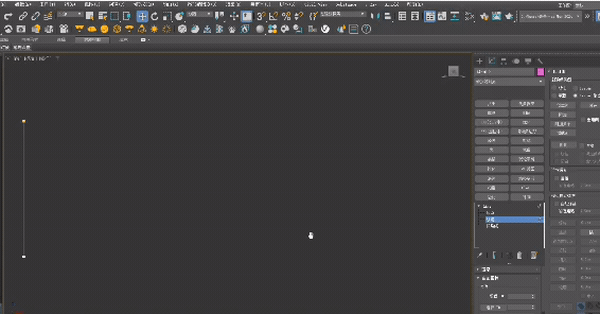
虽然创建的是线段,但是它的基础都是在以点进行的,上图是使用的是Bezier角点边创建线段的时候边使用了 Bezier角点的这一个功能,可以说线段的创建都是基于顶点进行的。
样条线:
进入顶点样条线的快捷键是3,再次按下是退出该样条线的编辑,图形是一个完整的整体,修改他们也是这样的,它的编辑是依靠直接的去修改图形的形状来完成的,直接修改的好处有很多,保持了图形的完整性。
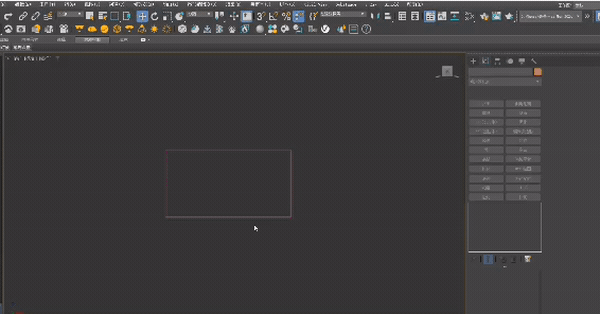
上图是对样条线的修改,这个样条线是对物体的边线包括三维的图形进行整体的修改,记住它是以总体为编辑单位,可以进行创建和附加的功能,也可以通过编辑样条线进行总体的修改操作,这里的修改会和之前的不同。
几何体在样条线内部使用功能要比线段要多的多,因为样条线是对模型的总体进行编辑的,所以这就比顶点,线段多了总体编辑工具布尔和镜像,它是以多条线段组合作为基础单位进行修改编辑的。
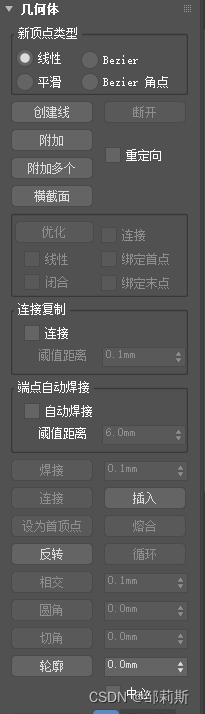
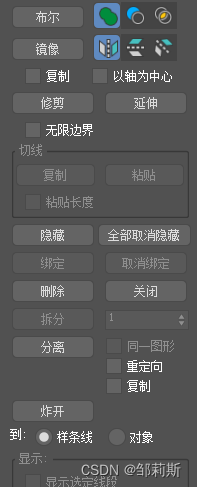
上面的内容是对样条线的修改,可以看到在和线段的比较中部分相似,但是在修改工具上多了整体修改(布尔,镜像)内容,这些工具是对图形进行整体的操作,整体的修改。
总结:
对于可编辑样条线的部分工具没有进行详细的讲解,因为工具的种类很多,单个讲解太费时间了,影响了学习的进度,更多的内容靠着自己的理解和实践才是最高效的学习方法,等到后文会对之前讲解的部分工具进行实际操作的讲解,这个就是关于建模的应用就是一个综合的内容,在这里就是一个查漏补缺的过程。
结尾:
图形的修改转换还没有完全讲完,前面的内容都掌握了就成功达成初级入门,在下一篇文章就开始讲解关于可编辑多边形的内容,这两个图形的修改转换工具讲解完成后,会进行图形修改的转换的实战内容,要多练习多复习才能更快的更好的进步。
本文就到此结束了,欢迎收看下一篇的文章,有什么问题欢迎随时指出,谢谢啦。