FTP 服务器搭建(图文教程、实现匿名与用户双登录)
创始人
2025-01-10 10:05:20
0次
标题:在 Windows 11 上搭建 FTP 服务器。
1. 启用 windows 功能。
1.1. 在搜索框中搜索 Windows 功能,点击启用或关闭 Windows 功能。
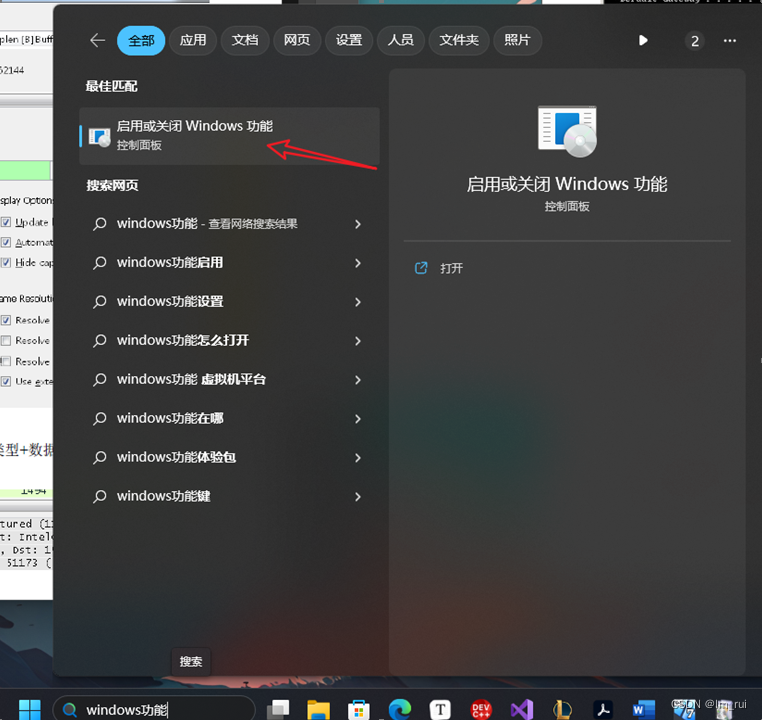
1.2. 勾选Internet Information Services 如下图,并点击确定完成安装。
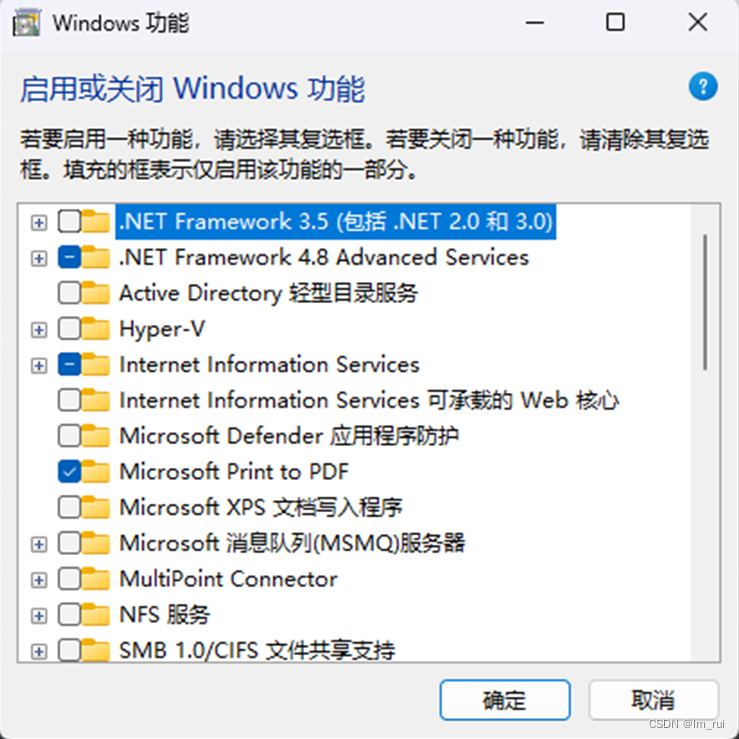
2. 开启 FTP 防火墙权限。
2.1. 在搜索框中搜索防火墙和网络保护,选择并打开。
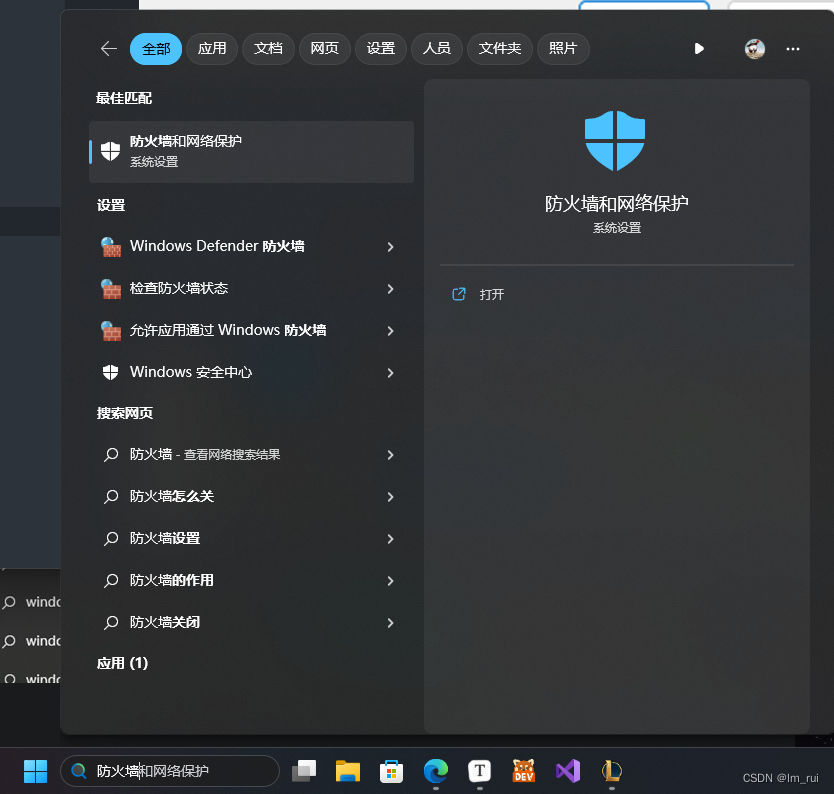
2.2. 打开允许应用通过防火墙。
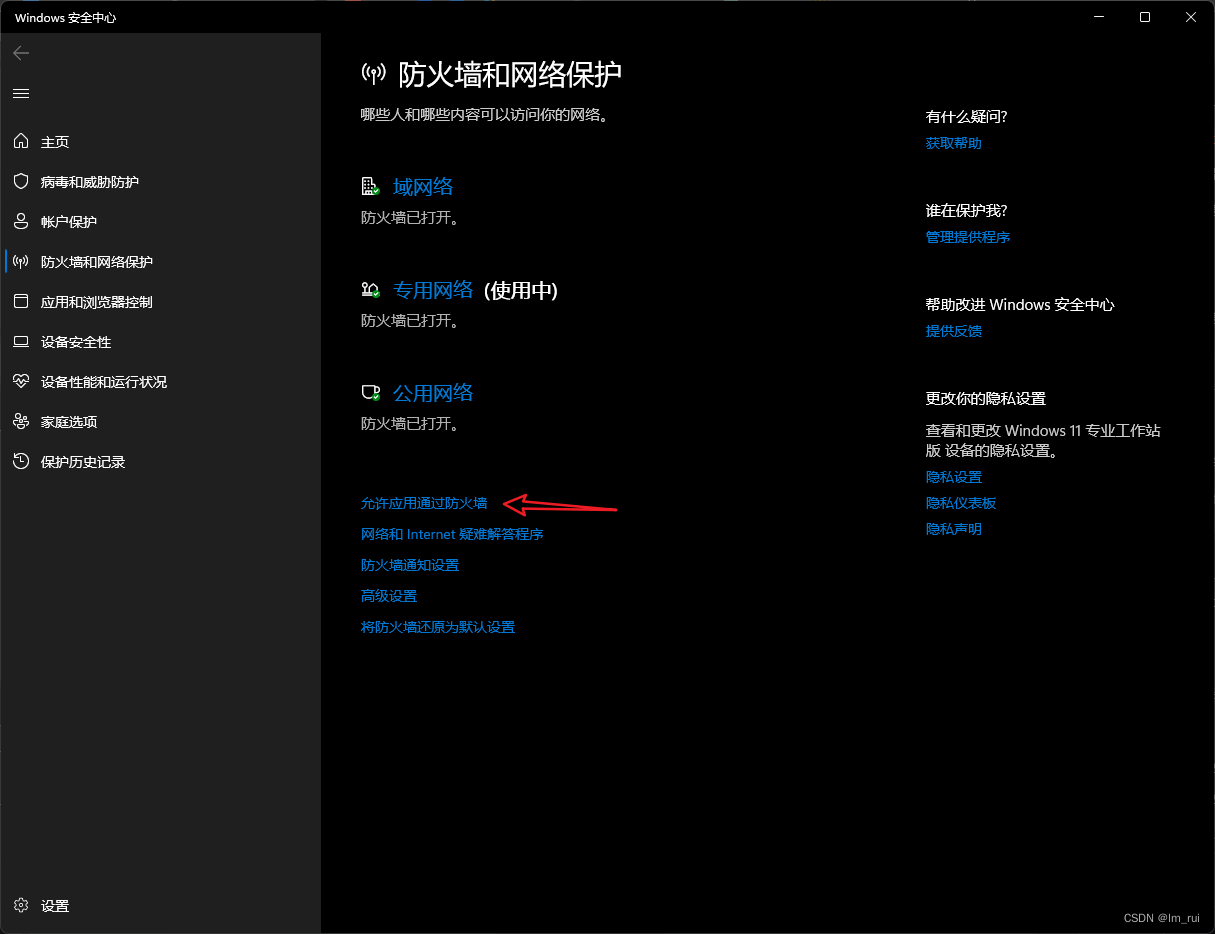
2.3. 勾选 FTP 服务器。
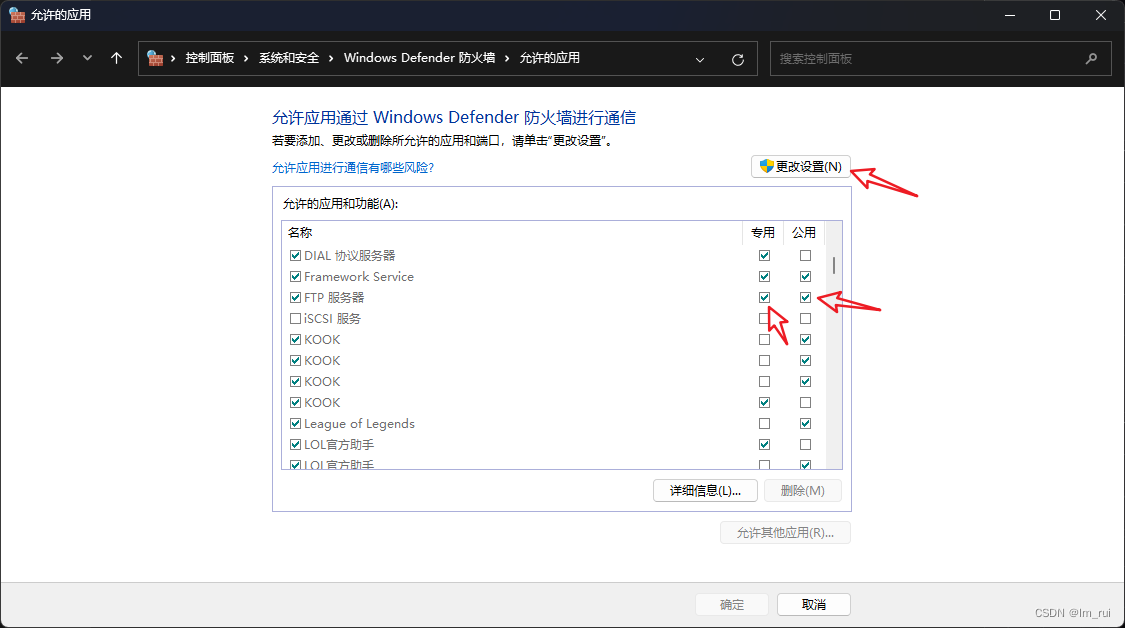
3. 打开 IIS 管理器。
3.1. 在搜索框中搜索 IIS,选择并打开 Internet Information Services 管理器。
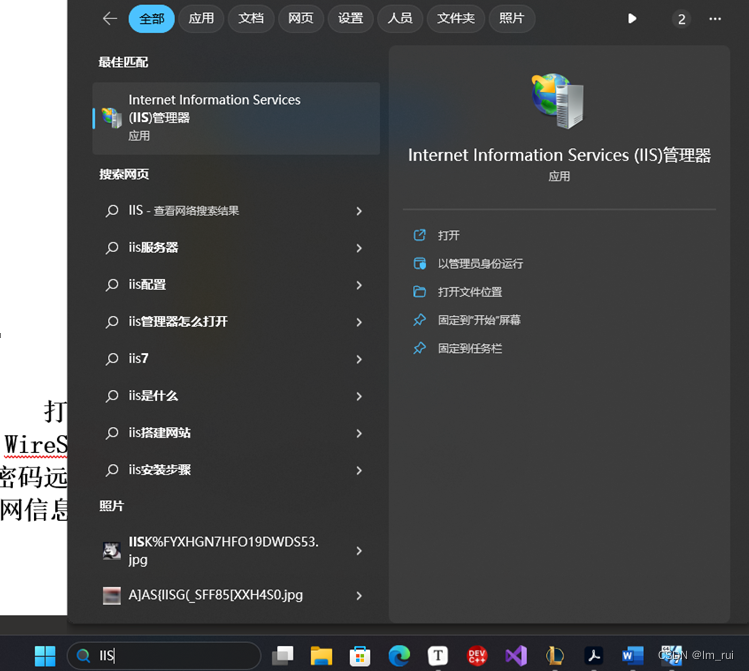
3.2. 右击网站 -> 点击添加 FTP 站点。
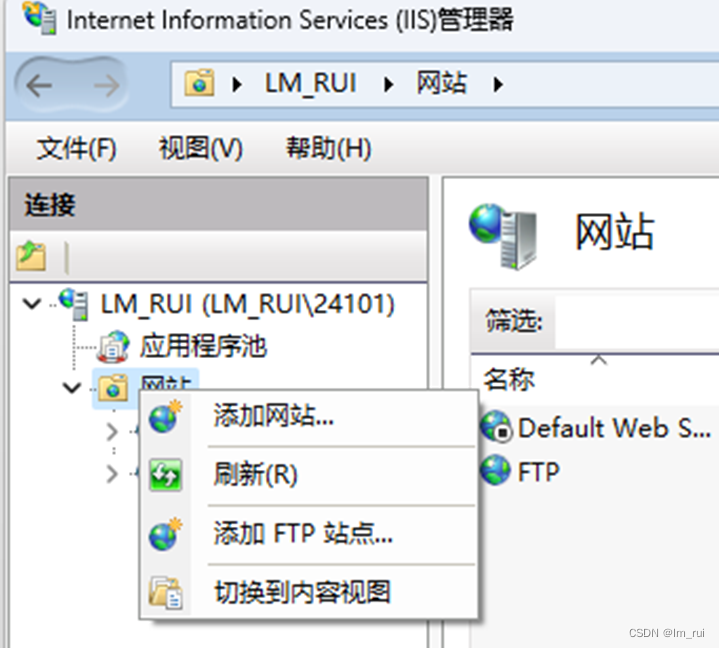
4. 查找用户名,用于配置服务器用户登录验证。
4.1.打开 cmd。
4.2. 注意:此时终端 Users 后面这个 24101 是微软账号对应登录的本地账户的用户名,需记住这个本地账户用户名。
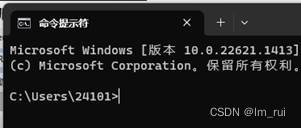
4.3. 若系统登录的是微软账号,则 24101 的密码是微软账号密码。
4.4. 若系统登录的是本地账号,则就是本地账户密码。
5. 配置 FTP 服务器。
5.1. 设置 FTP 服务器名称,与对应的物理路径。
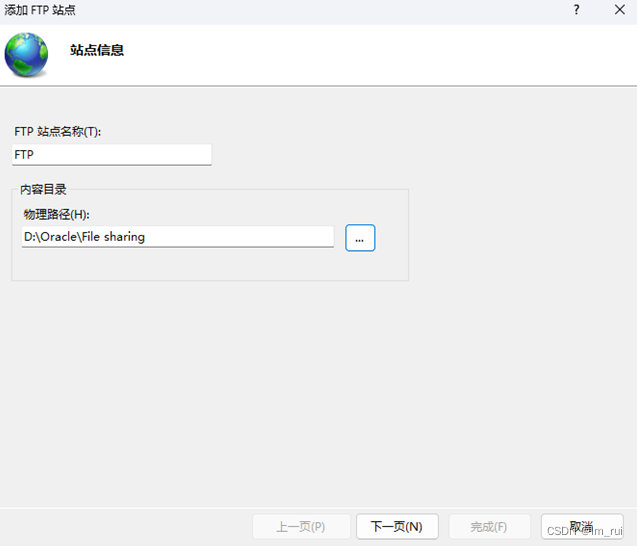
5.2. 设置服务器 IP 地址,选择列表中的获取到的本地 IP 地址,不可随意设置,设置无 SSL。
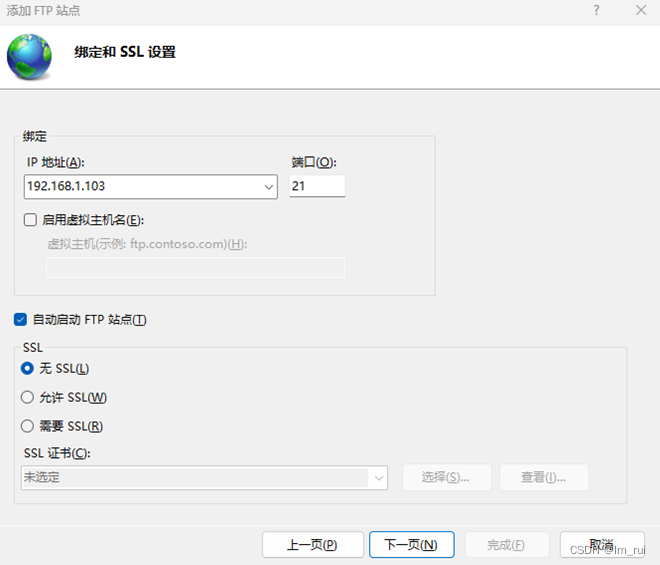
5.3. 设置同意匿名、基本身份两种登录验证,匿名授权只允许读取。
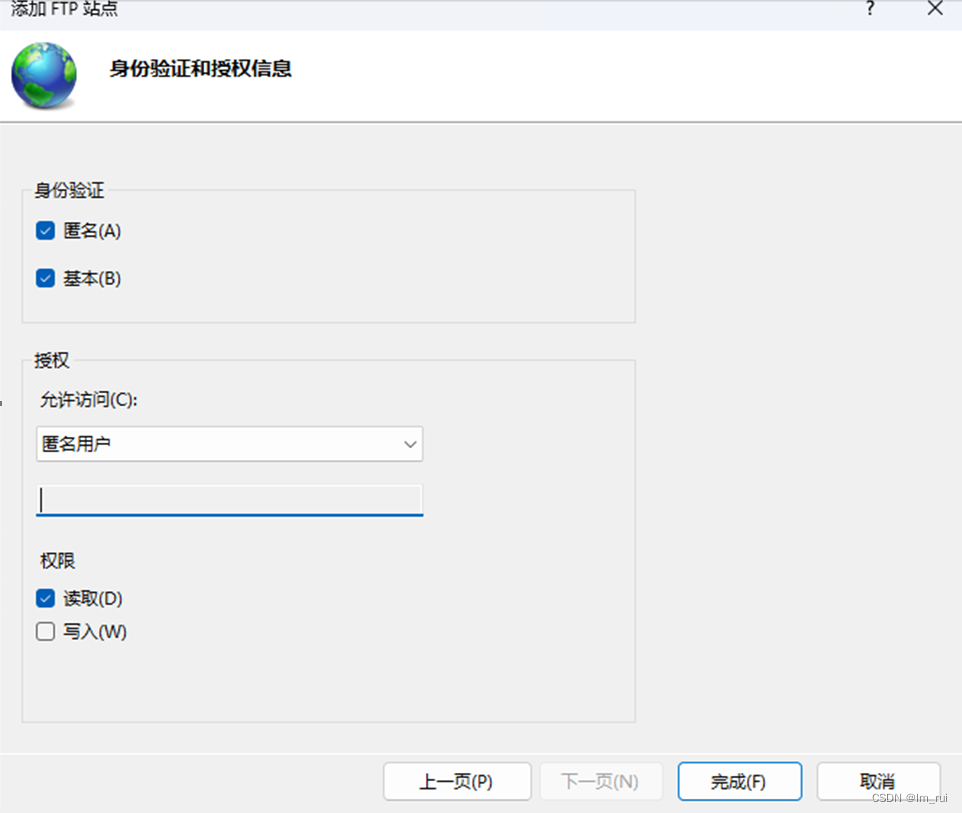
5.4. 设置基本身份授权。
5.4.1. 进入授权管理设置。
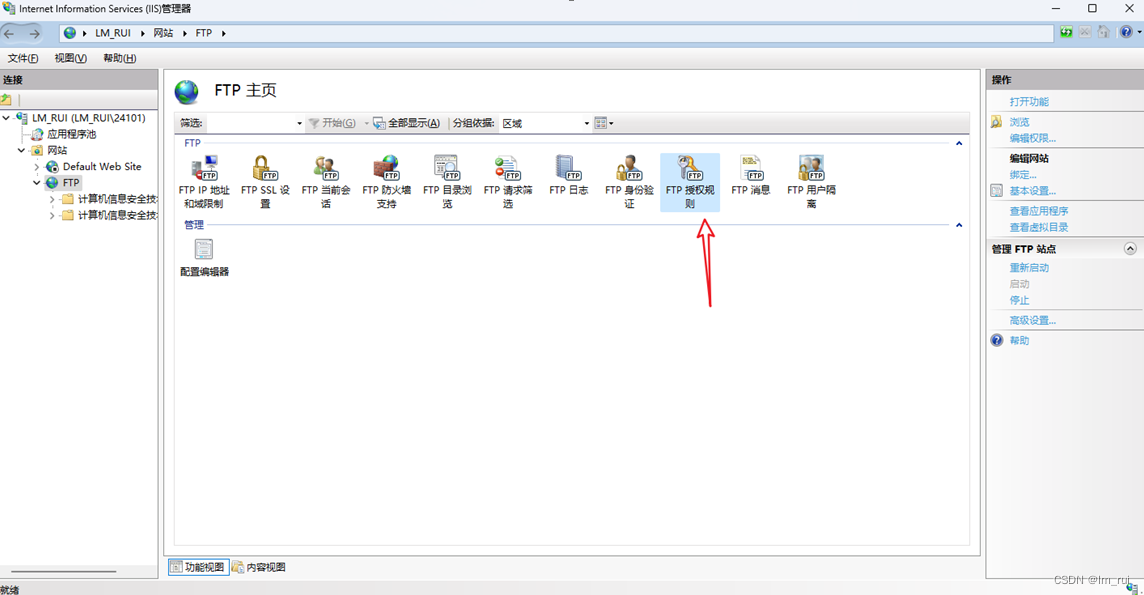
5.4.2. 添加允许规则,填入步骤 iii 获取用户名并设置允许写入和读取。
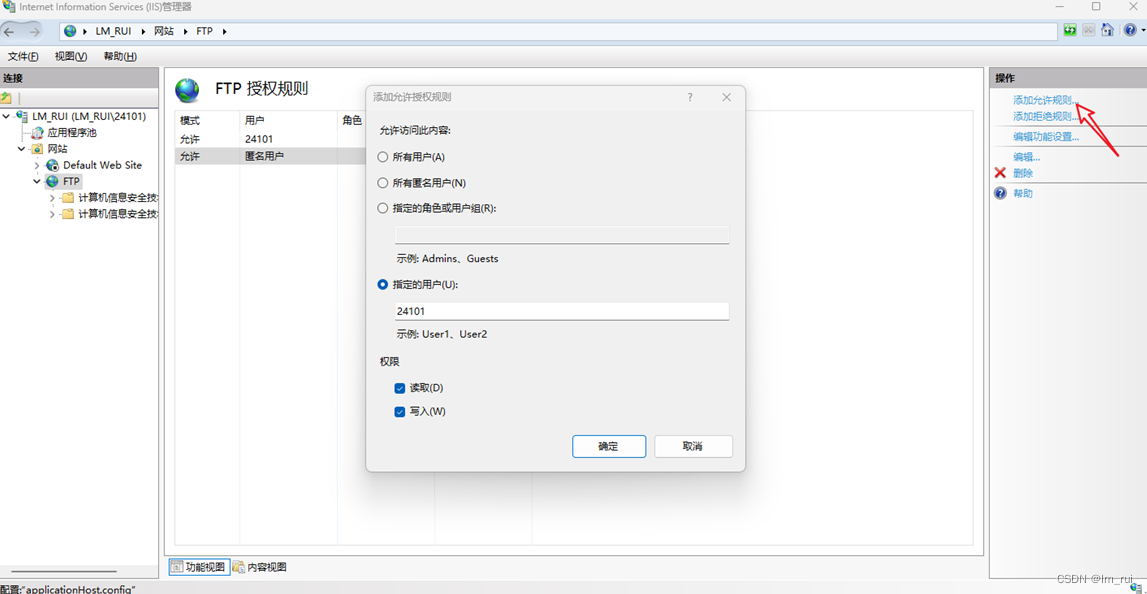
5.5. 绑定 FTP 授权用户。
5.5.1. 进入基本设置。
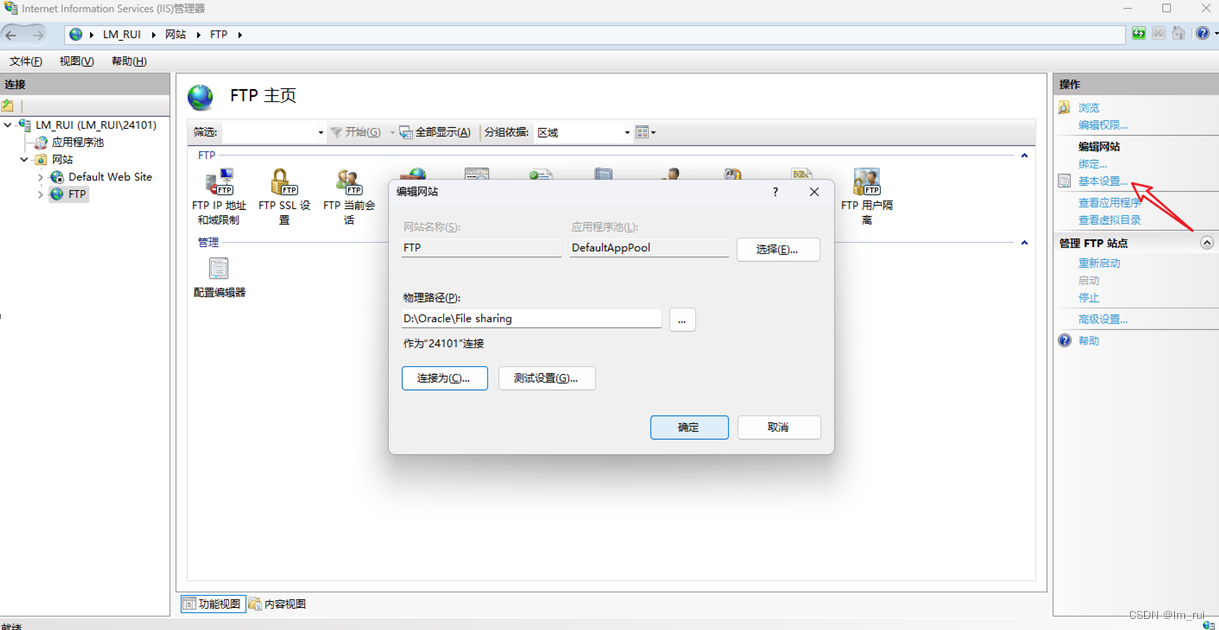
5.5.2. 点击连接为,选择特定用户,点击设置,输入步骤 iii 中获取的用户名与密码,确定。
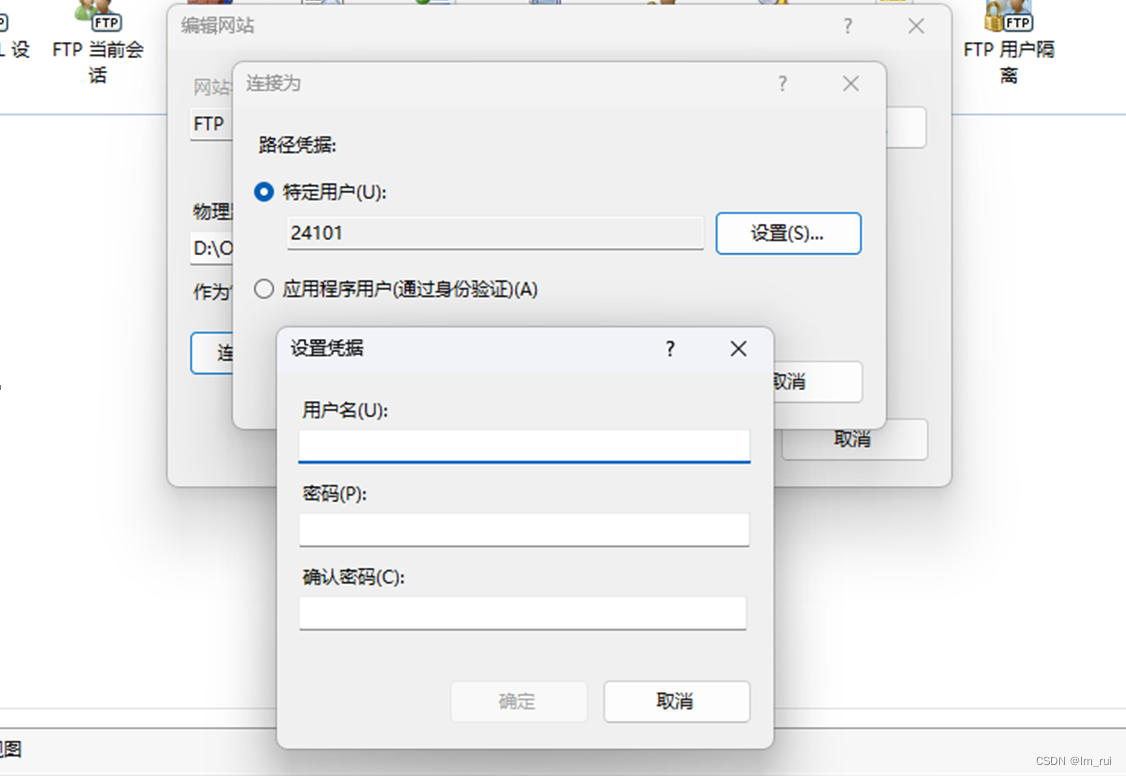
5.6. FTP 服务器配置完毕。
5.7. 登录 FTP 服务器。
5.7.1. 打开文件管理器,输入 FTP://192.168.1.103 回车进入。
5.7.2. 因为配置的时候允许匿名登录,所以此时会默认登录匿名账号,但只有读取权限。
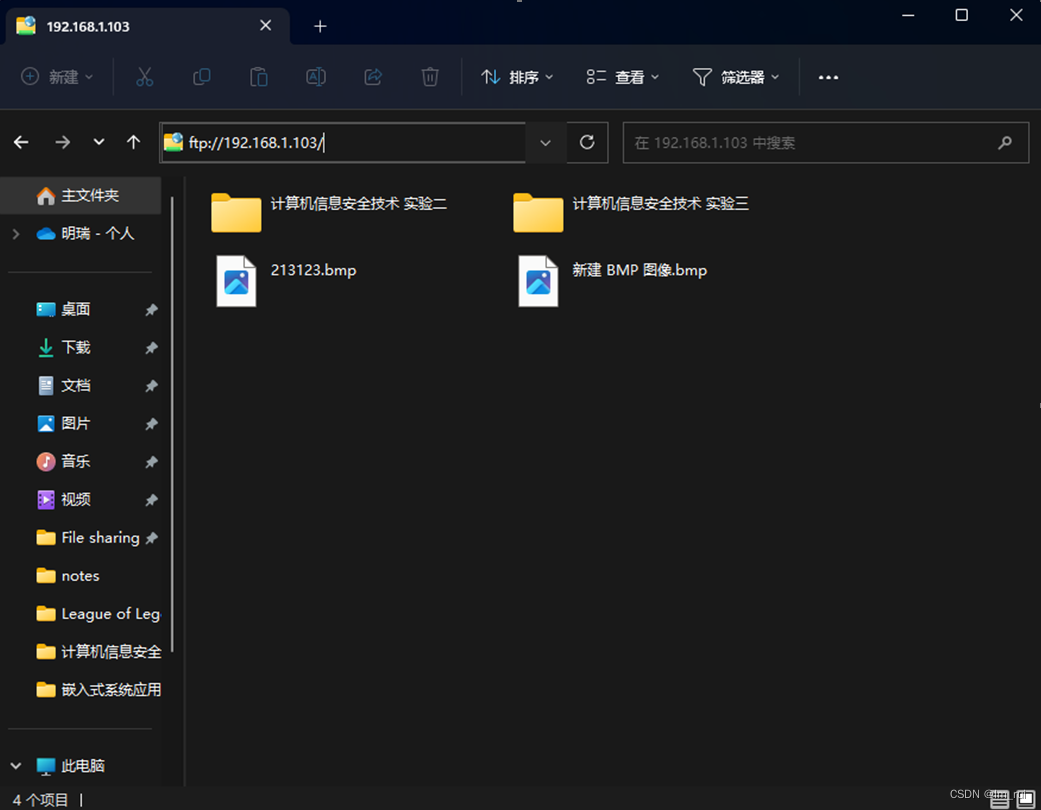
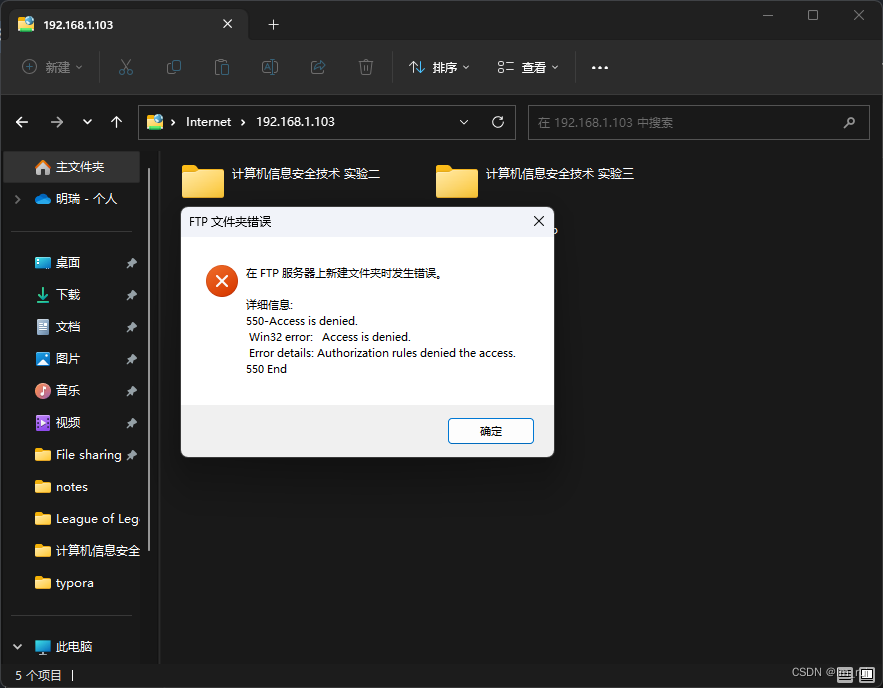
5.7.3. 右击文件夹,选择登录。
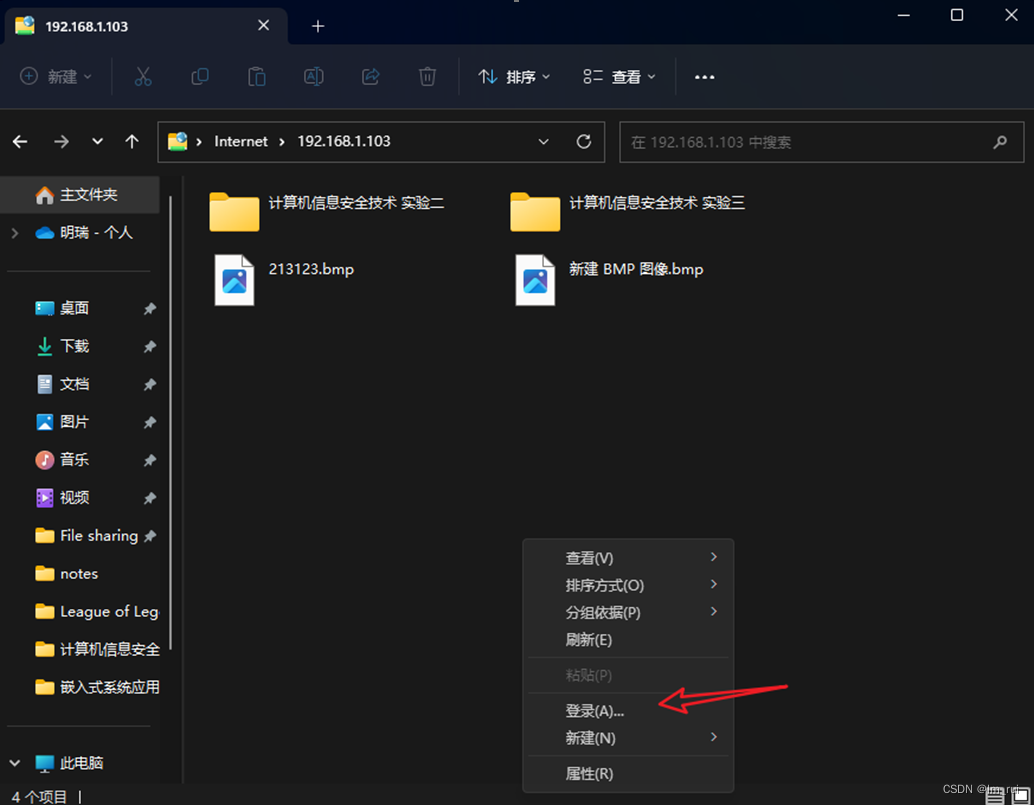
5.7.4. 输入用户名与密码。
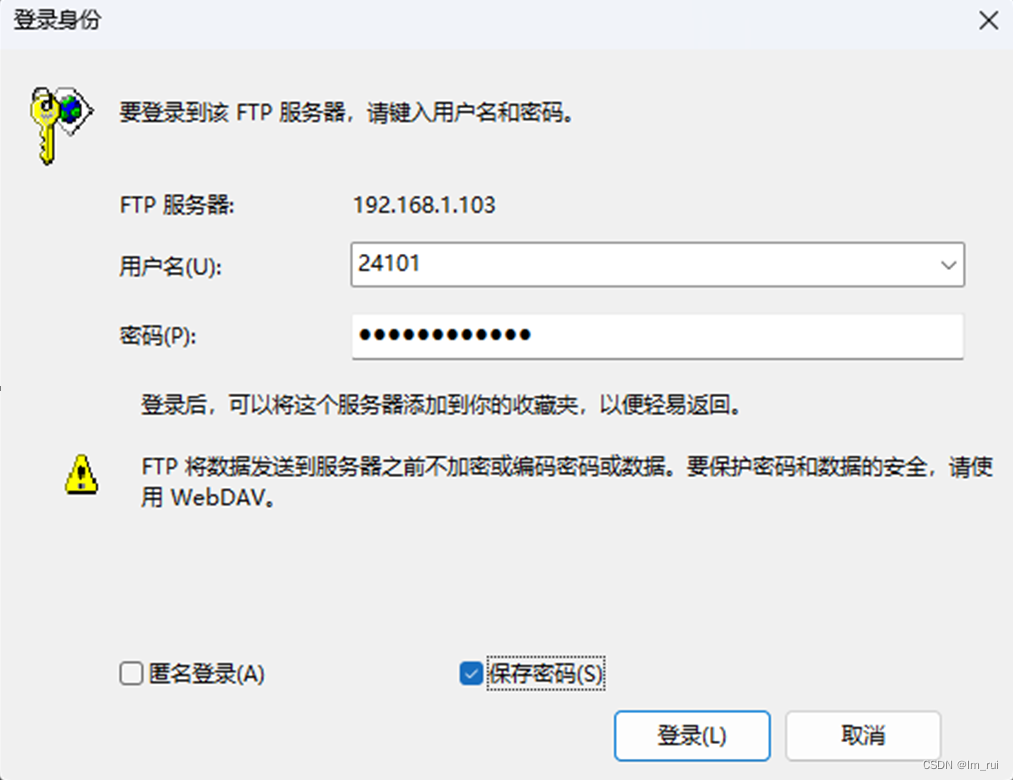
5.7.5. 登录成功!此时可以拥有读取与写入权限。
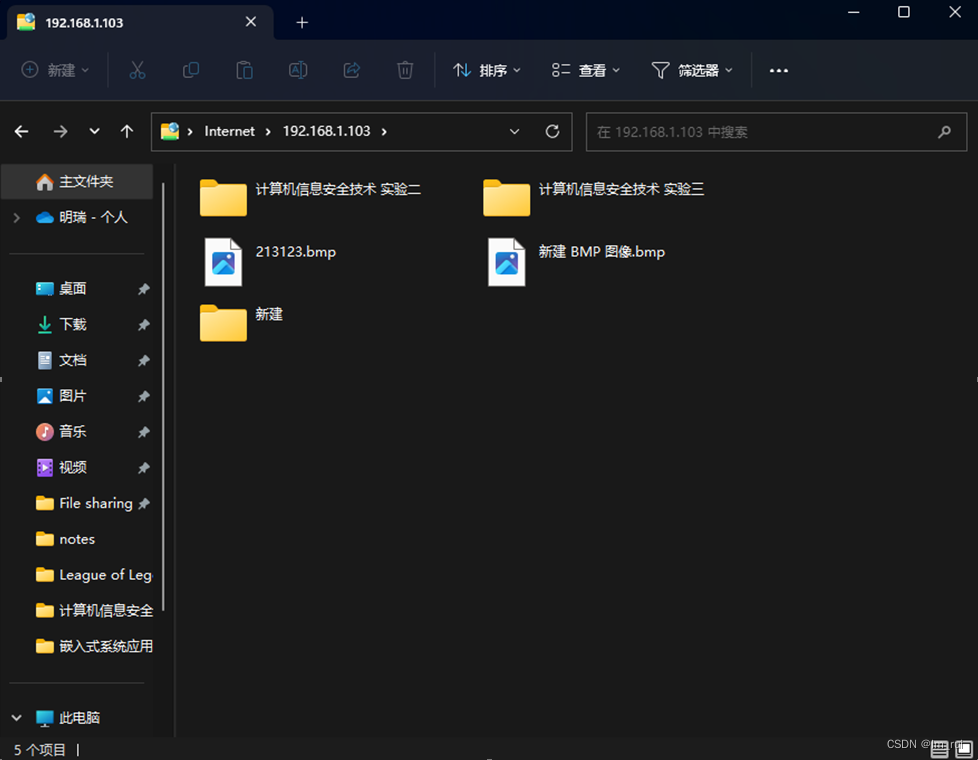
相关内容
热门资讯
数据结构与算法-09贪心算法&...
贪心算法&动态规划1 贪心算法介绍贪心算法(Greedy Algorithmÿ...
2024 通义语音 AI 技术...
自 1956 年达特茅斯会议上,约翰·麦卡锡首次提出了“人工智能”这一术语。AI 在此...
Java链表LinkedLis...
一.LinkedList的方法首先先看一下链表的方法:方法解释boolean add(...
[C++] 模拟实现list(...
标题:[C++] 模拟实现list@水墨不写bug目录一、li...
2024 China Joy ...
今年上半年,CES、MWC和AWE三大国际科技展轮番轰炸,吸引全球科技爱...
vue+onlyOffice+...
1.docker部署onlyOffice1.1拉取最新版onlyOffice镜像 sudo dock...
已解决 java.lang.r...
文章目录问题分析报错原因解决思路解决方法方法二:在目标对象中处理异常方法三...
如何分辨真伪!WPK私人房(W...
您好,WPK这款游戏可以开挂的,确实是有挂的,需要了解加微【136704302】很多玩家在这款游戏中...
深入Rust标准库:必备的Ru...
💂 个人网站:【 摸鱼游戏】【神级代码资源网站】【工具大全】🤟 一站...
揭秘几款《Wepoke最新款》...
揭秘几款《Wepoke最新款》软件透明挂!(透明挂)软件助手(2020已更新)(哔哩哔哩);小薇(透...
