python模拟操作edge浏览器,完成问题的采集
今天是自动化操作的第一步,是基础。
1、添加按钮,启动edge浏览器。
要在Python中添加一个打开Edge浏览器的按钮,并安装Edge浏览器模块,你可以使用Selenium库。以下是详细的步骤:
安装Selenium库
首先,你需要安装Selenium库,如果尚未安装的话。你可以使用pip来安装它:
pip install selenium安装Edge浏览器驱动
为了使用Selenium控制Edge浏览器,你需要下载并安装Edge浏览器的驱动程序。你可以从Microsoft Edge开发者网站下载对应的驱动程序,并将其放在Python的安装目录下,通常是在Scripts文件夹中。确保下载的驱动程序与你当前Edge浏览器的版本相匹配。
安装Edge浏览器驱动的详细步骤
1. 确认Edge浏览器版本
首先,你需要知道你的Edge浏览器的版本。可以通过Edge浏览器的设置菜单查看。在Edge浏览器中,点击右上角的齿轮图标,选择“关于Microsoft Edge”,就可以查看到当前的版本号。
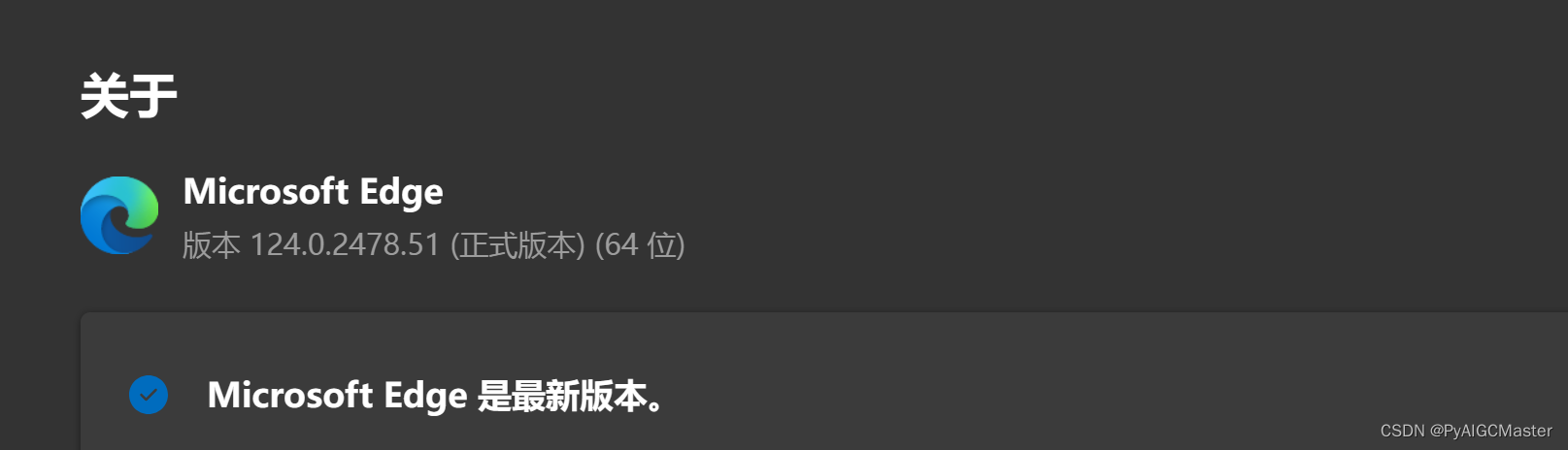
2. 下载Edge浏览器驱动
接着,你需要下载与你的Edge浏览器版本相对应的驱动程序。你可以访问Microsoft Edge开发者网站(Microsoft Edge WebDriver | Microsoft Edge Developer)下载对应的驱动程序。在网站上,你可以根据你的浏览器版本选择相应的驱动程序压缩包进行下载。
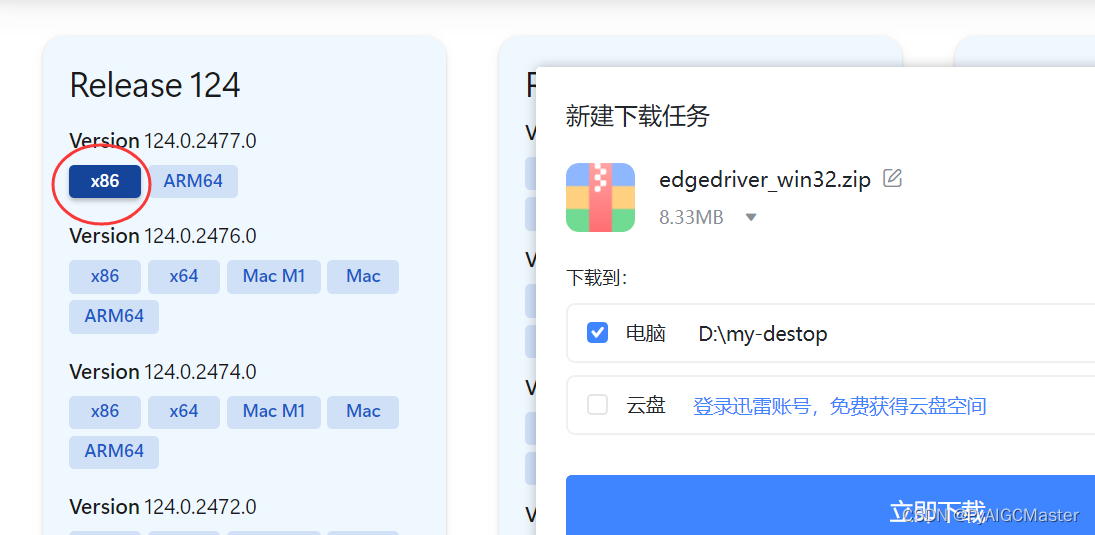
3. 解压并放置驱动程序
下载完成后,解压驱动程序压缩包,并将`msedgedriver.exe`文件复制到Python解释器的目录下,通常是`Scripts`文件夹中。如果你在Windows系统上,也可以将其放在`PATH`环境变量的目录下,这样Selenium就能自动识别并使用了。
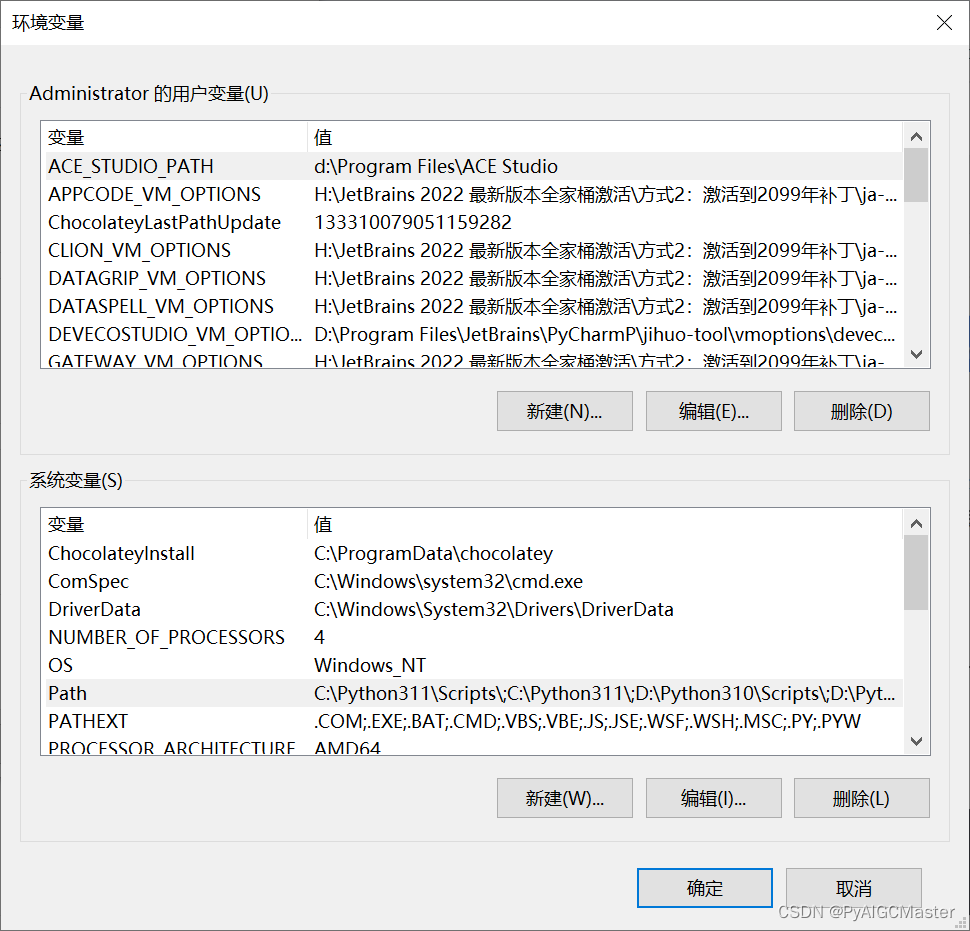
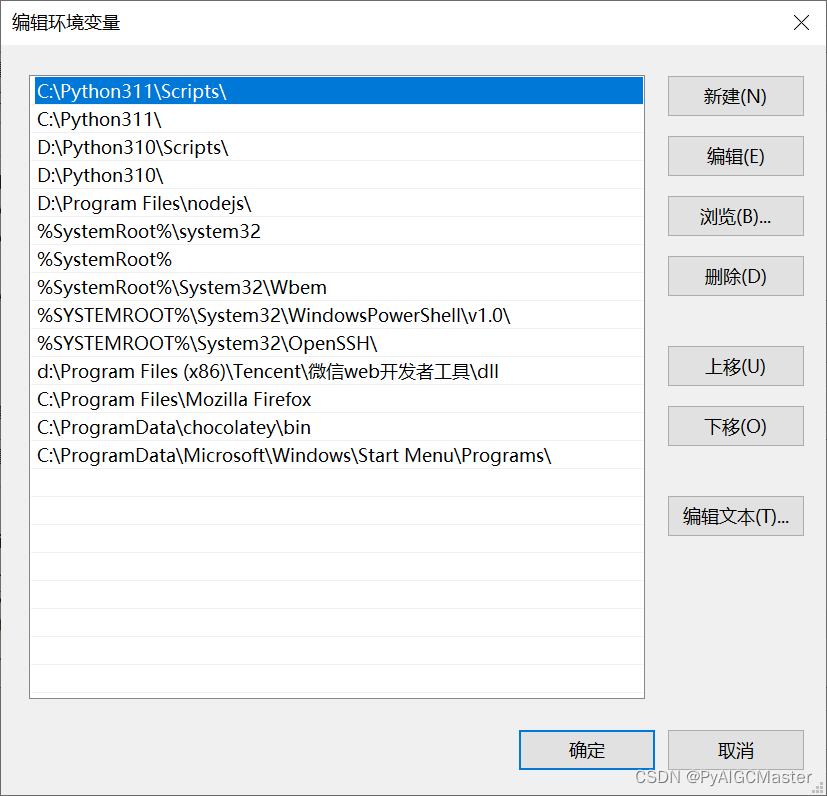
4. 验证驱动程序是否成功安装
最后,你可以通过运行一段简单的Python代码来验证Edge浏览器驱动程序是否成功安装。以下是一段示例代码:
from selenium import webdriver # 初始化Edge浏览器驱动 driver = webdriver.Edge() # 打开网页 driver.get("https://www.example.com") # 替换为你想要打开的URL
如果驱动程序安装成功,当你运行这段代码时,Edge浏览器将会启动并打开指定的网页。否则,你会遇到错误信息,可能是因为驱动程序的路径不正确或者驱动程序与浏览器版本不匹配。
请注意,以上步骤是基于Windows系统的。如果你在其他操作系统上安装Edge浏览器驱动,步骤可能会有所不同。此外,由于Edge浏览器可能会更新其驱动程序的路径,你可能需要根据你的操作系统和Edge版本调整代码中的路径。
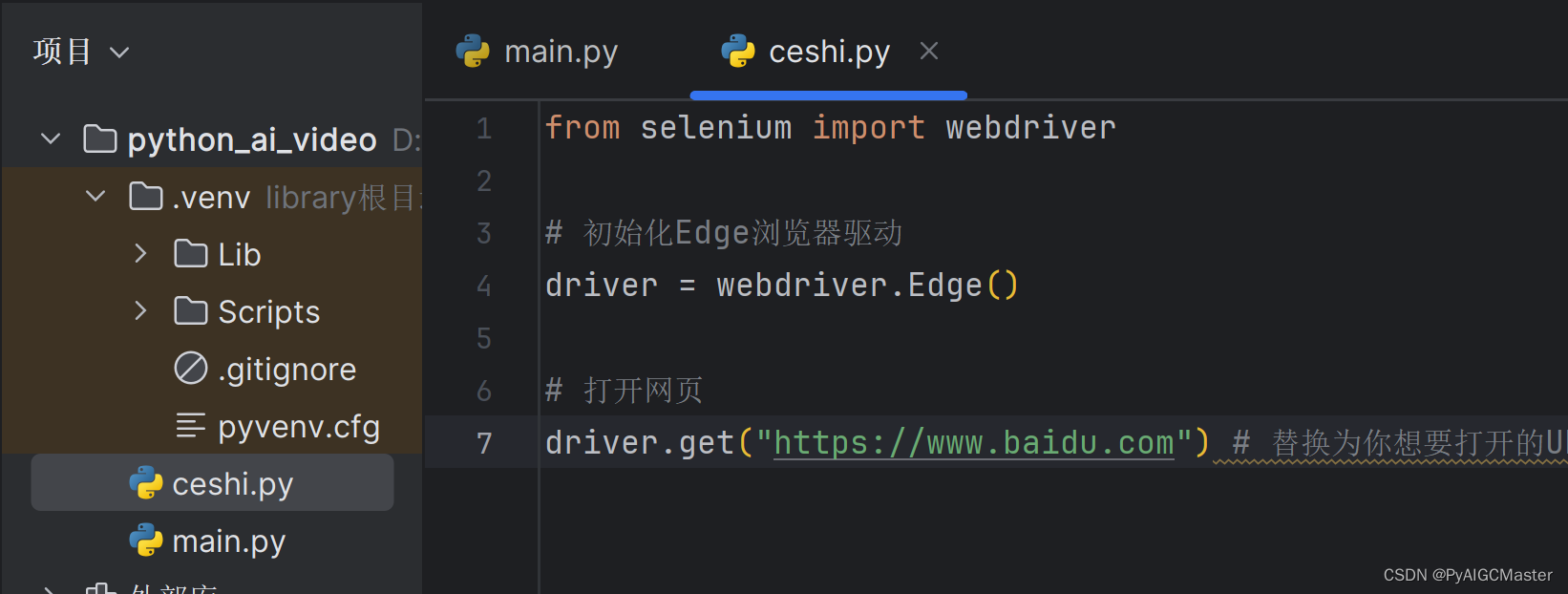
2编写代码
接下来,你需要编写Python脚本来创建一个图形界面,并添加一个按钮来打开Edge浏览器。这里提供一个简单的示例代码:
import tkinter as tk from tkinter import messagebox from selenium import webdriver # 创建窗口 window = tk.Tk() window.title("Open Edge Browser") # 创建按钮 button_open = tk.Button(window, text="打开Edge浏览器", command=lambda: open_edge_browser()) button_open.pack() # 运行窗口 window.mainloop() # 打开Edge浏览器的函数 def open_edge_browser(): # 检查Edge驱动程序是否正确安装 if os.path.exists(os.path.join(os.environ['USERPROFILE'], 'AppData', 'Local', 'Microsoft', 'Edge', 'Application', 'msedgedriver.exe')): driver = webdriver.Edge() driver.get("https://www.baidu.com") # 替换为你想要打开的URL else: messagebox.showerror("Error", "Edge驱动程序未找到,请确保已正确安装") # 确保Edge驱动程序位于正确的路径 if not os.path.exists(os.path.join(os.environ['USERPROFILE'], 'AppData', 'Local', 'Microsoft', 'Edge', 'Application', 'msedgedriver.exe')): messagebox.showerror("Error", "Edge驱动程序未找到,请确保已正确安装")在这个示例中,我们创建了一个简单的窗口,并添加了一个按钮。当点击按钮时,它会尝试打开Edge浏览器并导航到一个指定的URL。
请注意,上述代码中的open_edge_browser函数假定Edge驱动程序已经安装在默认路径下。如果你的驱动程序位于不同的路径,你需要相应地调整代码中的路径。
此外,由于Edge浏览器可能会更新其驱动程序的路径,你可能需要根据你的操作系统和Edge版本调整代码中的路径。例如,在Windows系统中,Edge驱动程序可能在AppData目录下,而在macOS系统中可能在Library目录下。
在实际使用中,你应该确保Edge驱动程序与你的Edge浏览器版本兼容,并且在运行脚本之前正确安装和配置好驱动程序。
保持浏览器不退出
在使用Selenium进行自动化测试时,如果希望浏览器在测试结束后保持打开状态而不是自动关闭,可以通过修改WebDriver的选项来实现。以下是针对浏览器的方法:
需要安装包含使用Selenium控制Microsoft Edge所需组件的msedge-selenium-tools包。您可以使用Python的包管理器pip来完成这一操作。具体步骤如下:
打开命令提示符或终端:
在Windows上,按下Win + R键,输入cmd,然后按Enter键。
在macOS或Linux上,打开“终端”(Finder > 应用程序 > 实用工具 > 终端)。
导航到您的项目目录(如果需要)。如果您的main.py文件位于D:\python_doc\python_ai_video目录下,运行以下命令:(两个图片插不上行了。讲究着看)
如 cd D:\python_doc\python_ai_video
pip install msedge-selenium-tools from selenium import webdriver from selenium.webdriver.edge.service import Service from msedge.selenium_tools import Edge, EdgeOptions # 设置Edge选项 edge_options = EdgeOptions() edge_options.use_chromium = True edge_options.add_argument('--disable-extensions') edge_options.add_argument('--disable-gpu') # 保持浏览器打开 edge_options.add_experimental_option("detach", True) service = Service('path_to_your_msedgedriver.exe') driver = Edge(service=service, options=edge_options) driver.get("https://www.example.com") # ... 执行你的测试代码 ...如果安装包后仍然遇到问题,请确保:
您正在使用正确的Python版本(您希望安装包的那个版本),通过运行终端中的python --version或python3 --version命令进行检查。
没有多个Python安装导致冲突。使用which python或where python(Windows)命令检查使用的Python可执行文件路径。
安装包时没有遇到任何权限问题。如果有,可以考虑使用pip install --user msedge-selenium-tools(进行用户特定安装)或以管理员权限运行命令(在macOS/Linux上使用sudo pip install msedge-selenium-tools,在Windows上选择“以管理员身份运行”)。
成功安装msedge-selenium-tools包并解决任何潜在问题后,您的代码应当能够无误地导入所需的模块。
可能出现的问题举例
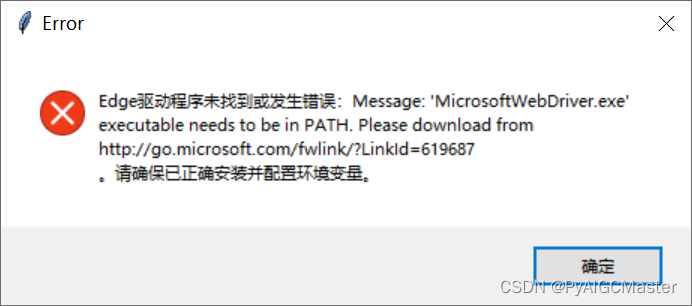
出现错误 "Options object has no attribute 'add_argument'" 通常意味着你正在使用的Selenium库版本与你的代码中尝试调用的方法不兼容。为了解决这个问题,你需要确保你安装了正确版本的Selenium库,并且你的代码中调用的方法是可用的。
首先,请确保你已经安装了最新版本的Selenium库。你可以使用pip来更新Selenium:
pip install --upgrade selenium在这个例子中,我们设置了Edge浏览器的一些选项,包括禁用扩展和GPU,以及保持浏览器在测试结束后打开。
如果你仍然遇到问题,可能是因为你的Selenium版本与Edge浏览器驱动程序不兼容。在这种情况下,你可能需要更新Selenium库到一个更新的版本,或者寻找一个与你的Edge浏览器驱动程序兼容的Selenium版本。
最后,请确保你的环境变量设置正确,以便Selenium能够找到Edge浏览器驱动程序。如果你在Windows系统上,驱动程序通常位于PATH环境变量的某个目录下。如果你在Linux或Mac系统上,驱动程序通常位于/usr/bin目录下。
3.使用Selenium和Edge浏览器进行自动化操作时,如何有效地管理和维护多个并发的浏览器实例?
在使用Selenium和Edge浏览器进行自动化操作时,有效管理和维护多个并发浏览器实例可以通过以下几种方式实现:
使用Selenium Grid: Selenium Grid允许你在不同的机器和浏览器上同时运行多个浏览器实例。通过Grid,你可以分配不同的测试到不同的节点,每个节点可以运行一个或多个浏览器实例。这样可以显著提高测试效率,尤其是在需要进行跨浏览器测试时。
使用多线程或多进程: 在Python中,你可以使用
multiprocessing库来创建多个进程,每个进程可以运行一个独立的浏览器实例。这种方法可以在同一台机器上模拟多个并发用户的行为。然而,需要注意的是,由于浏览器的限制,每个进程可能只能运行一个浏览器实例。使用虚拟化技术: 通过虚拟化技术,如Docker容器,你可以在隔离的环境中运行多个浏览器实例。这种方法可以帮助你模拟不同的操作系统和浏览器组合,从而进行更加全面的测试。
配置用户数据目录: 对于Chrome浏览器,你可以通过设置不同的用户数据目录来启动多个独立的Chrome实例。这可以通过
ChromeOptions对象来实现,每个实例将拥有自己的缓存、Cookie和扩展信息,这对于需要模拟多个用户行为的场景非常有用。使用第三方服务: 如果你不想自己搭建和管理测试环境,可以考虑使用第三方的Selenium Grid服务,如LambdaTest或BrowserStack。这些服务提供了云端的Selenium Grid环境,让你可以在不同的浏览器和操作系统上轻松运行自动化测试。
在实施这些策略时,需要注意以下几点:
资源管理:确保你有足够的硬件资源来支持多个并发实例的运行。
配置管理:为每个实例配置适当的网络和系统资源,以确保它们能够稳定运行。
日志记录:为了便于调试和维护,应该有良好的日志记录机制。
安全性:确保所有敏感数据得到妥善处理,避免安全漏洞。
通过上述方法,你可以有效地管理和维护多个并发浏览器实例,以提高自动化测试的效率和覆盖率。
4.当涉及到复杂的交互逻辑和多步骤流程时,如何优化Selenium脚本以提高其在Edge浏览器上的性能和稳定性?
为了优化Selenium脚本以提高在Edge浏览器上的性能和稳定性,你可以采取以下措施:
使用显式等待和隐式等待
使用显式等待来等待特定的条件满足后再执行下一步操作,而不是使用不必要的硬等待。避免频繁使用隐式等待,因为它会在整个会话期间增加等待时间。例如,使用WebDriverWait来等待元素的出现或变得可点击。
使用Headless模式
在无需图形界面的情况下,使用Headless模式可以加速脚本执行,因为不需要渲染页面。例如,在Chrome的选项中添加--headless参数。
最小化浏览器窗口
最小化浏览器窗口可以减少页面渲染和操作的时间。使用driver.minimize_window()来最小化窗口。
并行执行
使用多线程或分布式测试可以并行执行多个测试,从而提高整体执行速度。
使用无界面浏览器
考虑使用无界面浏览器,如PhantomJS,代替有界面的浏览器。这可以提高执行速度。
优化定位策略
使用高效的定位策略,例如使用ID和CSS选择器,而不是使用复杂的XPath。
避免不必要的页面刷新
只在必要时刷新页面,避免在每一步都刷新页面。
禁用浏览器日志
禁用浏览器日志可以减少额外的输出,提高执行效率。在ChromeOptions中添加--disable-logging参数。
监控和分析
定期监控测试运行情况,分析瓶颈所在,并根据反馈调整脚本。
通过结合上述优化策略,可以显著提高Selenium脚本的执行速度。然而,需要注意每个应用的特定情况,因此可能需要根据实际情况进行调整。
5.在自动化脚本中处理Edge浏览器特有的功能(如Collections)时,有哪些最佳实践可以遵循?
在自动化脚本中处理Edge浏览器特有的功能时,可以遵循以下最佳实践:
了解Edge浏览器的特性:
熟悉Edge浏览器的特性和行为,特别是在自动化测试中可能遇到的特殊情况。
了解Edge浏览器的更新周期和发布节奏,以便及时更新自动化脚本以适应新版本的变化。
使用最新的测试工具和库:
确保使用支持Edge浏览器的最新版本的测试工具,如Selenium、Playwright等。
利用Edge浏览器的DevTools协议进行检测、检查、调试和分析。
编写健壮的自动化脚本:
使用稳定的定位策略,如ID、Name、Class Name等,以减少因浏览器更新导致的断点。
采用条件判断来处理可能的异常情况,比如元素不存在或状态改变。
进行跨浏览器测试:
在自动化脚本中加入跨浏览器测试的逻辑,确保在Edge和其他主流浏览器上都能正常工作。
利用Selenium Grid或其他类似的测试框架来并行运行测试,提高效率。
利用社区资源和文档:
查阅Edge浏览器的官方文档,了解最新的API和最佳实践。
参与Edge浏览器的开发者社区,获取关于自动化测试的最新信息和帮助。
持续集成和持续部署(CI/CD):
将自动化测试集成到CI/CD流程中,确保每次代码提交都会触发一系列的自动化测试。
使用云测试服务,如SauceLabs或BrowserStack,进行跨浏览器和跨平台的自动化测试。
性能和稳定性考量:
分析和优化测试脚本中的性能瓶颈,比如减少不必要的页面加载和元素交互。
确保测试脚本能够在长时间运行和高负载下保持稳定性和可靠性。
通过遵循这些最佳实践,你可以提高自动化脚本在Edge浏览器上的性能和稳定性,确保测试的有效性和效率。
6.如何评估使用Selenium和Edge浏览器进行大规模自动化操作时的资源消耗和效率比?
为了评估使用Selenium和Edge浏览器进行大规模自动化操作时的资源消耗和效率比,你可以考虑以下几个方面:
资源消耗
CPU和内存使用:自动化测试通常需要较高的CPU和内存资源,因为每个浏览器实例都需要一定的资源来运行。随着测试规模的扩大,资源消耗也会增加。
磁盘空间:测试脚本、日志文件以及其他相关文件可能会占用大量磁盘空间。
网络带宽:如果测试涉及远程服务器,网络带宽的使用也是一个重要因素。
效率比
测试速度:自动化测试的速度取决于脚本执行的效率和浏览器的响应速度。Edge浏览器的性能和稳定性会影响测试速度。
测试覆盖率:自动化测试可以提高测试覆盖率,减少遗漏的测试案例。
成本效益:自动化测试可以减少人力资源的投入,提高测试效率,从而提高整体的ROI。
最佳实践
性能监控:定期监控测试运行情况,分析瓶颈所在,并根据反馈调整脚本。
资源管理:合理分配资源,确保每个测试都有足够的资源,同时避免资源浪费。
优化脚本:优化自动化脚本,减少不必要的操作,提高执行效率。
并行测试:使用多线程或分布式测试可以并行执行多个测试,从而提高整体效率。
实际案例
测试用例数量:根据测试用例的数量来评估资源消耗和效率比。
测试用例复杂性:复杂的测试用例可能需要更多的资源来处理。
测试环境差异:不同的测试环境可能会有不同的资源消耗和效率比。
在评估资源消耗和效率比时,重要的是要平衡测试的覆盖率和执行速度,同时确保资源不被过度使用。通过持续的监控和优化,你可以提高自动化测试的整体效率和效果。
本节完整代码
import tkinter as tk from tkinter import filedialog from datetime import datetime import os from tkinter import messagebox from selenium import webdriver from selenium.webdriver.edge.options import Options # 创建窗口 window = tk.Tk() window.title("工作目录管理") window.geometry("800x600") # 建立工作目录的函数 def create_work_directory(): # 弹出文件对话框,让用户选择目录 directory = filedialog.askdirectory() if directory: # 获取当前日期和时间 current_time = datetime.now().strftime("%Y%m%d-%H%M%S") # 创建以当前日期和时间命名的新目录 new_directory = os.path.join(directory, f"work_{current_time}") os.makedirs(new_directory) # 在新目录下创建三个文本文件 questions_file = os.path.join(new_directory, "questions.txt") answers_file = os.path.join(new_directory, "answers.txt") process_ini_file = os.path.join(new_directory, "process.ini") with open(questions_file, 'w') as f: f.write("这里是问题列表\n") with open(answers_file, 'w') as f: f.write("这里是答案列表\n") with open(process_ini_file, 'w') as f: f.write("[Process]\n") # 提示用户工作目录已创建 print(f"工作目录 '{new_directory}' 已创建。") # 读取工作目录的函数(此处仅打印路径,实际应用中可以添加更多功能) def read_work_directory(): directory = filedialog.askdirectory() if directory: print(f"正在读取工作目录 '{directory}'...") # 打开Edge浏览器的函数 def open_edge_browser(): # 检查Edge驱动程序是否正确安装 try: # 设置Edge选项 edge_options = Options() edge_options.use_chromium = True # 向Edge浏览器传递启动参数 edge_options.add_argument('--disable-extensions') # 禁用浏览器扩展 edge_options.add_argument('--disable-gpu') # 禁用GPU硬件加速 # 初始化Edge浏览器驱动(假设msedgedriver.exe已添加到PATH) driver = webdriver.Edge(options=edge_options) driver.get("https://www.baidu.com") # 替换为你想要打开的URL # 保持运行 print("\n浏览器已打开,请按回车键退出程序...") input() # 等待用户按下回车键 except Exception as e: messagebox.showerror("Error", f"Edge驱动程序未找到或发生错误:{str(e)}。请确保已正确安装并配置环境变量。") # 创建按钮 button_create = tk.Button(window, text="建立工作目录", command=create_work_directory) button_create.pack() button_read = tk.Button(window, text="读取工作目录", command=read_work_directory) button_read.pack() # 创建按钮 button_open = tk.Button(window, text="打开Edge浏览器", command=lambda: open_edge_browser()) button_open.pack() # 运行窗口 window.mainloop() 