笔记本桌面全屏显示(笔记本电脑屏幕全屏怎么调回正常)
大家好!小编今天给大家解答一下有关笔记本桌面全屏显示,以及分享几个笔记本电脑屏幕全屏怎么调回正常对应的知识点,希望对各位有所帮助,不要忘了收藏本站喔。
笔记本怎么调成全屏
步骤:打开电脑,右击桌面点击“显示设置”选项。调整分辨率使显示器满屏。不想更改当前分辨率,可点击“高级显示设置”。在界面中,找到并点击“显示器1的显示适配器属性”选项。
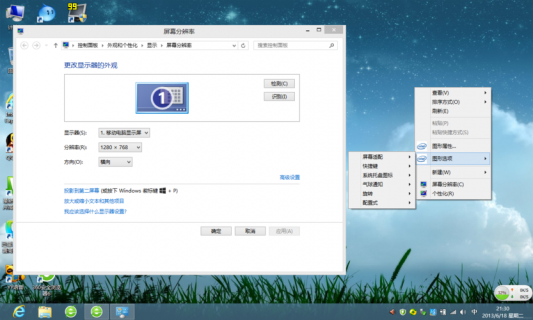
重启电脑。电脑长时间的运行会导致驱动的失灵,若平常Fn键都好使,偶尔一次失灵的话就可以重启电脑试一试。下载驱动。出现这种情况还可能是驱动安装不全导致的,按照自己电脑的型号去官网上下载相应的驱动。
首先在电脑桌面上的空白位置单击鼠标右键,在弹出来的选项框中点击“显示设置”选项。然后在弹出来的对话框中的“缩放与布局”栏目下点击“分辨率”。然后在弹出来的选项栏中,点击乘积最大的一项。
打开电脑,在电脑桌面空白处单击鼠标右键。在弹出的菜单中,选择【显示设置】。进入【显示】设置菜单,将【显示分辨率】调成合适的分辨率即可满屏显示画面。
将电脑显示屏调成全屏可以通过以下几种方法实现: 使用快捷键:在Windows系统中,按下“F11”键可以将当前窗口切换到全屏模式。在Mac系统中,按下“Control+Command+F”键可以将当前窗口切换到全屏模式。
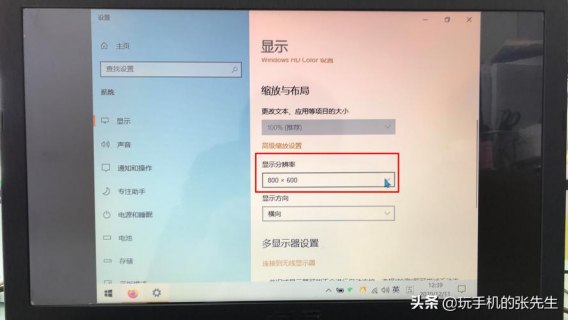
电脑屏幕变小了怎么调回全屏(电脑屏幕变小了怎么调)
1、第一步:在电脑桌面空白处的任意一个地方右击,然后选择“屏幕分辨率”。第二步:在弹出来的屏幕分辨率对话框选择“高级设置”。第三步:在弹出来的对话框选择“***显卡控制面板”。
2、首先在桌面上,点击“控制面板”图标。然后在该界面中,点击“外观和个性化”里的“调整屏幕分辨率”选项。之后在“调整屏幕分辨率”界面中,选择为“分辨率”推荐的选项。
3、在电脑上的链接上外接显示屏。在电脑桌面的空白处点击鼠标右键,找到屏幕分辨率。进入屏幕分辨率设置中,然后再点击显示器,选择需要的屏幕就可以了。再点击右下角的确定按钮,即可。
4、确定故障 首先,我们要确定问题是因为分辨率导致的,分辨率设置错误时,电脑显示器显示的图像两边会存在一个黑边。如下图:只有符合这种显示方式的故障,才是分辨率设置错误导致的,接下来我们说恢复方法。
笔记本电脑显示屏幕不全屏怎么办
1、电脑显示器不满屏,你可以尝试以下方法:调整分辨率:打开屏幕分辨率设置,并选择合适的分辨率。通常情况下,高分辨率可以显示更多的内容,但会让字体和图标变小。低分辨率则可以让字体和图标变大,但同时也会显示更少的内容。
2、检查您的电脑分辨率是否与显示器的分辨率相匹配。您可以在控制面板中的显示设置里调整分辨率,或者右键点击桌面空白处,选择屏幕分辨率。 如果分辨率设置正确,但是问题仍然存在,您可以尝试更新或重新安装您的显卡驱动。
3、点击左侧的“设备管理器”。笔记本显示不满屏通常是由于屏幕分辨率不匹配造成的,一般可以通过调整显示属性的分辨率来解决。具体操作是:在桌面空白处点右键,点击显示设置。
4、设置电脑屏幕全屏显示的具体操作步骤如下:首先在电脑桌面上的空白位置单击鼠标右键,在弹出来的选项框中点击“显示设置”选项。然后在弹出来的对话框中的“缩放与布局”栏目下点击“分辨率”。
各位小伙伴们,我刚刚为大家分享了有关笔记本桌面全屏显示的知识,希望对你们有所帮助。如果您还有其他相关问题需要解决,欢迎随时提出哦!
